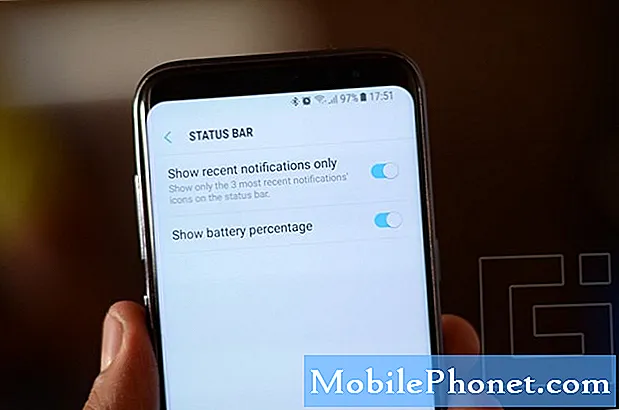NộI Dung
- Thiết lập iCloud trên máy Mac
- Thiết lập iCloud trên iPhone
- Móc khóa iCloud
- Hình ảnh và dòng ảnh
- Tài liệu & dữ liệu
iCloud cung cấp một cách đơn giản và đơn giản để đồng bộ hóa email, lịch, danh bạ, lời nhắc, ảnh, dữ liệu Safari và tài liệu giữa máy Mac và iPhone.
Với OS X 10.9 và iOS 7, Apple đã cập nhật iCloud và làm cho nó mạnh mẽ hơn, ổn định và hữu ích hơn nên chúng tôi quyết định cập nhật hướng dẫn ban đầu của chúng tôi để đồng bộ hóa iCloud tập trung lần này vào việc đồng bộ hóa giữa máy Mac và iPhone. Các bước này hoạt động trên mọi iPhone hoặc iPad chạy iOS 7 trở lên và máy Mac chạy OS X 10.9 trở lên. Hãy chắc chắn cập nhật lên các phiên bản iOS và OS X mới nhất trước khi tiếp tục.

Thiết lập iCloud trên máy Mac
Có một sự lựa chọn quan trọng để thực hiện trước khi bắt đầu. Một số người mua nhạc, phim, chương trình TV, sách và ứng dụng mà họ chia sẻ với người khác, như gia đình của họ. Vợ tôi, con trai và tôi sử dụng một tài khoản iTunes để mua và chia sẻ nội dung. Tuy nhiên, mỗi chúng ta đều sử dụng tài khoản iCloud của riêng mình để đồng bộ hóa dữ liệu. Người dùng phải thiết lập tài khoản thứ hai để đồng bộ dữ liệu của riêng họ và nhập thông tin đăng nhập cho tài khoản đó theo các bước bên dưới.

Đi đến Cài đặt trên máy Mac và bấm vào iCloud. Hộp bên dưới bật lên. Những người muốn tạo tài khoản iCloud mới nên nhấp vào liên kết bên dưới hộp bên trái để đọc Tạo tài khoản Apple mới…. Thực hiện theo các hướng dẫn trên màn hình.

Bất cứ ai không muốn tạo tài khoản mới, chỉ cần nhập ID Apple iTunes hiện tại của họ, thường là địa chỉ email và mật khẩu. Những ai có thể nhớ nên nhớ Quên mất? liên kết bên dưới hộp mật khẩu.
Khi người đó nhấp Đăng nhập máy tính sẽ hiển thị một màn hình với hai hộp kiểm. Hộp trên cùng bật đồng bộ hóa dữ liệu cá nhân được liệt kê trong hộp thoại. Một cái khác bật Find My Mac, một dịch vụ như Find My iPhone giúp mọi người tìm thấy một chiếc máy bị mất hoặc bị đánh cắp. Chúng tôi khuyên bạn nên chọn cả hai. Nhấp chuột Kế tiếp.

Máy sẽ yêu cầu mật khẩu người dùng và sau đó yêu cầu chuyển sang sử dụng vị trí Mac Mac cho Find My Mac. Nhấp chuột Cho phép nếu bạn muốn nó bật hoặc Không phải bây giờ để giữ nó đi
Hộp tiếp theo cung cấp ba tùy chọn liên quan đến iCloud Keychain. ICloud Keychain đồng bộ hóa những thứ như mật khẩu và cài đặt.

Để bật iCloud Keychain OS X sẽ yêu cầu phê duyệt từ một thiết bị khác đã được thiết lập để sử dụng iCloud Keychain. Nếu người dùng không sở hữu một thiết bị khác thì hãy chọn Đặt lại Keychain. Điều này sẽ xóa mọi thứ được lưu trữ trong tài khoản, thứ đã giành được vật chất trên một tài khoản mới kể từ khi nó trống và bật tính năng này. Người dùng có thiết bị đã được thiết lập nên chọn Yêu cầu phê duyệt. Các Hủy bỏ tùy chọn tắt đồng bộ Keychain.
Đối với những người chọn quy trình phê duyệt, HĐH sẽ gửi yêu cầu đến thiết bị khác. Thiết bị khác hiển thị thông báo trên màn hình và yêu cầu mật khẩu tài khoản. Đăng nhập và đồng bộ iCloud Keychain sẽ bật Mac.
Điều này quan tâm đến những điều cơ bản. Apple cung cấp một tài liệu hỗ trợ chi tiết hơn cho thấy cách xử lý các tình huống độc đáo và phải làm gì khi công việc trên không hoạt động.
Người dùng sau đó có thể chọn tùy chọn để đồng bộ hóa hoặc bật. Đây là những gì từng mục trong danh sách trong cài đặt iCloud.
- Thư đồng bộ hóa tài khoản email trên các thiết bị và tin nhắn mà người dùng đã đọc hoặc chưa đọc.
- Safari đồng bộ hóa những thứ như dấu trang, danh sách đọc và liên kết được chia sẻ cùng với lịch sử duyệt web.
- Hình ảnh gửi hình ảnh đến iCloud Photo Stream để người dùng có thể nhìn thấy chúng từ máy Mac, trong iPhoto hoặc Aperture và trên iPhone, iPad hoặc Apple TV.
- Tài liệu & dữ liệu sẽ đồng bộ hóa tài liệu và dữ liệu cho các ứng dụng tận dụng dịch vụ như Pages, Numbers và Keynote.
- Quay lại máy Mac của tôi cho phép người dùng truy cập vào máy tính và điều khiển nó từ xa.
- Tìm máy Mac của tôi hiển thị vị trí Mac Mac tại iCloud.com.
- Liên hệ, Lịch, Nhắc nhở và Ghi chú tất cả đồng bộ giữa các máy.
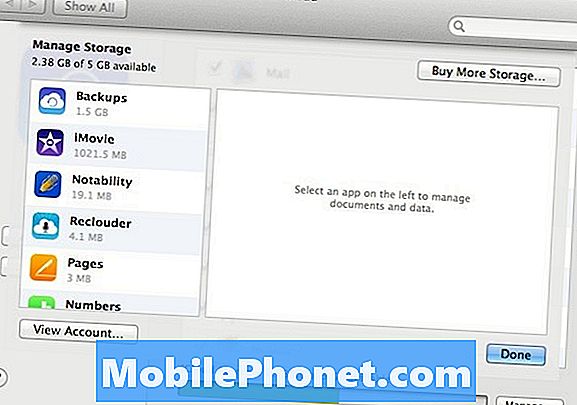
Chú ý nút ở phía dưới bên phải được đánh dấu Quản lý. Nhấp vào nó để quản lý dữ liệu được lưu trữ trong iCloud. Người dùng có thể mua thêm dung lượng từ Apple, xóa nội dung cho các ứng dụng khác nhau sử dụng iCloud và xem chi tiết tài khoản của họ.
Thiết lập iCloud trên iPhone
Mở ứng dụng Cài đặt và vuốt xuốngiCloud. Nhấn vào nó để xem màn hình đăng nhập. Liên kết ở dưới cùng của màn hình cho biết Nhận ID Apple miễn phí cho phép người dùng tạo một tài khoản mới mà chúng tôi đã đề cập ở trên trong phần Mac.
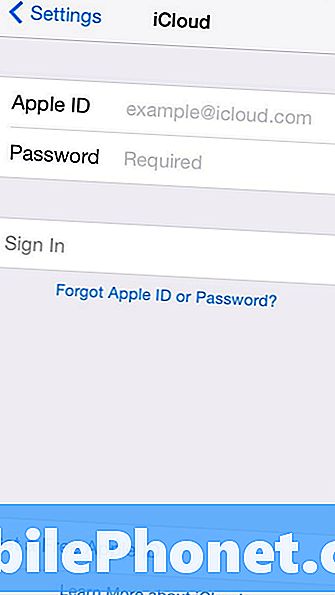
Độc giả đã có tài khoản Apple chỉ có thể nhập địa chỉ email và mật khẩu của người dùng tài khoản vào màn hình đăng nhập. Nó sẽ tìm tài khoản trực tuyến và bắt đầu với hầu hết các mục trong danh sách được đặt thành đồng bộ hóa theo mặc định.
Chúng tôi khuyên bạn nên bật tất cả các mục trên. Làm điều này bằng cách nhấn vào các công tắc trượt để tất cả chúng hiển thị màu xanh lá cây. Ba trong số các mặt hàng được liệt kê don don cung cấp chuyển đổi (xem bên dưới).
Móc khóa iCloud
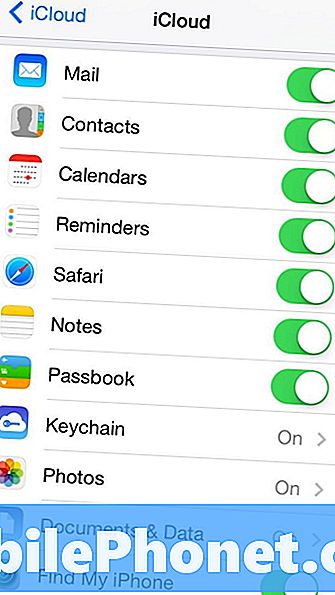
Chạm vào Keychain và màn hình mới hiển thị. Nhấn vào công tắc trượt và điện thoại yêu cầu người dùng đăng nhập lại vào tài khoản Apple iCloud của họ. Màn hình tiếp theo cung cấp một thông báo giải thích rằng người dùng sẽ cần phê duyệt yêu cầu bật đồng bộ hóa Keychain từ một thiết bị khác đã được phê duyệt. Vì chúng tôi đã thiết lập Keychain trên Mac, hãy sử dụng tùy chọn đó.
Những người bỏ qua phần Mac nên xác nhận danh tính của họ bằng tin nhắn SMS được gửi đến số điện thoại di động được sử dụng khi họ đăng ký Apple ID. Họ cũng có thể sử dụng Mã bảo mật iCloud được tạo trong khi đăng ký tài khoản.
Hình ảnh và dòng ảnh
Khai thác Ảnh sẽ mở ra một màn hình khác với ba công tắc trượt khác. Lần đầu tiên bật My Photo Stream, tải tất cả ảnh lên iCloud để chia sẻ với người khác hoặc để xem trên các thiết bị khác của Apple.
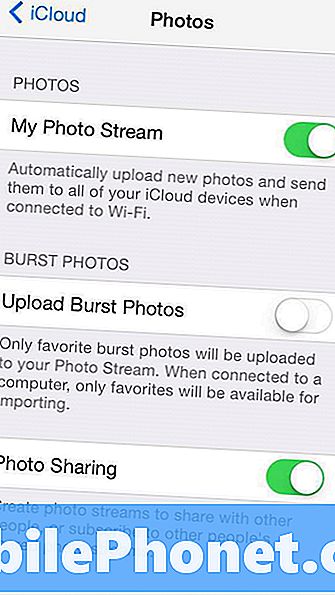
Trên iPhone 5s hoặc mới hơn, có một mục yêu cầu tải lên các vụ nổ ảnh từ máy ảnh. Tùy chọn này cho hệ điều hành tải lên tất cả các bức ảnh được chụp bằng Chế độ Burst mới trên iPhone 5s. Chế độ Burst bắn ra một loạt các bức ảnh và nhắc người dùng chọn thứ tốt nhất. Tùy chọn này cho phép người dùng đồng bộ tất cả các ảnh được chụp bởi Chế độ Burst, nếu người dùng bật tùy chọn này hoặc chỉ yêu thích nếu người dùng tùy chọn tắt.
Vui lòng xem Cách sử dụng Chế độ Burst trong iOS 7 để biết thêm thông tin.
Tùy chọn thứ ba cho phép người dùng chia sẻ ảnh qua iCloud với bạn bè hoặc gia đình của họ. Bật nó lên để cho phép điều này và tắt nó đi để không cho phép chia sẻ từ điện thoại.
Tài liệu & dữ liệu
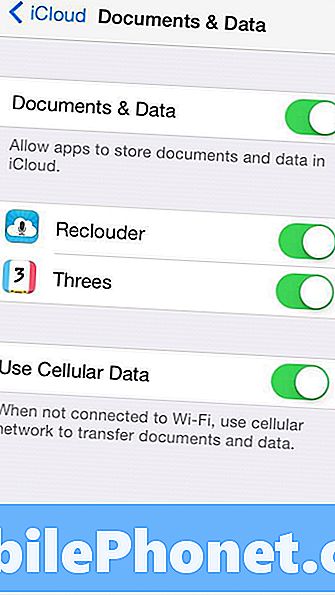
Gõ vào Tài liệu & dữ liệu để hiển thị màn hình tiếp theo. Bật nó lên để đồng bộ hóa tài liệu và dữ liệu từ các ứng dụng hỗ trợ nó, như các ứng dụng, Trang, Keynote và Số của Apple.
Khi tính năng được đặt thành đồng bộ hóa, người dùng có thể thay đổi cài đặt cho từng ứng dụng được liệt kê. Trong ảnh chụp màn hình ở trên, thông báo rằng hai ứng dụng có thể chia sẻ dữ liệu qua iCloud. Reclouder ghi lại ghi chú âm thanh và đồng bộ hóa trên các thiết bị iOS.
Tùy chọn cuối cùng cho phép người dùng chọn có đồng bộ hóa bằng dữ liệu di động hay không. Bật nó lên để cho phép và tắt để không cho phép nó.
Khi một ứng dụng cung cấp đồng bộ hóa tài liệu, tệp hoặc dữ liệu iCloud, ứng dụng thường sẽ xin phép sử dụng tính năng này khi ứng dụng được cài đặt hoặc khi người dùng khởi chạy lần đầu tiên.