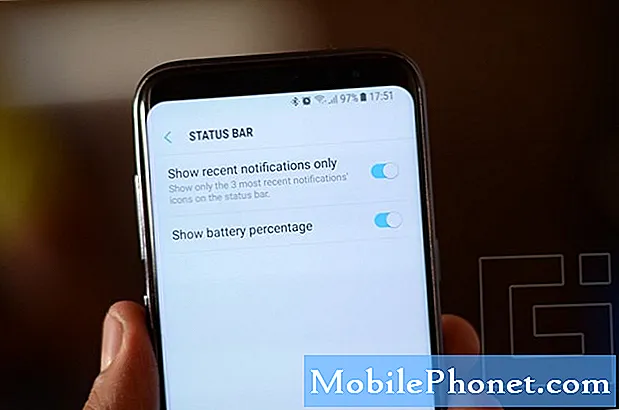
NộI Dung
Thay thế TouchWiz của Samsung được gọi là Samsung Experience phần lớn được đánh giá tích cực nhưng một số thiết bị đã báo cáo lỗi. Trong bài đăng này, một người dùng Galaxy J5 đã nhận thấy rằng thanh trạng thái bị thiếu trên Màn hình chính sau khi cài đặt Samsung Experience 9.5. Nếu bạn gặp vấn đề tương tự, hãy làm theo gợi ý của chúng tôi dưới đây.
Sự cố: Thanh trạng thái Galaxy J5 biến mất sau khi cài đặt Samsung Experience 9.5
Xin chào TDG! Tôi vừa cập nhật phần mềm Samsung J5 của mình lên Samsung Experience 9.5 với Android Oreo và bây giờ tôi không nhận được thanh trạng thái (tín hiệu, phần trăm pin, thời gian, v.v.) trên màn hình chính, tôi chỉ có thể nhìn thấy nó khi tôi mở một ứng dụng hoặc trên màn hình khóa. Tôi có thể lấy lại bằng cách nào? Tôi có nên cài đặt lại phần mềm không? Cảm ơn đã giúp đỡ!
Giải pháp: Chúng tôi nghĩ rằng đó có thể là một lỗi trên hệ thống khi thanh trạng thái hiển thị trên Galaxy J5 đã nâng cấp của chúng tôi. Để xem liệu điều này có thể được bạn khắc phục hay không, hãy thử thực hiện các bước khắc phục sự cố bên dưới.
Giải pháp 1: Xóa phân vùng bộ nhớ cache
Đây là một trong những bước khắc phục sự cố cơ bản bất cứ khi nào có sự cố xảy ra sau khi cập nhật. Đôi khi, bộ nhớ cache của hệ thống, được lưu trữ trong phân vùng bộ nhớ cache, có thể bị hỏng trong hoặc sau khi cập nhật. Để đảm bảo rằng bộ đệm hệ thống ở trạng thái tốt, bạn muốn xóa phân vùng bộ đệm. Đây là cách thực hiện:
- Tắt thiết bị.
- Nhấn và giữ phím Tăng âm lượng và phím Trang chính, sau đó nhấn và giữ phím Nguồn.
- Khi màn hình logo thiết bị hiển thị, chỉ nhả phím Nguồn
- Khi logo Android hiển thị, hãy nhả tất cả các phím (‘Cài đặt bản cập nhật hệ thống’ sẽ hiển thị trong khoảng 30 - 60 giây trước khi hiển thị các tùy chọn menu khôi phục hệ thống Android).
- Nhấn phím Giảm âm lượng nhiều lần để đánh dấu 'xóa phân vùng bộ nhớ cache.'
- Nhấn phím Nguồn để chọn.
- Nhấn phím Giảm âm lượng để đánh dấu ‘yes’ và nhấn phím Nguồn để chọn.
- Khi phân vùng bộ nhớ cache xóa hoàn tất, "Khởi động lại hệ thống ngay bây giờ" được đánh dấu.
- Nhấn phím Nguồn để khởi động lại thiết bị.
Giải pháp 2: Đặt lại tất cả cài đặt
Các bản cập nhật đôi khi có thể làm đảo lộn một số cài đặt hệ thống, dẫn đến lỗi hoặc các vấn đề về hiệu suất. Nếu không có gì thay đổi sau khi xóa phân vùng bộ nhớ cache, hãy đảm bảo đặt lại tất cả cài đặt. Thao tác này sẽ trả lại tất cả các cài đặt phần mềm về mặc định. Nếu nguyên nhân của sự cố là do định cấu hình sai, điều này sẽ khắc phục sự cố.
Để đặt lại tất cả cài đặt:
- Từ Màn hình chính, hãy vuốt lên trên một vị trí trống để mở khay Ứng dụng.
- Nhấn vào Cài đặt> Quản lý chung> Đặt lại> Đặt lại cài đặt.
- Nhấn vào ĐẶT LẠI CÀI ĐẶT.
- Nếu bạn đã thiết lập mã PIN, hãy nhập mã đó.
- Nhấn vào ĐẶT LẠI CÀI ĐẶT.
- Thiết bị sẽ khởi động lại để thực hiện khôi phục cài đặt.
Giải pháp 3: Khôi phục cài đặt gốc
Nếu hai giải pháp đầu tiên không khắc phục được lỗi, hãy cân nhắc xóa thiết bị bằng khôi phục cài đặt gốc. Làm như vậy sẽ đưa tất cả cài đặt hệ thống về trạng thái ban đầu, xóa các ứng dụng đã tải xuống cũng như xóa tất cả dữ liệu người dùng. Đảm bảo sao lưu dữ liệu của bạn trước khi thực hiện.
Để khôi phục cài đặt gốc cho Galaxy J5 của bạn:
- Sao lưu dữ liệu trên bộ nhớ trong. Nếu bạn đã đăng nhập vào tài khoản Samsung trên thiết bị, bạn đã kích hoạt Chống trộm và sẽ cần thông tin đăng nhập Samsung của bạn để hoàn tất quá trình thiết lập lại chính.
- Từ Màn hình chính, hãy vuốt lên trên một vị trí trống để mở khay Ứng dụng.
- Nhấn vào Cài đặt> Đám mây và tài khoản> Sao lưu và khôi phục.
- Nhấn vào các thanh trượt sau đến cài đặt mong muốn:
- Sao lưu dữ liệu của tôi
- Tự động khôi phục
- Nhấn vào phím Quay lại (dưới cùng bên phải) cho đến khi bạn đến menu Cài đặt chính.
- Nhấn vào Quản lý chung> Đặt lại> Đặt lại dữ liệu ban đầu.
- Cuộn xuống cuối màn hình, sau đó nhấn vào ĐẶT LẠI> XÓA TẤT CẢ.
- Nếu bạn đã bật khóa màn hình, hãy nhập thông tin đăng nhập của bạn.
- Nếu được nhắc xác minh tài khoản Samsung của bạn, hãy nhập mật khẩu, sau đó nhấn XÁC NHẬN.
- Chờ thiết bị đặt lại.
Giải pháp 4: Liên hệ với Samsung
Nếu lỗi quay trở lại sau khi khôi phục cài đặt gốc, bạn có thể thực hiện hai việc: đợi bản cập nhật để sửa lỗi hoặc liên hệ trực tiếp với bộ phận hỗ trợ của Samsung để nhận thông tin trực tiếp về lỗi. Sau đó rất có thể sẽ không giúp bạn thêm được nữa vì Samsung cần những người dùng khác báo cáo vấn đề tương tự để giải quyết vấn đề đó. Tại thời điểm này, chúng tôi biết thực tế là không có vấn đề tương tự hoặc tương tự nào được báo cáo. Chúng tôi khuyên bạn nên đợi bản cập nhật tiếp theo và xem liệu điều đó có khắc phục được không.
Chúng tôi sẽ cập nhật các giải pháp khi chúng tôi nhận được thêm bất kỳ vấn đề nào có cùng tính chất hoặc nếu Samsung có thông báo chính thức về vấn đề đó.


