
NộI Dung
Nếu bạn đã mua máy Mac và dự định sử dụng nó như một máy tính gia đình, thì đây là cách tạo tài khoản người dùng để mỗi thành viên trong gia đình có thể có tài khoản riêng.
Mặc dù bạn chỉ có thể sử dụng một tài khoản người dùng mà mọi người đăng nhập và sử dụng, nhưng tốt hơn hết là có tài khoản người dùng cá nhân nơi mỗi người dùng có không gian riêng để lưu trữ tệp và ứng dụng của họ, thay vì phải chia sẻ không gian với người dùng khác.
Nó đặc biệt tiện dụng để có các tài khoản người dùng khác nhau khi có nhiều thành viên trong gia đình. Thông thường, chia sẻ tài khoản người dùng giữa ba người hoặc lâu hơn là tốt, nhưng hơn thế nữa và tài khoản người dùng cá nhân chỉ đơn giản là có ý nghĩa hơn.
Nó cũng có lợi khi mỗi người dùng có bộ tệp riêng mà họ muốn lưu trữ trên máy tính. Đôi khi chỉ cần có tất cả các tệp này trong một tài khoản người dùng mà mọi người chia sẻ có thể ổn, nhưng nếu bạn có những tệp nhạy cảm không thực sự cần phải xem bởi bất kỳ ai khác, có tài khoản người dùng của riêng bạn là một cách tốt để giữ tất cả cho chính mình
Đọc: Cách tạo tài khoản khách trên máy Mac
Ngoài ra, nếu bạn là cha mẹ, bạn có thể kích hoạt kiểm soát của phụ huynh trên một số tài khoản người dùng nhất định, bằng cách hạn chế những trang web nào họ có thể truy cập và hạn chế thời gian họ có thể sử dụng máy tính trong thời gian đầu.
Nếu có nhiều tài khoản người dùng là điều mà bạn có thể quan tâm, thì đây là cách tạo tài khoản người dùng trên Mac.
Tạo tài khoản người dùng trên máy Mac
Trong OS X, nó thực sự dễ dàng tạo tài khoản người dùng và tùy chỉnh các tùy chọn của nó. Chỉ cần làm theo các bước đơn giản.
Mở ra Tùy chọn hệ thống từ thanh công cụ hoặc đi lên logo Apple trong thanh menu và chọnTùy chọn hệ thống từ đó. Sau đó bấm vàoNgười dùng & Nhómtrong cửa sổ bật lên
Nếu bạn đã thiết lập mật khẩu quản trị viên (điều mà bạn rất có thể làm), hãy nhấp vào ổ khóa ở góc dưới bên trái và nhập mật khẩu quản trị viên của bạn để bắt đầu thay đổi.

Bạn sẽ thấy rằng bạn có ít nhất một tài khoản người dùng và rất có thể tài khoản của bạn là quản trị viên. Để thêm tài khoản người dùng khác, nhấp vào biểu tượng dấu cộng nhỏ ở phía dưới và cửa sổ bật lên sẽ xuất hiện cho phép bạn thêm một số chi tiết về tài khoản người dùng mới.
Hầu hết thời gian, bạn sẽ chỉ muốn một Tiêu chuẩn tài khoản người dùng, nhưng nếu bạn muốn một tài khoản mà điều khiển bởi cha mẹ kiểm soát, hãy nhớ nhấp vào menu thả xuống và chọn Quản lý với sự kiểm soát của cha mẹ.
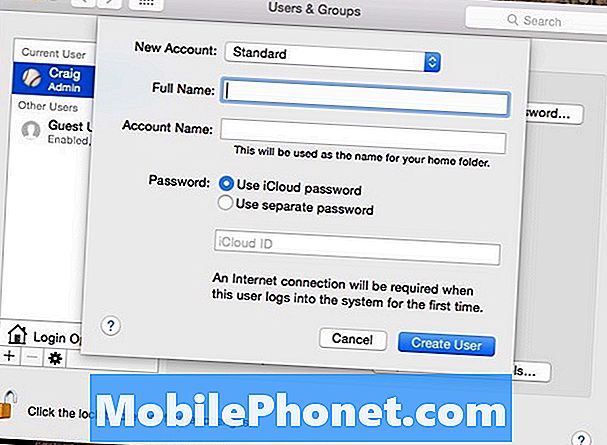
Sau đó, nhập tên của người dùng, cũng như tên tài khoản. Sau đó, bạn có thể đặt mật khẩu cho tài khoản người dùng đó, bằng cách sử dụng mật khẩu của người dùng đó, hoặc tạo mật khẩu hoàn toàn mới để đăng nhập vào tài khoản đó.
Sau khi bạn đã hoàn tất, nhấp vào Tạo người dùng để hoàn thiện quá trình tạo tài khoản người dùng đó. Từ đó, bạn có thể chọn tài khoản người dùng và sau đó nhấp vào Kiểm soát của cha mẹ mở để quản lý các cài đặt cho tài khoản người dùng đó.
Kiểm soát của cha mẹ là điều tuyệt vời nếu bạn có con, vì nó giúp họ an toàn khi họ duyệt internet và điều đó cũng khiến họ không dành hết thời gian cho máy tính, đặc biệt là nếu họ có bài tập về nhà để hoàn thành.
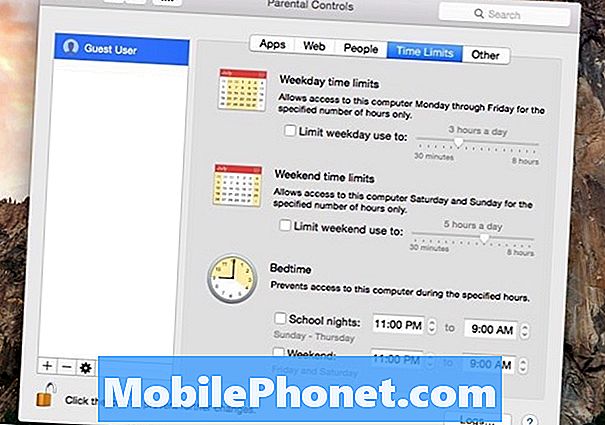
Với sự kiểm soát của phụ huynh, bạn có thể điều chỉnh một loạt các cài đặt và thiết lập một số hạn chế khác nhau. Chẳng hạn, bạn có thể đặt ứng dụng nào người dùng có thể và không thể truy cập, cũng như tạo danh sách các trang web để chặn khi họ truy cập internet. Bạn cũng có thể để Apple cố gắng tự động chặn tất cả các trang web không phù hợp.
Hơn nữa, bạn thậm chí có thể đặt giới hạn thời gian cho đến khi họ dành bao nhiêu thời gian cho máy tính.Bạn có thể điều chỉnh nó để họ chỉ có thể truy cập vào máy tính trong giờ đã đặt và chỉ có một số phút nhất định mà họ có thể sử dụng.
Bạn cũng có thể chặn hoặc giới hạn các tính năng ngẫu nhiên khác của OS X, như vô hiệu hóa camera phía trước, chặn đọc chính tả và ngăn chúng ghi đĩa CD và DVD. Bạn cũng có thể ẩn các từ tục tĩu trong từ điển và hạn chế quyền truy cập máy in, điều này có thể hạn chế trẻ em thay đổi cài đặt máy in và có nguy cơ làm hỏng thứ gì đó.


