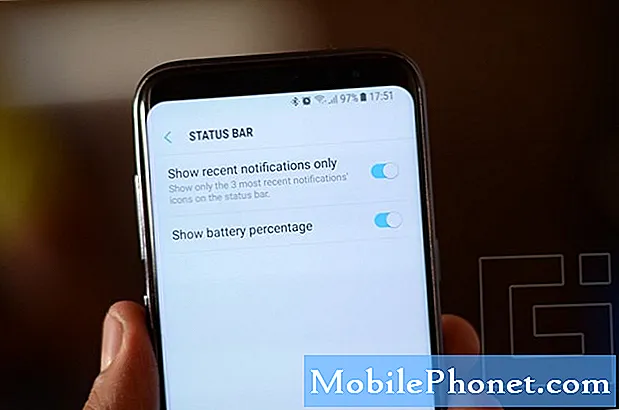NộI Dung
- Cách thêm từ vào Windows 10 từ điển Windows
- Cách tắt Windows 10 Tự động sửa
- Cách tắt Windows 10 Tự động sửa lỗi trên Bàn phím
- Ổ cứng nội bộ Seagate 2TB Barracuda - $ 59,99
Các vấn đề tự động sửa lỗi của Windows 10 sẽ khiến bạn phát điên. Sử dụng hướng dẫn này để khắc phục các sự cố tự động sửa lỗi của Windows 10 đang làm hỏng những gì bạn nhập ngày hôm nay.
Trong tất cả các sự cố Windows 10 bạn có thể gặp phải, sự cố tự động là vấn đề gây khó chịu nhất. Điều đó vì chúng xảy ra hàng trăm lần một ngày và, không giống như các vấn đề khác mà người dùng Windows 10 gặp phải, các vấn đề tự động sửa lỗi ảnh hưởng đến cách bạn giao tiếp. Với các vấn đề tự động sửa, mong đợi chỉ gửi một email để nhận ra rằng Windows 10 đã thay thế những gì bạn đã viết bằng một thứ gì đó mà bạn đã làm. Các vấn đề tự động sửa cũng khiến việc gõ tên bạn bè của bạn trở nên rắc rối và phá vỡ đề cập trên Twitter và Facebook.

Đọc: Ứng dụng Windows 10 tốt nhất năm 2018
Các sự cố tự động sửa lỗi của Windows 10 cũng khiến Windows 10 khó sử dụng hơn khi bạn viết hoặc gõ một cái gì đó. Tìm kiếm một ứng dụng trở nên có vấn đề vì tự động sửa có thể thay đổi những gì bạn đã nhập ngay trước khi bạn nhấp vào nút tìm kiếm. Nếu Windows 10 đã sửa lỗi tin nhắn của bạn không đúng cách, điều này có thể xảy ra.
Tại đây, cách khắc phục sự cố tự động sửa lỗi của Windows 10 và ngăn máy tính xách tay, máy tính để bàn hoặc máy tính bảng của bạn tạo ra lỗi trong email, tin nhắn và bài đăng của bạn.
Đọc: Chuột tốt nhất cho Windows 10: 8 Tùy chọn tuyệt vời
Cách thêm từ vào Windows 10 từ điển Windows
Cách dễ nhất để khắc phục sự cố tự động sửa lỗi của Windows 10 là thêm các từ có vấn đề vào từ điển của bạn. Vì bất kỳ lý do gì, không có cách nào dễ dàng để làm điều đó từ ứng dụng Cài đặt. Tuy nhiên, bạn có thể thêm từ vào từ điển Windows 10 bằng cách chỉnh sửa tệp văn bản bị chôn vùi trong hệ điều hành.
Mở bất kỳ cửa sổ File Explorer nào bằng thanh địa chỉ, như thư mục Documents.

Sao chép và dán văn bản sau vào thanh địa chỉ trong cửa sổ File Explorer bằng cách nhấp chuột phải vào nó.
% AppData% Microsoft Chính tả
Nhấn enter trên bàn phím của bạn.

Mở en-chúng tôi thư mục. Lưu ý rằng tên của thư mục này phụ thuộc vào ngôn ngữ mặc định của bạn. Đối với hướng dẫn này, chúng tôi đã chỉnh sửa bàn phím tiếng Anh Hoa Kỳ, đó là lý do tại sao ví dụ của chúng tôi có thư mục en-us.

Hiện nay, click chuột phải trên default.dic tập tin.

Lựa chọn Mở với.

Chọn Notepad từ danh sách các ứng dụng bạn có thể mở tệp. Nếu Notepad không xuất hiện dưới dạng tùy chọn, nhấp vào Thêm nhiều ứng dụng văn bản ở dưới cùng của cửa sổ bật lên và tìm thấy nó trong danh sách. Don lồng mở tập tin này với bất cứ điều gì khác ngoài Notepad. Nhấp vào Ok.

Nhấp vào bên dưới từ đầu tiên và thêm từ mà bạn muốn Windows 10 tự động sửa để ngừng thay đổi. Chúng tôi đã thêm ứng dụng Cameron AppData vào từ điển cho hướng dẫn này. Mỗi từ bạn thêm vào tập tin này cần dòng riêng của nó.

Nhấp chuột Tập tin ở trên đỉnh của Sổ tay. Sau đó nhấp vào Tiết kiệm.

Từ thời điểm này, Windows 10 sẽ không cố gắng tự động sửa bất cứ thứ gì bạn đã thêm vào tệp từ điển. Thật không may, sự thay đổi này đã giành được đồng bộ hóa với các PC Windows 10 khác.
Cách tắt Windows 10 Tự động sửa
Nếu bạn không thích tự động sửa lỗi và bạn giống như vô hiệu hóa tất cả cùng nhau, hãy tắt Windows 10 tự động sửa khỏi ứng dụng Cài đặt. Mặc dù không cho phép bạn dễ dàng thêm từ vào từ điển, Microsoft làm điều này rất dễ thực hiện.
Bấm phím Bắt đầu trên bàn phím của bạn hoặc nhấp vào Khởi đầu nút bên trong dưới cùng bên trái góc của PC của bạn.

Nhấn vào Cài đặt răng cưa dọc theo cạnh trái của Menu Bắt đầu hoặc Màn hình Bắt đầu.

Nhấp chuột Thiết bị trong ứng dụng Cài đặt.

Bấm vào Đánh máy trong menu bên trái của Cài đặt ứng dụng.

Lật Tự động viết sai chính tả chuyển sang tắt. Windows sẽ ngừng sửa bất cứ thứ gì bạn gõ. Lật Đánh dấu các từ sai chính tả chuyển sang tắt và hệ điều hành sẽ ngăn Windows 10 làm nổi bật những từ mà nó cho rằng bạn viết sai chính tả.

Nếu bạn bỏ cả hai tính năng, hãy đọc lại tất cả những gì bạn gõ. Các ứng dụng và ứng dụng tích hợp mà bạn đã tải xuống từ Microsoft Store phụ thuộc vào Windows 10 tự động sửa lỗi để cho bạn biết khi bạn xóa nhầm thứ gì đó. Ví dụ: các ứng dụng Office Mobile miễn phí đã giành được các từ sai chính tả, không có tính năng này, mặc dù các ứng dụng Office 2016 sẽ vì chúng có từ điển riêng.
Cài đặt Grammarly và các tiện ích mở rộng Microsoft Edge khác để cho bạn biết khi nào bạn đã viết sai chính tả hoặc ứng dụng web bạn thường truy cập.
Cách tắt Windows 10 Tự động sửa lỗi trên Bàn phím
Trong nhiều năm, Windows 10 tự động sửa sẽ chỉ sửa những gì bạn đã nhập trên màn hình cảm ứng, nhưng điều đó sẽ sớm thay đổi. Bản cập nhật Windows 10 Spring Creators Update tự động sửa lỗi cho bàn phím phần cứng. Nếu bạn vừa cài đặt bản cập nhật này và không thích tính năng này, thì đây là cách để tắt nó.
Bấm vào Khởi đầu biểu tượng trong dưới cùng bên trái góc màn hình của bạn.

Bấm vào Cài đặt răng cưa dọc theo cạnh trái của menu Start.

Bấm vào Thiết bị.

Bây giờ, bấm vào Đánh máy trong menu bên phải màn hình của bạn.

Cuộn xuống cuối danh sách và lật tất cả các công tắc bên dưới Bàn phím phần cứng tắt. Điều này sẽ ngăn Windows 10 gợi ý các từ khi bạn nhập và tắt Windows 10 tự động sửa lỗi cho bàn phím của bạn. Quay trở lại đây để bật lại tính năng nếu bạn quyết định muốn sử dụng nó.

7 Ổ cứng và Bộ lưu trữ ngoài Windows 10 tốt nhất