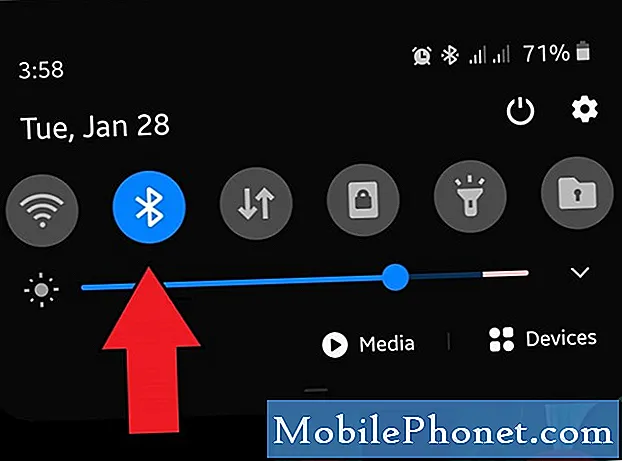Đây là danh sách các sự cố Galaxy Note 10 thường gặp nhất và cách khắc phục chúng. Đó là điện thoại lớn nhất và tốt nhất của Samsung, nhưng nó không hoàn hảo. Cho dù đó là máy quét vân tay hoạt động vui nhộn, sự cố máy ảnh, sự cố bút S-Pen hay thứ gì khác từ bản cập nhật Android 10. Các lỗi và bản sửa lỗi này cũng áp dụng cho Note 10+.
Bạn không cần phải gọi cho bộ phận hỗ trợ của Samsung, nhà cung cấp dịch vụ của bạn hoặc duyệt qua các diễn đàn trong nhiều giờ liên tục. Thay vào đó, chúng tôi sẽ giúp bạn tự khắc phục hầu hết các sự cố của Note 10 ngay tại nhà. Ngoài ra, chúng tôi sẽ liên tục cập nhật bài đăng này với nhiều thông tin hơn, các bản sửa lỗi, cập nhật phần mềm và chi tiết khi chúng đến.

Hầu hết những gì chúng tôi đề cập dưới đây là các vấn đề phổ biến mà chúng tôi thấy với hầu hết các điện thoại thông minh mới, thiết bị Samsung và điện thoại Android khác. Điều đó nói rằng, một số trong số đó có thể dành riêng cho Note 10 và bản cập nhật Android 10 mới nhất chạy One UI 2.0. Chúng tôi cũng sẽ thêm vào danh sách này khi có nhiều người nhận được bản cập nhật. Vì vậy, mặc dù Galaxy Note 10 vẫn còn hơi mới, nhưng những mẹo này sẽ giúp bạn có được trải nghiệm tốt nhất từ điện thoại của mình hoặc khắc phục các sự cố nhỏ khó chịu.
Sau đó, chủ sở hữu có thể mong đợi bản cập nhật One UI 2.1 (hoặc One UI 2.5) trong tương lai gần, đây là phần mềm hiện tại trên dòng Galaxy S20 mới của Samsung. Nó cung cấp một số thay đổi, sửa lỗi và các tính năng máy ảnh mới cho điện thoại của bạn.
Cách khắc phục sự cố máy quét vân tay Galaxy Note 10
Đầu tiên, chúng tôi muốn nói về máy quét vân tay. Có, tất cả các thiết bị Galaxy Note 10 đều có bộ bảo vệ màn hình tích hợp. Bạn có thể xóa phần này nếu muốn, điều này có thể mang lại cho bạn kết quả tốt hơn với máy quét vân tay. Chúng tôi đã thấy rất nhiều lần thử không thành công trong quá trình thiết lập với S10, nhưng đó không phải là vấn đề với Note.

Nếu bạn đang giải quyết các sự cố quét, hãy di chuyển ngón tay của bạn ở một số vị trí khác nhau trong khi bạn thực hiện quy trình đăng ký. Sau đó, đăng ký đầu ngón tay của bạn một vài lần khi cầm điện thoại bằng một tay, vì đó là cách bạn có thể mở khóa điện thoại nhiều nhất. Đừng cầm điện thoại bằng một tay và sử dụng tay kia để nhấn. Đăng ký ngón tay của bạn trong khi cầm điện thoại như bình thường.
Khi bạn thêm một trường hợp, chúng tôi khuyên bạn nên thực hiện lại toàn bộ quy trình quét ngón tay để có được góc chính xác. Xóa các bản in đã lưu và làm lại cả hai ngón tay cái sau khi bạn dán một trường hợp. Ngoài ra, chúng tôi cũng cho rằng việc đăng ký cùng một ngón tay hai lần sẽ cải thiện đáng kể kết quả. Và cuối cùng, cho dù bạn có hay không sử dụng miếng dán bảo vệ màn hình, hãy thử thủ thuật này để tăng độ nhạy của màn hình.
Cách khắc phục sự cố màn hình cảm ứng vô tình của Galaxy Note 10
Đây là một chiếc điện thoại lớn và thậm chí còn lớn hơn nếu bạn chọn Galaxy Note 10+. Với màn hình lớn 6,8 inch, một số người vô tình bị chạm hoặc chạm vào màn hình. Vô tình mở bảng ứng dụng Edge, khởi chạy ứng dụng hoặc chỉ vô tình đánh thức màn hình.
Hầu như không có bezels, không có bất kỳ chỗ nào để đặt tay của bạn trong quá trình sử dụng. Điều đó nói rằng, một thay đổi nhanh chóng trong cài đặt sẽ ngăn chặn những thao tác ngẫu nhiên này. Hoặc, chỉ cần tắt bảng điều khiển cạnh như tôi đã làm.

- Đi đếnCài đặt và chọnTrưng bày
- Cuộn xuốngBảo vệ cảm ứng ngẫu nhiên
- Lật nút chuyển sangTRÊN
Điều này không chỉ giúp ngăn chặn những lần chạm và chạm vô tình nói chung, mà còn giúp ngăn chặn những lần chạm vô tình vào túi, ví, túi xách hoặc những vùng tối. Mặt khác, một số người dùng đang báo cáo rằng màn hình không nhận dạng được các thao tác chạm, cụ thể là ở một số vùng nhất định trên màn hình bằng bút S-pen. Samsung dường như đang xem xét các vấn đề về khả năng phản hồi của màn hình cảm ứng và sẽ sớm báo cáo lại.
Và nếu màn hình tiếp tục bật ngẫu nhiên, đó là tính năng "Nâng để đánh thức". Tắt nó trong cài đặt.
Cách sửa lỗi thiếu nút ngăn kéo ứng dụng Galaxy Note 10
Nếu bạn đến từ một chiếc điện thoại Galaxy Note cũ hơn, bạn sẽ rất ngạc nhiên. Không có nút vật lý, không có phím home và không có biểu tượng khay ứng dụng. Tất cả chúng đã biến mất. Một số chủ sở hữu cảm thấy thất vọng vì họ không thể tìm thấy tất cả các ứng dụng đã cài đặt của họ. Vuốt lên và chúng sẽ xuất hiện. Hoặc, đây là cách quay lại kiểu cũ.
- Nhấn và giữ trên bất kỳ khoảng trống nào trên màn hình của bạn. Nó sẽ thu nhỏ thành trang chỉnh sửa và bố cục, đồng thời cung cấp cho bạn các tùy chọn cài đặt hoặc hình nền.
- Chạm vàonút cài đặt hình bánh răng.
- Tiếp theo, nhấn vào tùy chọn trong cài đặt có nhãn“Nút ứng dụng” và chọn “nút hiển thị ứng dụng ”.
Bằng cách này, bạn sẽ có một nút khởi chạy khay chứa tất cả các ứng dụng của mình như trước đây. Hoặc, nếu bạn đến từ iPhone, hãy chọn "Chỉ màn hình chính" nếu bạn muốn tất cả các ứng dụng trên màn hình chính của mình như iOS.
Cách khắc phục ứng dụng Galaxy Note 10 không toàn màn hình
Với màn hình HD lớn 6,3 hoặc 6,8 inch, một số ứng dụng không sử dụng toàn bộ màn hình trên Note mới của bạn. Điều này là do tỷ lệ khung hình dài, tương tự như phim màn ảnh rộng 16: 9 trong thời kỳ đầu của phim HD và đầu đĩa Blu-Ray.
Hầu hết các ứng dụng và trò chơi đều mở rộng quy mô để vừa với toàn bộ màn hình, nhưng một số thì không. Nếu vậy, hãy làm theo các bước sau để khắc phục sự cố. Hướng dẫn đó là từ Galaxy S8, nhưng các bước tương tự áp dụng trên Android 10 và trải nghiệm phần mềm One UI của Samsung.

- Kéo thanh thông báo xuống và đi đếnCài đặt (biểu tượng hình bánh răng ở gần trên cùng bên phải)
- Gõ vàoTrưng bày
- Chọn tùy chọn có nhãnỨng dụng toàn màn hình
- Nhấn vào bất kỳ ứng dụng nào không ở chế độ toàn màn hình và chuyển ứng dụng đó từ Tự động sangToàn màn hình
Hiện tại, hầu hết mọi ứng dụng và trò chơi đều hoạt động tốt với màn hình lớn hơn của các thiết bị Samsung. Vì vậy, bạn không nên giải quyết vấn đề này thường xuyên, nếu có. Nếu bạn làm vậy, chỉ cần buộc họ vào chế độ toàn màn hình. Bây giờ, nó sẽ tự động mở rộng thành tỷ lệ khung hình 18,5: 9 mới và lấp đầy toàn bộ màn hình của bạn bằng nội dung.
Ngoài ra, khi bạn khởi chạy một ứng dụng và nó không sử dụng toàn bộ màn hình, bạn sẽ thấy một cửa sổ bật lên nhỏ ở cuối màn hình để nhanh chóng chuyển nó sang chế độ xem toàn màn hình. Nhấn vào đó để chuyển ngay lập tức.
Sự cố đóng băng & không phản hồi của Galaxy Note 10
Galaxy Note 10 của bạn hoặc một số ứng dụng của nó có bị đóng băng và không phản hồi không? Đây không phải là lần đầu tiên chúng tôi thấy nó trên một thiết bị Samsung mới. Bạn có thể gặp sự cố này trong ứng dụng danh bạ hoặc trình quay số điện thoại khi cố gắng thực hiện cuộc gọi. Hoặc đôi khi chỉ có hiệu suất lag chung.
Nếu Note 10 của bạn bị treo hoặc không phản hồinhấn và giữcả hainút nguồn và giảm âm lượng đồng thời, vàgiữ chúng trong 7-8 giây. Điện thoại sẽ tắt, khởi động lại và bắt đầu mới. Điều này sẽ không gây hại gì và chỉ buộc điện thoại khởi động lại, ngay cả khi điện thoại bị đóng băng hoàn toàn và màn hình đen. Hãy thử một lần.
Cách khắc phục sự cố WiFi và GPS của Galaxy Note 10
Khi bất kỳ điện thoại mới nào ra mắt, chúng tôi sẽ thấy các báo cáo về sự cố WiFi. Và, chúng tôi đã thấy các nhận xét về hiệu suất kém, WiFi sụt giảm, sự cố kết nối, v.v. với Galaxy Note 10. Đây hiếm khi là sự cố điện thoại mà thay vào đó thường là sự cố hoàn toàn khác.
Chúng tôi nhận thấy rằng công cụ SmartSwitch siêu hữu ích của Samsung để chuyển điện thoại cũ sang điện thoại mới thường có thể là vấn đề đối với WiFi kém. Phần mềm đã chuyển tên, mật khẩu và kết nối cho bạn và đôi khi nó gây ra trục trặc trong Ma trận. Những người gặp sự cố WiFi của Galaxy Note 10 nên thử tất cả các bước này.
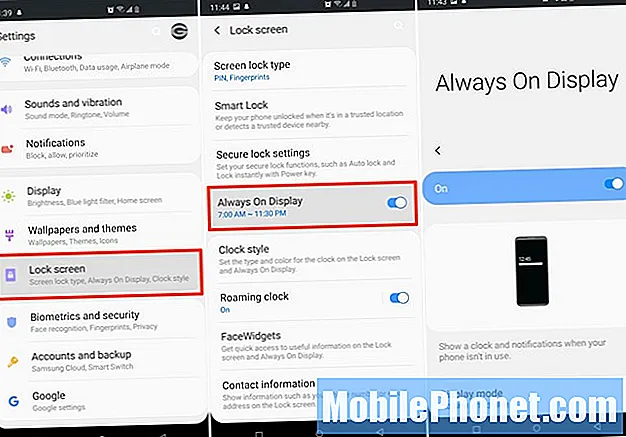
Đi đếnCài đặt> Màn hình khóa> và nhấn vào Màn hình luôn bật. Từ đây, bạn có thể tùy chỉnh mọi thứ và mọi thứ. Về mặt cá nhân, chúng tôi khuyên bạn nên sử dụng màn hình luôn bật để giảm thời gian bật màn hình, điều này sẽ giúp tăng tuổi thọ pin.

Sau đó, quay lại phần chínhCài đặt menu và đi đếnTính năng nâng cao> Chuyển động và cử chỉ> và bỏ chọn tính năng Nâng để đánh thức. Khi bạn ở đây, hãy tắt tính năng “nhấn đúp để đánh thức” nếu nó vẫn tiếp tục phát ra trong túi của bạn.
Cách khắc phục sự cố về tuổi thọ pin của Galaxy Note 10
Với bộ pin lớn hơn và sạc nhanh hơn bất kỳ thiết bị Galaxy nào, những chiếc điện thoại này sẽ dùng được lâu và sạc lại siêu nhanh. Nó khá ấn tượng. Tuy nhiên, bạn có thể gặp sự cố về pin hoặc bị tiêu hao pin ngẫu nhiên mà bạn muốn khắc phục.
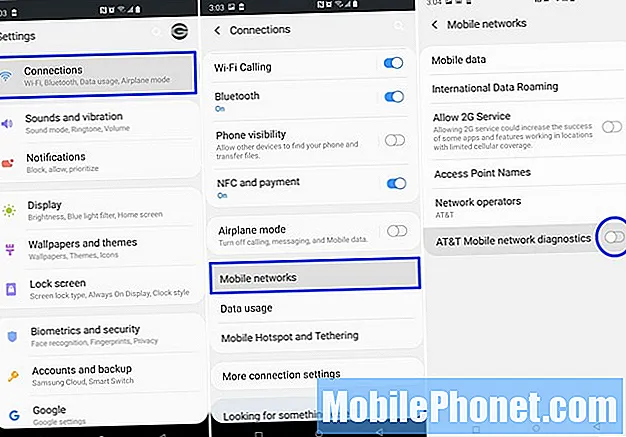
Về cơ bản, hãy tắt bất kỳ và tất cả các công cụ chẩn đoán hoặc nâng cao mạng hoặc nhà cung cấp dịch vụ. Bản cập nhật tháng 6 / tháng 7 cho Galaxy S10 và S10 Plus AT&T đã thêm một thứ gọi là “chẩn đoán mạng di động AT&T” vào menu cài đặt mạng di động và được BẬT theo mặc định. Tính năng này cũng được bật theo mặc định với Galaxy Note 10 và chiếm một lượng lớn thời lượng pin của bạn.
Tắt điều này bằng cách sử dụng các bước của chúng tôi trong hình ảnh ở trên và tìm kiếm thứ gì đó tương tự từ Verizon hoặc T-Mobile.
Cách khắc phục sự cố camera của Galaxy Note 10
Cho đến nay, chúng tôi không thấy có bất kỳ phàn nàn nào lớn về camera của Note 10, nhưng nó vẫn còn khá mới. Một số người dùng đang phàn nàn về tính năng tự động lấy nét trong các ứng dụng của bên thứ ba, nhưng đó là điều cho đến nay, đó là một tin tốt.

Samsung sử dụng một lớp phủ bên trong thiết bị để giữ an toàn cho các linh kiện. Sau đó, một thứ mà họ gọi là "sức căng bề mặt" để giữ nước khỏi cả hai loa. Nếu nước tràn vào, bạn chỉ cần gõ nhẹ vào tay để đẩy nước ra khỏi loa. Rất có thể không có gì sai với điện thoại của bạn, chỉ cần cho nó thời gian để khô.
Mẹo thưởng: Không bao giờ sạc điện thoại khi điện thoại bị ướt. Để cổng sạc USB Type-C khô hoàn toàn trước khi bạn cắm điện thoại vào để sạc lại pin.
Cách khắc phục sự cố bút S-Pen của Galaxy Note 10
Bạn có đang gặp sự cố với S-Pen trên Galaxy Note 10 của mình không? Năm nay, Samsung đã bổ sung nhiều tính năng mới đáng chú ý cho bút cảm ứng của mình. Thiết bị nhỏ này hiện có nhiều cảm biến hơn, Bluetooth, con quay hồi chuyển và hơn thế nữa. Bằng cách này, bạn có thể sử dụng S-Pen làm điều khiển từ xa, đũa thần, tạm dừng / phát phim hoặc YouTube, và thậm chí làm nút chụp cho máy ảnh.
Tuy nhiên, điều đó cũng có nghĩa là có một pin tụ điện tích hợp nhỏ có thể và sẽ hết. Và trong khi tất cả các tính năng thông thường của S-Pen đều hoạt động 24/7, một số tùy chọn không dây cần thời lượng pin. Ngoài ra, chúng tôi nhận được rất nhiều lời phàn nàn rằng bút không phải lúc nào cũng hoạt động hoặc không hoạt động ở những vị trí ngẫu nhiên trên màn hình.

Nếu bút S-Pen của Galaxy Note 10 không hoạt động như bạn muốn, hãy đặt bút trở lại bên trong điện thoại trong khoảng một phút. Có, trong vòng chưa đầy một phút, nó sẽ sạc lại đủ để kéo dài hơn 30 phút. Một lần nữa, đó chỉ dành cho một số tính năng, vì mọi thứ khác mà chúng tôi đã từng sử dụng S-Pen để hoạt động ngay cả khi pin đã hết. Bản cập nhật tháng 9 và tháng 10 của Samsung đều đề cập đến bút S-Pen, vì vậy họ vẫn đang tinh chỉnh mọi thứ.
Khởi động lại Galaxy Note 10 của bạn để khắc phục hầu hết các sự cố
Trước khi chúng tôi chia sẻ mẹo cuối cùng, hãy thử khởi động lại điện thoại của bạn. Nghiêm túc mà nói, hầu hết mọi sự cố chúng ta nghe thấy từ bạn bè, gia đình hoặc xem trực tuyến đều có thể nhanh chóng được khắc phục bằng cách khởi động lại Galaxy Note 10. Tin nhắn văn bản không đến, hãy khởi động lại điện thoại của bạn. Âm thanh của bạn không hoạt động, hãy khởi động lại điện thoại. Camera hành động vui nhộn, khởi động lại điện thoại của bạn.
Nhấn và giữ nút nguồn ở bên cạnh Note 10, sau đó nhấn vào khởi động lại. Trong vòng khoảng 1 phút, bạn sẽ thiết lập và chạy với hầu hết mọi sự cố đã được giải quyết.
Ngoài ra, hãy truy cậpCài đặt> Bảo trì thiết bị> và nhấn vàoDấu 3 chấm ở góc trên cùng và chọnKhởi động lại tự động. Bây giờ, hãy chọn giờ và ngày trong tuần, chẳng hạn như Thứ Hai lúc 3 giờ sáng. Bằng cách này, điện thoại của bạn sẽ khởi động lại mỗi tuần một lần vào ban đêm để hiệu suất hoạt động luôn ở mức tốt nhất và các vấn đề chỉ còn là dĩ vãng. Ngoài ra, hãy đảm bảo rằng bạn đang sử dụng phiên bản phần mềm mới nhất.
Cách khôi phục cài đặt gốc cho Galaxy Note 10
Có khả năng bạn sẽ không gặp phải bất kỳ sự cố lớn nào với Galaxy Note 10 hoặc 10+. Nếu bạn đã thử mọi thứ chúng tôi đề cập ở trên và kiểm tra với nhà cung cấp dịch vụ của bạn để được trợ giúp, chúng tôi có một bước cuối cùng mà bạn có thể thử trước khi yêu cầu Samsung thay thế. Phương pháp cuối cùng để khắc phục các sự cố lớn là thiết lập lại dữ liệu ban đầu. Điều này sẽ xóa tất cả dữ liệu người dùng, ứng dụng, tin nhắn và nội dung từ điện thoại. Chỉ làm điều này nếu có điều gì đó không ổn nghiêm trọng và sự cố dừng chiếu.
Hãy nhớ rằng bạn sẽ muốn sao lưu mọi dữ liệu trước khi tiếp tục. Đi đếnCài đặt> Quản lý chung> va đanhCài lại để bắt đầu.

Quá trình này sẽ chỉ mất vài phút và sẽ khôi phục phần mềm gốc đi kèm với điện thoại của bạn. Sau đó, chỉ cần sử dụng Samsung SmartSwitch hoặc Google restore để khôi phục tất cả các ứng dụng của bạn. Một lần nữa, đây là phương sách cuối cùng nếu bạn gặp vấn đề lớn. Nếu cách này không khắc phục được, hãy xem xét liên hệ với Samsung hoặc nhà cung cấp dịch vụ của bạn để được thay thế điện thoại.
Galaxy Note 10 Vấn đề với Android 10
Sau đó, bản cập nhật Android 10 (One UI 2.0) cuối cùng cũng có sẵn ở Hoa Kỳ và trên toàn cầu, với đầy đủ các bản sửa lỗi và tính năng mới. Chương trình beta đã kết thúc và Samsung đã sẵn sàng gửi chương trình này đến các kiểu máy ở mọi nơi, bao gồm cả các kiểu máy của nhà mạng.
Cho đến nay, chúng tôi chỉ thấy một vài trong số những phàn nàn nhỏ điển hình đó về việc hao pin bất thường, sự cố cài đặt bản cập nhật và độ trễ. Hãy nhớ rằng điện thoại của bạn sẽ ấm và hơi lag sau một bản cập nhật lớn như bản phát hành Android 10. Vì vậy, hãy để quá trình cập nhật kết thúc, hãy để điện thoại của bạn chờ một hoặc hai phút, sau đó khởi động lại để có trải nghiệm tốt nhất.
Đối với những người chuẩn bị cho Android 10, hướng dẫn này cho Galaxy S10 cũng áp dụng cho Note 10. Đến thời điểm hiện tại, bạn đã có bản cập nhật mới nhất, nhưng hướng dẫn tương tự áp dụng cho thời điểm bản cập nhật One UI 2.1 ra mắt vào tháng 4 hoặc tháng 5.
What Else & What’s Next?
Nếu có bất kỳ điều gì khác xuất hiện trong những tuần và tháng tới khi nhiều người mua một sản phẩm, chúng tôi sẽ báo cáo lại và xem xét bất kỳ điều gì chúng tôi thấy. Về cơ bản, hãy theo dõi để biết thêm thông tin.
Cuối cùng, chúng tôi muốn đề cập đến những gì sẽ xảy ra tiếp theo. Bây giờ điện thoại đang chạy Android 10, nó sẽ là trọng tâm chính của Samsung trong tương lai gần. Điều này có nghĩa là Samsung và các nhà mạng sẽ tinh chỉnh trải nghiệm và khắc phục mọi sự cố từ Android 10 và trải nghiệm phần mềm One UI 2.0. Mặc dù họ đã có một chương trình beta mở rộng với một số phiên bản của Android 10, các lỗi, sự cố hoặc các vấn đề sẽ xuất hiện trong các bản crack.
Xin lưu ý rằng Samsung’s One UI 2.0 chạy trên Android 10 thực sự rất mới, chỉ bắt đầu ra mắt các thiết bị vào giữa tháng 12 năm 2019 và kết thúc vào tháng 1. Và mặc dù bản cập nhật One UI 2.0 rất tuyệt, nó đã bổ sung một số vấn đề sẽ được khắc phục vào tháng 3, tháng 4 hoặc cuối năm nay với bản cập nhật One UI 2.1. Hiện tại, các điện thoại duy nhất có One UI 2.1 là dòng Galaxy S20.
Về cơ bản, Samsung đã hoàn thành việc phát hành Android 10, sau đó sẽ nhanh chóng phát hành bản cập nhật trong vòng 30-45 ngày tới để khắc phục mọi sự cố từ bản nâng cấp lớn này. Khi hàng triệu người nhận được phần mềm mới của Google, họ sẽ có thêm thông tin để làm việc cùng để thu thập và triển khai các bản sửa lỗi cho phần mềm đó. Tuy nhiên, điều thực sự tiếp theo, ngoài một số bản cập nhật sửa lỗi nhanh chóng cho One UI 2.0, là bản cập nhật thực tế cho Android 11 vào khoảng năm 2020. Đúng, Google đã phát hành bản beta Android 11 đầu tiên vào tháng 2, bản beta thứ hai vào tháng 3 và sẽ thử nghiệm nó trong vài tháng trước khi ra mắt toàn cầu vào tháng 7 hoặc tháng 8. Chúng tôi nghi ngờ rằng Samsung’s Note 10 sẽ là một phần của bản beta, vì vậy bạn có thể chờ đợi một thời gian dài.
Về cơ bản, chỉ cần biết rằng một vài bản cập nhật nữa sắp ra mắt, xây dựng và cải thiện trải nghiệm trên Android 10. Họ sẽ dành vài tháng tới để cải tiến phần mềm One UI 2.0 mới mà mọi người vừa có. Hiện tại, hãy gửi nhận xét cho chúng tôi bên dưới nếu bạn đang gặp phải bất kỳ sự cố nghiêm trọng nào khác và chúng tôi sẽ cố gắng hết sức để trợ giúp hoặc nghiên cứu cách khắc phục cho bạn. Nếu không, hãy tận hưởng mọi thứ mà điện thoại của bạn cung cấp.