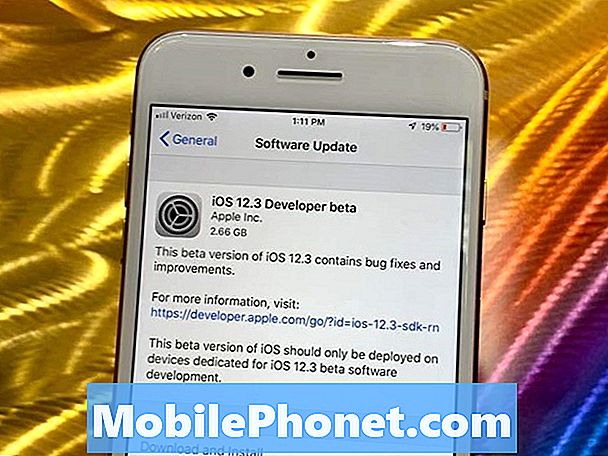NộI Dung
- Chặn và Bỏ chặn cuộc gọi trên Galaxy S6 Edge + của bạn
- Sử dụng Nhóm người gọi trên Galaxy S6 Edge Plus của bạn
- Sử dụng và quản lý cài đặt ID người gọi trên Galaxy S6 Edge Plus của bạn
- Chặn ID người gọi trên Galaxy S6 Edge Plus của bạn
- Cuộc gọi hội nghị với Galaxy S6 Edge Plus của bạn
- Chuyển tiếp cuộc gọi với Galaxy S6 Edge Plus của bạn
- Gọi qua Wi-Fi với Galaxy S6 Edge Plus của bạn
Trong bài đăng này, chúng tôi trình bày một số tính năng gọi điện quan trọng nhất được nhúng vào Samsung Galaxy S6 Edge Plus mới (#Samsung # GalaxyS6EdgePlus). Các quy trình tiêu chuẩn về cách sử dụng và quản lý từng tính năng này cũng được làm nổi bật, nhằm giải quyết nhu cầu của những người mới sử dụng điện thoại thông minh Android, đặc biệt là chủ sở hữu mới của S6 Edge Plus, những người vẫn đang cố gắng làm quen với giao diện mới.
Chặn và Bỏ chặn cuộc gọi trên Galaxy S6 Edge + của bạn
Làm theo các bước sau để chặn cuộc gọi đến từ (các) số nhất định trên điện thoại của bạn:
- Chạm vào Điện thoại biểu tượng từ Màn hình chính.
- Hoặc, bạn có thể nhấn Ứng dụng->Cài đặt->Các ứng dụng->Điện thoại.
- Chạm HƠN.
- Chạm Cài đặt.
- Chạm Gọisự từ chối.
- Chạm Tự độngTừ chốidanh sách.
- Nhập số bạn muốn được thêm vào danh sách từ chối (bị chặn).
- Bạn cũng có thể chọn tùy chọn Tiêu chí đối sánh bao gồm Chính xáccáctương tựnhư (mặc định), Bắt đầu với, Kết thúc với, hoặc là Bao gồm, như bạn muốn.
- Để tìm kiếm số sẽ chặn khỏi điện thoại của bạn, hãy làm theo các bước sau:
- Chạm vào Liên lạc
- Chạm Nhật ký hoặc là Liên lạc.
- Chạm vào số bạn muốn từ chối hoặc liên hệ bạn muốn thêm vào danh sách từ chối.
- Để chặn cuộc gọi đến từ các số không xác định hoặc người gọi không xác định, chỉ cần di chuyển thanh trượt bên dưới không xác định để biến tính năng TRÊN.
Thêm mẹo chặn cuộc gọi
Bạn cũng có thể chặn bất kỳ cuộc gọi đến nào không có trong danh sách từ chối. Để làm như vậy, chỉ cần chạm vào biểu tượng Điện thoại màu đỏ, sau đó kéo nó sang bên trái.
Để chặn cuộc gọi và để lại tin nhắn cho người gọi, hãy chạm vào tùy chọn Từ chối cuộc gọi bằng tin nhắn rồi kéo nó lên.
Bỏ chặn một số hoặc liên hệ
Nếu bạn muốn cho phép các cuộc gọi đến từ một số mà trước đó bạn đã thêm vào danh sách từ chối của mình, thì hãy bỏ chặn số đó. Đây là cách thực hiện:
- Chạm vào Điện thoại biểu tượng từ Màn hình chính.
- Chạm HƠN để xem thêm các tùy chọn.
- Chạm Cài đặt.
- Chạm Gọisự từ chối.
- Chạm Tự độngTừ chốidanh sách để tiếp tục.
- Chạm vào dấu trừ(-) ký hiệu nằm bên cạnh số liên lạc hoặc tên liên hệ mà bạn muốn xóa khỏi danh sách bị chặn.
Sử dụng Nhóm người gọi trên Galaxy S6 Edge Plus của bạn
Bạn có thể sắp xếp và ngăn nắp danh bạ của mình bằng cách tạo nhóm người gọi trên Galaxy S6 Edge +. Các thủ tục sau đây sẽ giúp bạn bắt đầu.
Cách tạo Nhóm người gọi
- Chạm Liên lạc từ bất kỳ Màn hình chính nào.
- Chạm vào liên hệ bạn muốn thêm vào nhóm.
- Chạm Biên tập.
- Chạm Các nhóm.
- Chạm Tạo nênnhóm.
- Nhập Tên cho nhóm.
- Chạm Tạo nên.
- Chạm vào Mũi tên để trở lại Tiếp xúcHồ sơ.
- Chạm Tiết kiệm để lưu nhóm Người gọi mới mà bạn vừa tạo.
Cách thêm địa chỉ liên hệ vào Nhóm người gọi
- Chạm vào Danh bạ từ bất kỳ Màn hình chính nào.
- Ngoài ra, bạn có thể truy cập vào Điện thoạicài đặt từ ứng dụng Điện thoại thông qua phương pháp này: Từ Trang Chủ, chạm Ứng dụng->Cài đặt->Các ứng dụng->Điện thoại.
- Chạm vào một liên hệ bạn muốn thêm vào nhóm.
- Đến Biên tậpthông tin, chạm Biên tập.
- Chạm Các nhóm tiến hành với.
- Đánh dấu hộp kiểm bên cạnh các Các nhóm bạn muốn gán cho liên hệ đã chọn.
- Chạm vào Mũi tên để trở lại Tiếp xúcHồ sơ khi hoàn thành.
- Chạm Tiết kiệm để lưu các thay đổi hiện tại và thêm số liên lạc vào Nhóm người gọi.
Sử dụng và quản lý cài đặt ID người gọi trên Galaxy S6 Edge Plus của bạn
ID người gọi hiển thị số của cuộc gọi đến, cho phép bạn xác định người gọi trước khi bạn trả lời điện thoại.
Làm theo các bước sau để xem hoặc thay đổi cài đặt ID người gọi trên điện thoại của bạn:
- Chạm Điện thoại từ bất kỳ Màn hình chính nào.
- Chạm vào Hơn biểu tượng từ màn hình trình quay số điện thoại.
- Chạm Cài đặt.
- Chạm Hơncài đặt để xem thêm các tùy chọn.
- Chạm Người gọiTÔI.
- Chọn bất kỳ tùy chọn có sẵn nào, bao gồm Mạng mặc định, Số ẩn, hoặc là Hiển thị số.
Chặn ID người gọi trên Galaxy S6 Edge Plus của bạn
Nếu bạn không muốn số của mình hiển thị khi bạn thực hiện cuộc gọi, thì bạn có thể đặt tính năng Chặn ID người gọi trên thiết bị của mình. Đây là cách thực hiện:
- Từ Trang Chủ, chạm Điện thoại để xem màn hình điện thoại (trình quay số).
- Trên bàn phím, chạm vào *67, sau đó nhập số điện thoại.
Ghi chú: Mã số có thể thay đổi tùy thuộc vào nhà cung cấp dịch vụ của bạn.
- Chạm vào Điện thoạibiểu tượng có màu xanh lục để bắt đầu cuộc gọi mà không hiển thị thông tin người gọi của bạn trên điện thoại của người nhận.
Cuộc gọi hội nghị với Galaxy S6 Edge Plus của bạn
Gọi hội nghị hay gọi 3 chiều là một tính năng trên điện thoại cho phép bạn nói chuyện với hai người cùng một lúc. Dưới đây là hướng dẫn nhanh về cách thực hiện cuộc gọi hội nghị với S6 Edge Plus của bạn:
- Chạm Điện thoại từ Trang chủ để mở ứng dụng điện thoại.
- Bấm số liên lạc để gọi.
- Khi cuộc gọi đầu tiên kết nối, chạm vào Thêm vàogọi.
- Quay số thứ hai số để gọi. Bạn cũng có thể sử dụng hoặc gọi bất kỳ số nào từ cuộc gọi Nhật ký hoặc là Liên lạc.
- Khi cuộc gọi thứ hai kết nối, chạm vào Hợp nhất để bắt đầu phiên cuộc gọi hội nghị.
- Khi hoàn tất, hãy chạm vào Kết thúc cuộc gọi biểu tượng để kết thúc cuộc gọi ba chiều.
- Những người gọi còn lại vẫn được kết nối ngay cả khi một trong những người trong phiên cuộc gọi hội nghị bị treo máy hoặc ngắt kết nối. Tuy nhiên, nếu người bắt đầu cuộc gọi gác máy trước, tất cả người gọi sẽ bị ngắt kết nối.
- Giá cước phát sóng bình thường sẽ được tính cho mỗi cuộc gọi trong hai cuộc gọi khi sử dụng tính năng này. Vui lòng liên hệ với nhà cung cấp dịch vụ của bạn để xác minh phí cuộc gọi hội nghị để tránh bất kỳ khoản phí không mong muốn nào phản ánh trong bảng sao kê thanh toán của bạn.
Chuyển tiếp cuộc gọi với Galaxy S6 Edge Plus của bạn
Chuyển tiếp cuộc gọi là một tính năng cho phép bạn định tuyến lại hoặc chuyển hướng các cuộc gọi đến dành cho điện thoại của bạn đến một số khác như số nhà hoặc số văn phòng của bạn. Tính năng này cần được kích hoạt trước khi sử dụng nó. Nếu bạn không muốn bị làm phiền bởi bất kỳ cuộc gọi nào (hoặc nhận cuộc gọi trên điện thoại khác khi S6 Edge + của bạn đang tắt), thì bạn có thể bật chuyển tiếp cuộc gọi trên thiết bị của mình. Đây là cách thực hiện:
- Chạm Điện thoại từ Màn hình chính.
- Từ màn hình ứng dụng Điện thoại (trình quay số), chạm vào Thực đơn biểu tượng.
- Lựa chọn Cài đặt từ các tùy chọn menu.
- Chạm GọiChuyển tiếp.
- Chạm để chọn bất kỳ tùy chọn khả dụng nào bao gồm, Luôn chuyển tiếp, chuyển tiếp khi bận, chuyển tiếp khi không được trả lời và chuyển tiếp khi không thể liên lạc được.
- Chỉ cần đọc từng mô tả để biết tùy chọn nào phù hợp với bạn.
- Nhập mã vùng và số điện thoại mà bạn muốn chuyển tiếp cuộc gọi của mình.
- Chạm Kích hoạt để kích hoạt tính năng. Nếu không, hãy chạm vào Vô hiệu hóa nếu bạn muốn biến tính năng TẮT.
Bạn sẽ thấy biểu tượng Chuyển tiếp cuộc gọi hiển thị ở đầu màn hình.
Các bước để hủy chuyển tiếp cuộc gọi trên Galaxy S6 Edge Plus của bạn
Làm theo các bước sau để tắt hoặc hủy chuyển tiếp cuộc gọi trên điện thoại của bạn:
- Chạm Điện thoại từ bất kì Trang Chủ màn.
- Chạm vào HƠN biểu tượng.
- Chạm Cài đặt.
- Chạm Hơncài đặt.
- Chạm Gọichuyển tiếp.
- Chạm Luôn luônở đằng trước.
- Chạm XoayTắt.
Chuyển tiếp cuộc gọi không điều kiện (CFU)
Nếu bạn muốn chuyển tiếp tất cả các cuộc gọi đến một số điện thoại khác mà không để điện thoại đổ chuông, thì bạn cần bật CFU hoặc Chuyển tiếp cuộc gọi vô điều kiện trên thiết bị của mình. Đây là cách thực hiện:
- Chạm Điện thoại từ bất kỳ Màn hình chính nào.
- Chạm vào Hơn biểu tượng.
- Chạm Cài đặt.
- Chạm Hơncài đặt.
- Chạm Gọichuyển tiếp.
- Lựa chọn Luôn luônở đằng trước.
- Nhập số điện thoại bạn muốn chuyển tiếp cuộc gọi của mình.
- Chạm Xoaytrên để kích hoạt tính năng.
Điều kiện chuyển tiếp cuộc gọi (CFC)
CFC hoặc Chuyển tiếp cuộc gọi có điều kiện là một tính năng điện thoại cho phép bạn chuyển tiếp cuộc gọi đến đến một số điện thoại khác trong một số trường hợp nhất định như nếu bạn không hoặc không thể trả lời cuộc gọi, không trả lời, bận hoặc không khả dụng. Dưới đây là cách bật CFC trên S6 Edge Plus của bạn:
- Chạm Điện thoại từ bất kỳ Màn hình chính nào.
- Chạm vào HƠN biểu tượng.
- Chạm Cài đặt.
- Chạm Hơncài đặt.
- Lựa chọn GọiChuyển tiếp.
- Chạm để chọn một tùy chọn bạn muốn bao gồm, Chuyển tiếp khi bận, Chuyển tiếp khi không được trả lời hoặc Chuyển tiếp khi không thể liên lạc được.
- Nhập số điện thoại bạn muốn chuyển tiếp cuộc gọi của mình.
- Chạm Cập nhật xác nhận.
Các nhà cung cấp dịch vụ mạng ở Hoa Kỳ sử dụng các tùy chọn chuyển tiếp cuộc gọi hoặc mã khóa khác nhau, chẳng hạn như * 71 để chuyển tiếp các cuộc gọi đến chưa được trả lời, * 72 để chuyển tiếp tất cả các cuộc gọi đến và * 73 để hủy hoặc tắt chuyển tiếp cuộc gọi. Vui lòng tham khảo lệnh chuyển tiếp cuộc gọi của riêng nhà cung cấp dịch vụ của bạn nếu cần.
Ghi chú: Vui lòng liên hệ với nhà cung cấp dịch vụ của bạn để xác minh mức phí / cước chuyển tiếp cuộc gọi. Giá có thể cao hơn cho các cuộc gọi bạn đã chuyển tiếp.
Gọi qua Wi-Fi với Galaxy S6 Edge Plus của bạn
Với tính năng Gọi qua Wi-Fi, bạn có thể gửi và nhận cuộc gọi cũng như tin nhắn văn bản thông qua mạng Wi-Fi. Giống như nhiều tính năng khác của điện thoại, tính năng Gọi qua Wi-Fi trước tiên cần được kích hoạt để bạn có thể sử dụng. Dưới đây là hướng dẫn nhanh để bạn thiết lập tùy chọn kết nối để sử dụng tính năng gọi qua Wi-Fi hoặc mạng di động với điện thoại thông minh Galaxy S6 Edge Plus của mình.
Ghi chú: Trước tiên, bạn phải bật Wi-Fi và kết nối với mạng Wi-Fi để sử dụng Gọi qua Wi-Fi.
Bật và kết nối với mạng Wi-Fi
- Chạm Ứng dụng từ Màn hình chính.
- Cuộn xuống Kết nối.
- Chạm Wifi.
- Chuyển đổi Công tắc Wi-Fi đến TRÊN, Nếu cần. Bạn sẽ biết nó BẬT nếu công tắc Wi-Fi di chuyển sang phải và chuyển sang màu xanh lục.
- Chờ danh sách các mạng không dây đang hoạt động được điền vào.
- Chạm vào Hơn để thêm mạng Wi-Fi, nếu nó không được hiển thị trong danh sách các mạng khả dụng.
- Chạm vào mạng Wi-Fi mong muốn để kết nối với mạng đó.
- Nếu được nhắc, hãy nhập mật khẩu chính xác.
- Chạm Kết nối tiến hành với.
Sau khi đã kết nối với mạng Wi-Fi, bạn có thể tiếp tục bật tính năng gọi qua Wi-Fi trên thiết bị của mình. Đây là cách thực hiện:
- Chạm Ứng dụng từ bất kỳ Màn hình chính nào.
- Chạm Cài đặt.
- Di chuyển đến Kết nối.
- Chạm Hơnkết nốicài đặt để xem các tùy chọn bổ sung.
- Chạm Gọi qua Wi-Fi.
- Chuyển đổi Công tắc Wi-Fi quyền bật tính năng TRÊN.
- Chạm để chọn bất kỳ tùy chọn nào đã cho, bao gồm Ưu tiên Wi-Fi, Ưu tiên mạng di động và Không bao giờ sử dụng mạng di động các tùy chọn để xác nhận kích hoạt tính năng gọi qua Wi-Fi trên điện thoại của bạn.
Kết nối với chúng tôi
Chúng tôi luôn cởi mở với các vấn đề, câu hỏi và đề xuất của bạn, vì vậy hãy liên hệ với chúng tôi bằng cách điền vào biểu mẫu này. Chúng tôi hỗ trợ mọi thiết bị Android có sẵn và chúng tôi rất nghiêm túc với những gì chúng tôi làm. Đây là một dịch vụ miễn phí mà chúng tôi cung cấp và chúng tôi sẽ không tính phí bạn một xu cho nó. Nhưng xin lưu ý rằng chúng tôi nhận được hàng trăm email mỗi ngày và chúng tôi không thể trả lời từng email một. Nhưng hãy yên tâm, chúng tôi đã đọc mọi tin nhắn mà chúng tôi nhận được. Đối với những người mà chúng tôi đã giúp đỡ, vui lòng quảng bá bằng cách chia sẻ bài đăng của chúng tôi với bạn bè của bạn hoặc chỉ cần thích trang Facebook và Google+ của chúng tôi hoặc theo dõi chúng tôi trên Twitter.