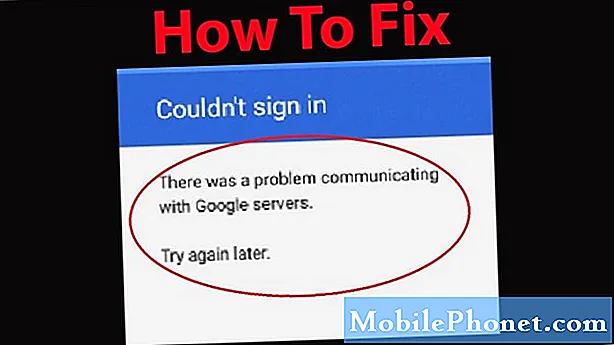
NộI Dung
Khi nhận được một chiếc điện thoại Android mới, điều đầu tiên bạn cần làm là thêm thông tin tài khoản Google của mình vào thiết bị. Điều này sẽ cho phép bạn truy cập liền mạch thông tin cá nhân của mình như danh bạ, email, ảnh và lịch chỉ để đặt tên cho một số trên điện thoại của bạn. Tuy nhiên, có những trường hợp khi một số vấn đề nhất định có thể xảy ra khi thêm tài khoản của bạn. Trong phần mới nhất của loạt bài khắc phục sự cố của chúng tôi, chúng tôi sẽ hướng dẫn bạn cách khắc phục sự cố khi giao tiếp với lỗi máy chủ Google.
Khắc phục sự cố giao tiếp với máy chủ Google
Trước khi thực hiện bất kỳ bước khắc phục sự cố nào được đề xuất được liệt kê bên dưới, tốt nhất bạn nên khởi động lại điện thoại của mình. Hành động này làm mới hệ điều hành và xóa mọi dữ liệu tạm thời bị hỏng có thể gây ra sự cố. Sau khi khởi động lại xong, hãy thử thêm thông tin tài khoản của bạn.
Cố gắng tắt xác thực 2 bước
Xác thực 2 bước của Google là một tính năng bảo vệ bổ sung được kích hoạt bất cứ khi nào bạn đăng nhập vào tài khoản của mình trên thiết bị hoặc trình duyệt mới. Ngoài mật khẩu bắt buộc, bạn sẽ cần nhập mã sẽ được gửi đến một số (qua SMS hoặc cuộc gọi) mà bạn đã đăng ký, lời nhắc trên điện thoại hoặc khóa bảo mật. Có khả năng tính năng này đang gây ra lỗi này, đó là lý do tại sao bạn nên cố gắng vô hiệu hóa nó.
Từ máy tính
Mở Tài khoản Google của bạn từ trình duyệt máy tính.
Trong phần “Bảo mật”, chọn Xác minh 2 bước. Bạn có thể cần phải đăng nhập.
Chọn Tắt.
Một cửa sổ bật lên sẽ xuất hiện để xác nhận rằng bạn muốn tắt Xác minh 2 bước. Chọn Tắt.
Từ thiết bị Android
Trên điện thoại hoặc máy tính bảng Android, hãy mở ứng dụng Cài đặt của thiết bị, sau đó mở Google rồi đến Tài khoản Google.
Ở trên cùng, nhấn vào Bảo mật.
Trong phần “Đăng nhập vào Google”, hãy nhấn vào Xác minh 2 bước. Bạn có thể cần phải đăng nhập.
Nhấn vào Tắt.
Xác nhận bằng cách nhấn vào Tắt.
Từ thiết bị iOS
Trên iPhone hoặc iPad của bạn, hãy mở ứng dụng Gmail
Nhấn vào Menu, sau đó nhấn Cài đặt, sau đó nhấn vào tài khoản của bạn, sau đó nhấn vào Quản lý tài khoản Google của bạn. Nếu bạn không sử dụng Gmail, hãy truy cập myaccount.google.com.
Ở trên cùng, nhấn vào Bảo mật.
Trong phần “Đăng nhập vào Google”, hãy nhấn vào Xác minh 2 bước.
Chọn Tắt.
Một cửa sổ bật lên sẽ xuất hiện để xác nhận rằng bạn muốn tắt Xác minh 2 bước. Chọn Tắt.
Khi tính năng này tắt, hãy thử kiểm tra xem sự cố giao tiếp với máy chủ của Google có còn xảy ra hay không.
Xóa rồi thêm tài khoản Google
Đôi khi sự cố này có thể dễ dàng được khắc phục bằng cách xóa tài khoản Google sau đó thêm lại.
Từ màn hình chính của điện thoại hoặc máy tính bảng Android, hãy chuyển đến ứng dụng Cài đặt.
Trong menu Cài đặt, cuộn xuống để tìm tab Tài khoản và mở nó.
Trong số các tài khoản được cài đặt trên thiết bị của bạn, hãy cuộn xuống để tìm tab Google.
Chọn tài khoản Google mà bạn đang gặp sự cố và nhấn vào nút Xóa tài khoản.
Khởi động lại điện thoại.
Từ màn hình chính của điện thoại hoặc máy tính bảng Android, hãy chuyển đến ứng dụng Cài đặt.
Trong menu Cài đặt, cuộn xuống để tìm tab Tài khoản và mở nó.
Cuộn xuống để tìm nút Thêm tài khoản và sau đó chọn biểu tượng Google.
Nhập tên người dùng và mật khẩu của tài khoản Google của bạn và đăng nhập.
Kiểm tra xem sự cố đã được giải quyết chưa.
Cài đặt lại ứng dụng Dịch vụ của Google Play
Có khả năng sự cố là do ứng dụng Dịch vụ của Google Play bị hỏng, đó là lý do tại sao bạn nên thử cài đặt lại ứng dụng này.
Truy cập Trình duyệt web của bạn (tốt nhất là Chrome) trên điện thoại của bạn.
Tìm kiếm “các dịch vụ của Google Play” trong Công cụ Tìm kiếm của Google.
Trong “Ứng dụng”, hãy tìm “Dịch vụ của Google Play”.
Nhấp vào “Dịch vụ của Google Play”, bạn sẽ được chuyển hướng trong Ứng dụng Cửa hàng Google Play.
Nhấp vào "Cập nhật".
Kiểm tra xem bạn có thể thêm tài khoản Google của mình trên điện thoại hay không.
Xóa bộ nhớ cache của ứng dụng Trình quản lý tài khoản Google
Có khả năng sự cố là do ứng dụng Trình quản lý tài khoản Google bị hỏng. Nếu đúng như vậy thì bạn nên xóa bộ nhớ cache của ứng dụng này.
Đối với thiết bị Samsung, các bước bạn nên làm được liệt kê bên dưới.
Từ Màn hình chính, hãy vuốt lên trên một vị trí trống để mở khay Ứng dụng.
Nhấn vào Cài đặt> Ứng dụng.
Nhấn vào ứng dụng mong muốn trong danh sách mặc định.
Để hiển thị các ứng dụng được cài đặt sẵn, hãy nhấn vào Menu> Hiển thị ứng dụng hệ thống.
Nhấn vào Bộ nhớ> XÓA CACHE> XÓA DỮ LIỆU> XÓA.
Hãy thử kiểm tra xem điện thoại hiện có thể giao tiếp với các máy chủ của Google hay không.
Xóa phân vùng bộ nhớ cache của điện thoại
Có rất nhiều ứng dụng trên điện thoại của bạn sử dụng Google framework và đôi khi dữ liệu bị hỏng trong các ứng dụng này có thể gây ra sự cố. Để đảm bảo rằng sự cố không phải do dữ liệu được lưu trong bộ nhớ cache bị hỏng, bạn nên xóa phân vùng của điện thoại. Các bước được liệt kê dưới đây áp dụng cho các thiết bị Samsung.
Tắt thiết bị.
Nhấn và giữ phím Tăng âm lượng và phím Bixby, sau đó nhấn và giữ phím Nguồn.
Khi logo Android hiển thị, hãy nhả cả ba phím.
Thông báo "Đang cài đặt bản cập nhật hệ thống" sẽ hiển thị trong 30 - 60 giây trước khi tùy chọn menu khôi phục hệ thống Android xuất hiện.
Nhấn phím Giảm âm lượng nhiều lần để tô sáng phân vùng bộ nhớ cache.
Nhấn phím Nguồn để chọn.
Nhấn phím Giảm âm lượng để đánh dấu có, chúng và nhấn phím Nguồn để chọn.
Khi phân vùng bộ nhớ cache xóa hoàn tất, Khởi động lại hệ thống bây giờ sẽ được tô sáng.
Nhấn phím Nguồn để khởi động lại thiết bị.
Kiểm tra xem sự cố giao tiếp với máy chủ Google có còn xảy ra không.
Thực hiện khôi phục cài đặt gốc
Trong trường hợp các bước trên không khắc phục được sự cố thì bạn sẽ cần phải thực hiện khôi phục cài đặt gốc. Đảm bảo sao lưu dữ liệu điện thoại của bạn trước khi thực hiện bước này.
Tắt thiết bị.
Nhấn và giữ phím Tăng âm lượng và phím Bixby, sau đó nhấn và giữ phím Nguồn.
Khi logo Android màu xanh lá cây hiển thị, hãy nhả tất cả các phím (‘Cài đặt bản cập nhật hệ thống’ sẽ hiển thị trong khoảng 30 - 60 giây trước khi hiển thị các tùy chọn menu khôi phục hệ thống Android).
Nhấn phím Giảm âm lượng nhiều lần để đánh dấu ‘xóa sạch dữ liệu / khôi phục cài đặt gốc’.
Nhấn nút Nguồn để chọn.
Nhấn phím Giảm âm lượng cho đến khi đánh dấu "Có - xóa tất cả dữ liệu người dùng".
Nhấn nút Nguồn để chọn và bắt đầu thiết lập lại chính.
Khi quá trình thiết lập lại chính hoàn tất, "Hệ thống khởi động lại ngay bây giờ" được đánh dấu.
Nhấn phím Nguồn để khởi động lại thiết bị.
Có vấn đề với máy tính của bạn? Vui lòng liên hệ với chúng tôi bằng cách sử dụng biểu mẫu này. Chúng tôi sẽ cố gắng giúp đỡ.


