
NộI Dung
Trong nhiều năm, các thông báo đã xuất hiện ở khắp mọi nơi trong hệ điều hành Microsoft Windows Windows. Họ cuối cùng cũng trở nên tốt hơn với Microsoft Cập nhật Windows 10 Update. Điều khiển chung cho phép người dùng dừng thông báo từ các ứng dụng cụ thể trong các bản nhạc của họ. Tính năng Giờ yên tĩnh của Windows 10 cho phép mọi người thoát khỏi tất cả chỉ bằng một nút nhấn đơn giản.
Trong Windows 7, một ứng dụng sẽ tự ghim vào khay hệ thống ở bên phải của Thanh tác vụ để cho biết nó luôn chạy. Bong bóng với thông tin sẽ xuất hiện thường xuyên để nhắc nhở người dùng thực hiện những việc như quét vi-rút PC của họ hoặc để điều tra lý do tại sao máy của họ chạy chậm. Windows 8 đã thêm một loại thông báo khác cho các ứng dụng có sẵn thông qua Windows Store.
Windows 10 sắp xếp các thông báo, đặt chúng vào một nơi và giúp việc nhìn thấy chúng dễ dàng hơn bao giờ hết.
Các ứng dụng Windows Store có thể gửi cho bạn hàng núi thông báo và tin nhắn, tùy thuộc vào ứng dụng bạn đã cài đặt. Twitter, ứng dụng mạng xã hội, thông báo cho người dùng mỗi khi họ nhắc đến người khác.

Đọc: 13 Sự cố thường gặp của Windows 10 & Cách khắc phục
Tại đây, cách thức dừng thông báo trong Windows 10 bằng cách sử dụng Giờ yên tĩnh và các tùy chọn Thông báo trong ứng dụng Cài đặt.
Trước khi chúng tôi bắt đầu, điều quan trọng cần lưu ý là cả Windows 8 và Windows 8.1 đều cho phép bạn tắt thông báo. Như vậy, đây là một tính năng bạn hoàn toàn cần cập nhật lên Windows 10 để có được. Người dùng có Windows 8 và Windows 8.1 nên tìm trong ứng dụng Cài đặt để chuyển đổi để tắt thông báo.
Dừng thông báo với giờ yên tĩnh

Nhấp vào Trung tâm hành động ở bên phải của Thanh tác vụ của bạn. Trong ví dụ của chúng tôi, nút nằm ở góc dưới bên phải, ngay trước nút để hiển thị bàn phím trên màn hình và đồng hồ. Trong Chế độ máy tính bảng, bạn có thể đặt ngón tay lên cạnh phải màn hình và vuốt sang trái để lấy Trung tâm hành động.
Nhấn hoặc nhấp vào Mở rộng nút để có danh sách đầy đủ hơn các tùy chọn có sẵn cho bạn trong Trung tâm hành động. Nhiều nút bật hơn sẽ xuất hiện ở cạnh dưới cùng của Trung tâm hành động để bạn lựa chọn.

Bây giờ chạm hoặc bấm vào Giờ yên tĩnh nút để tắt tất cả các thông báo. Bạn có thể chạm vào nút một lần nữa để bật lại thông báo bất cứ lúc nào.

Chúng tôi vẫn hy vọng rằng Microsoft sẽ bổ sung một cách để chuyển đổi Giờ yên tĩnh cho trợ lý cá nhân Cortana được tích hợp vào Thanh tác vụ. Trong khi đó, người dùng vẫn sẽ phải vào Trung tâm hành động để tạm thời tự xóa thông báo.
Tắt tất cả các thông báo của Windows 10 cho một ứng dụng cụ thể
Microsoft có một bản sửa lỗi lâu dài hơn cho những người không muốn thông báo. Bạn có thể tắt tất cả các thông báo một lần và mãi mãi, hoặc hủy thông báo cho một ứng dụng cụ thể khiến bạn luôn bận tâm. Ví dụ, nếu bạn đơn giản là mệt mỏi khi nhận thông báo từ Facebook, đây sẽ là tùy chọn bạn sử dụng.
Quay trở lại Trung tâm hành động và nhấp hoặc nhấn vào Tất cả các thiết lập nút.

Bây giờ bấm hoặc chạm vào Hệ thống trong ứng dụng Cài đặt.
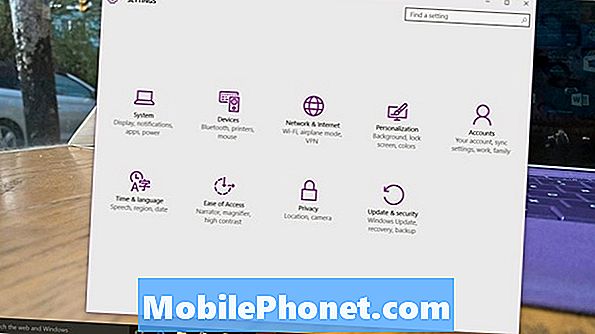
Chọn Thông báo & hành động từ menu bên trái của ứng dụng Cài đặt. Nó khác tùy chọn thứ hai từ đầu màn hình của bạn.
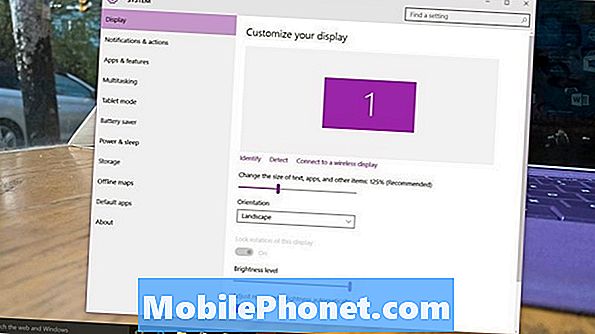
Chào mừng bạn đến khu vực Thông báo. Màn hình này có mọi tùy chọn duy nhất cho thông báo trong Windows 10.
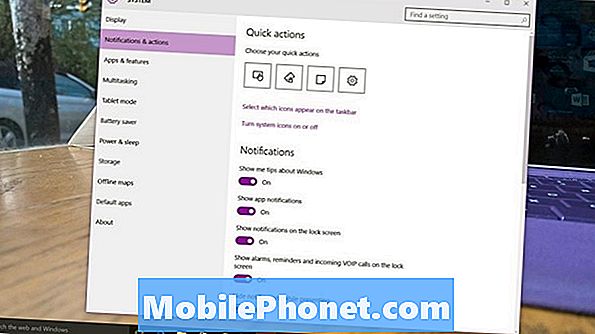
Menu Hành động nhanh là để thêm các nút khác nhau vào Trung tâm hành động. Nó không hữu ích cho hướng dẫn này, nhưng bạn nên thay đổi các phím tắt xuất hiện trong Trung tâm hành động của mình tại một số điểm để thiết bị của bạn phản ánh thói quen của bạn nhiều hơn.
Lật nút Show Me Mẹo Giới thiệu về Windows để loại bỏ các hướng dẫn mà Windows 10 hiện bao gồm. Hãy suy nghĩ về thói quen của bạn trước khi bạn làm điều này. Nếu bạn mới sử dụng Windows 10, những lời khuyên đó có thể trở nên rất hữu ích.
Flip Show Thông báo ứng dụng thành Tắt để loại bỏ tất cả các báo động, bất kể ứng dụng đó đến từ đâu. Báo động lật, nhắc nhở và cuộc gọi VOIP đến trên màn hình Khóa để loại bỏ thông báo trước khi bạn đăng nhập vào thiết bị của mình.
Cuối cùng, tại dưới cùng của màn hình là các toggles để giết các thông báo cá nhân làm phiền bạn. Các ứng dụng Windows Store được tự động thêm vào danh sách này. Các chương trình mà bạn đã tải xuống thông qua trình duyệt web cũng sẽ xuất hiện ở đây. Có hai loại thông báo. Biểu ngữ là các thông báo trên màn hình nhỏ xuất hiện ở phía dưới bên phải thiết bị của bạn. Âm thanh chỉ là tiếng chuông mà bạn nghe mà không có biểu ngữ. Bạn có thể quyết định sử dụng một trong hai hoặc cả hai.
Đọc: Đánh giá Windows 10: Chuyện tình
Bạn có thể nhấn hoặc nhấp vào tên của từng ứng dụng để loại bỏ âm thanh thông báo của nó hoặc biểu ngữ bật lên trên màn hình của bạn. Nếu thông báo của Facebook đang làm phiền bạn, hãy tìm nó trong danh sách này và lật thông báo sang cài đặt tắt.
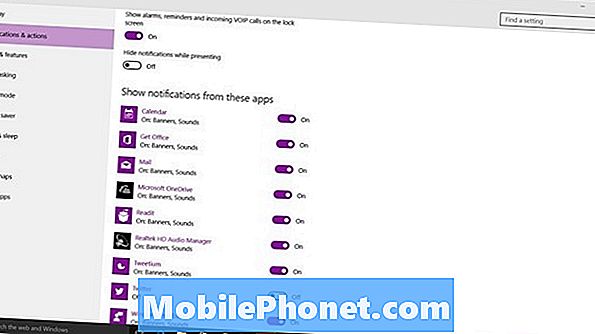
Chúc may mắn tắt các thông báo mà bạn không muốn trong Windows 10.


