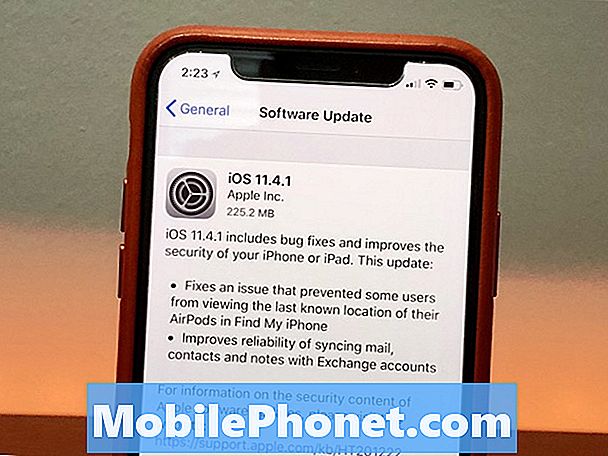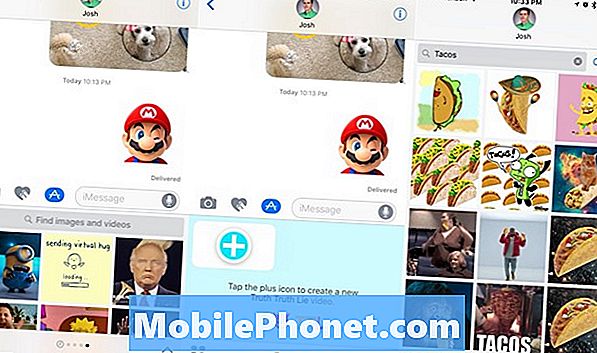
NộI Dung
Tìm hiểu cách cài đặt và sử dụng các ứng dụng iMessage trong iOS 10 và iOS 11. Bản cập nhật miễn phí bổ sung hỗ trợ cho các ứng dụng iMessage bao gồm từ nhãn dán và hình ảnh hoặc video có thể chia sẻ cho các trò chơi bạn có thể chơi ngay trong ứng dụng Tin nhắn cho iPhone.
Apple cung cấp một App Store ứng dụng iMessage cho phép bạn tìm kiếm các ứng dụng iMessage trên iOS 10, nhưng nó không có trong App Store chính mà bạn đã quen. Để làm phức tạp hơn, các ứng dụng iMessage không tự động cài đặt khi bạn cài đặt ứng dụng chính trên iPhone.
Bạn cần cài đặt iOS 10 trên iPhone để sử dụng các ứng dụng iMessage, nhưng bạn có thể gửi nhãn dán và một số ứng dụng khác cho những người dùng iOS 9 trở lên.
Cách cài đặt ứng dụng iMessage
Đây là cách cài đặt Ứng dụng iMessage trên iPhone của bạn để bắt đầu gửi nhãn dán, chơi trò chơi iMessage và siêu sạc tin nhắn của bạn.
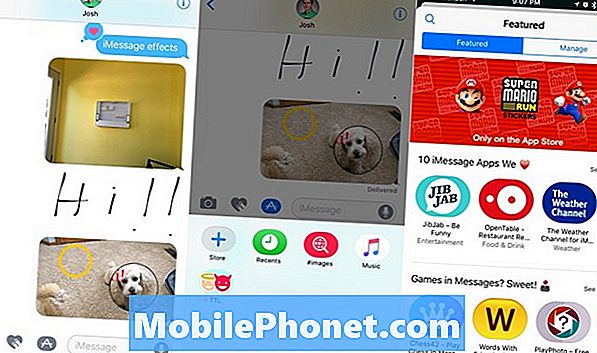
Cách cài đặt ứng dụng iMessage trên iOS 10.
Với iOS 10 đã cài đặt, bạn cần phải mở ứng dụng Tin nhắn và mở tin nhắn. Nó có thể là một tin nhắn mới hoặc một tin nhắn hiện có, nó không thành vấn đề.
Trong tin nhắn đó, chạm vào mũi tên nhỏ ở bên trái màn hình và sau đó trên logo của App Store. Chạm vào bốn ô vuông ở góc dưới bên trái.
Bây giờ Chạm vào biểu tượng + với Cửa hàng bên dưới nó để vào Cửa hàng ứng dụng iMessage.
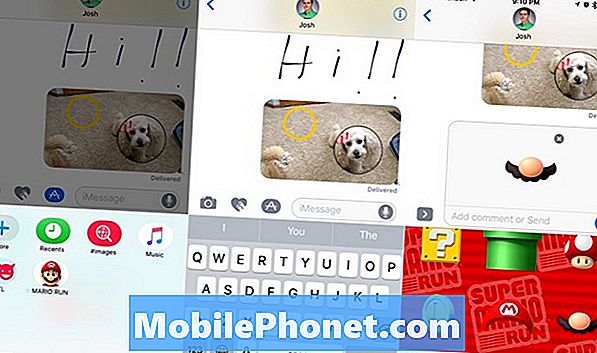
Cài đặt ứng dụng iMessage từ bên trong Tin nhắn trong iOS 10.
Từ đây bạn có thể tìm kiếm trên cửa hàng ứng dụng iMessage hoặc bạn có thể nhấn vào các ứng dụng nổi bật. Để bắt đầu hãy thử tìm kiếm Truth Truth Lie hoặc Mario Run.
Khi bạn tìm thấy ứng dụng iMessage mà bạn muốn, chạm để cài đặt nó và nhập mật khẩu hoặc sử dụng Touch ID để cài đặt ứng dụng.
Cách sử dụng ứng dụng iMessage
Khi bạn đã cài đặt ứng dụng iMessage, bạn có thể bắt đầu sử dụng chúng để gửi nhãn dán và chơi trò chơi. Bạn có thể cần cho phép truy cập vào máy ảnh và micrô để một số ứng dụng này hoạt động.
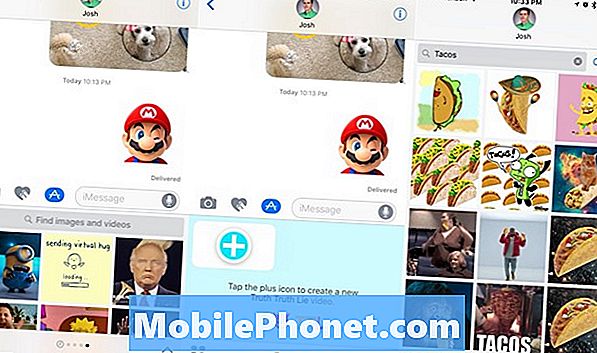
Cách sử dụng ứng dụng iMessage trong iOS 10.
Mở một tin nhắn và sau đó nhấn vào mũi tên và trên biểu tượng App Store. Hiện nay vuốt sang trái để xem các nhãn dán được sử dụng gần đây hoặc vuốt sang phải để vuốt qua các ứng dụng iMessage của bạn.
Trên một số ứng dụng này, bạn có thể nhấn vào mũi tên lên ở góc dưới bên phải để hiển thị toàn màn hình ứng dụng. Bạn có thể nhấn để chơi trò chơi hoặc nhấn vào hộp tìm kiếm để tìm kiếm ảnh hoặc video bạn muốn gửi.
Có gì mới trong iOS 11.4.1