
NộI Dung
Dưới đây, cách khắc phục sự cố đồng bộ hóa iMessage giữa các thiết bị iOS và Mac của bạn. Điều này sẽ giúp bạn xem các tin nhắn và thông báo tương tự trên iPhone, iPad và Mac.
Có nhiều sự cố iOS 11, bao gồm một số sự cố đồng bộ hóa iMessage trong iOS 11.4.1. Chúng tôi sẽ giúp bạn khắc phục các sự cố đồng bộ hóa iMessage trên iPhone, iPad và Mac, bao gồm cả cách Tin nhắn trong iCloud có thể giúp bạn.
Một trong những vấn đề phổ biến nhất với iMessage là đồng bộ hóa tin nhắn mới và đọc tin nhắn trên tất cả các thiết bị của bạn.

Nếu bạn đang gặp vấn đề với việc đồng bộ hóa iMessage một cách chính xác, bạn có thể làm theo các hướng dẫn sau để khắc phục các lỗi và sự cố đồng bộ hóa.
Thiết lập iMessage đúng
Một vấn đề phổ biến có thể ngăn đồng bộ hóa iMessage chính xác là iMessage không được thiết lập chính xác.
iMessage sẽ đồng bộ hóa với tất cả các thiết bị Apple của bạn miễn là bạn đăng nhập bằng cùng một ID Apple và bật nó trong cài đặt. Thực hiện theo các bước sau để thiết lập đúng iMessage.
- Trên iPhone và / hoặc iPad của bạn, hãy mở Cài đặt ứng dụng.
- Gõ vào Tin nhắn.
- Gõ vào Gửi đi nhận lại.
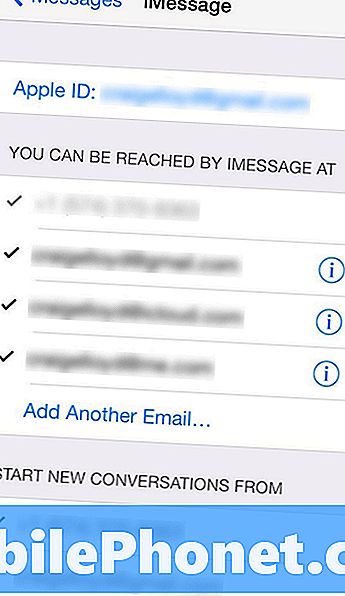
- Đảm bảo địa chỉ email của bạn hiển thị ở trên cùng bên cạnh ID Apple. Nếu không, hãy nhấn vào đây và đăng nhập bằng ID Apple của bạn.
- Ngoài ra, đảm bảo số điện thoại chính của bạn được chọn trong phần có tiêu đề Bắt đầu cuộc trò chuyện mới từ.
Làm điều này trên tất cả iPhone và iPad của bạn. Đây là những gì bạn cần làm để có thể gửi và nhận iMessages giữa tất cả các thiết bị Apple của bạn.
Đọc: 3 Sự cố iMessage thường gặp & Cách khắc phục
Để thiết lập iMessage trên Mac, hãy làm theo các bước đơn giản sau.
- Mở ra Tin nhắn ứng dụng.
- Bấm vào Tin nhắn trong thanh thực đơn ở góc trên bên trái và sau đó chọn Sở thích (hoặc chỉ cần nhấn Cmd + dấu phẩy trên bàn phím của bạn).
- Tiếp theo, nhấp vào Tài khoản và bạn sẽ thấy địa chỉ email Apple ID của mình trong thanh bên. Nếu không, nhấp vào + ký ở phía dưới và thêm Apple ID của bạn.
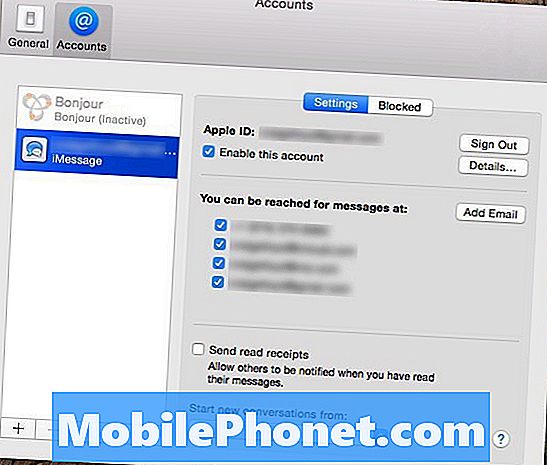
- Sau khi thêm, nhấp vào nó và bạn sẽ thấy một số cài đặt tương tự như bạn đã làm trên thiết bị iOS của mình. Đơn giản chỉ cần đảm bảo rằng Kích hoạt tài khoản này được kiểm tra, cùng với số điện thoại của bạn dưới đây.
- Ở dưới cùng của Sở thích ngăn, đảm bảo số điện thoại của bạn được chọn từ menu thả xuống bên dưới Bắt đầu cuộc trò chuyện mới từ.
Sau khi cài đặt, bạn sẽ thấy tốt và mọi iMessages bạn nhận được trên thiết bị iOS của bạn cũng sẽ hiển thị trên máy Mac của bạn và ngược lại. Tuy nhiên, nếu bạn vẫn gặp sự cố, thì hãy khắc phục nhanh.
Tắt iMessage và bật lại
Nếu iMessage được thiết lập chính xác, nhưng bạn vẫn gặp sự cố đồng bộ hóa, bạn có thể thử cách khắc phục nhanh này. Điều này về cơ bản đặt lại iMessage, tương đương với việc tắt và bật lại. .
Về cơ bản, bạn chỉ cần vô hiệu hóa iMessage trên tất cả các thiết bị iOS và Mac có iMessage, sau đó bật lại trên từng thiết bị một.
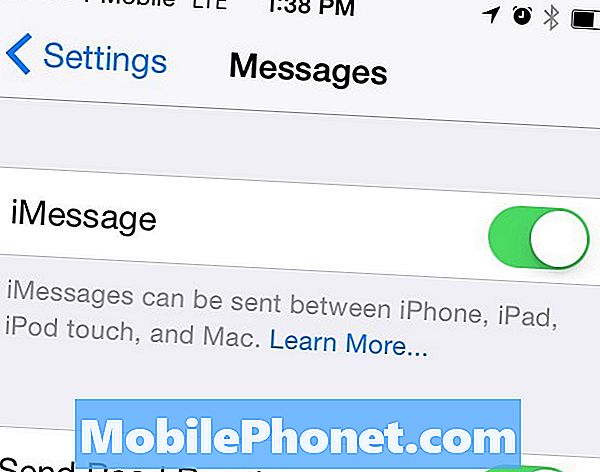
Để thực hiện việc này trên thiết bị iOS của bạn, hãy đi đến Cài đặt> Tin nhắn và tắt iMessage trên tất cả các thiết bị này. Trên máy Mac, bạn sẽ mở Tin nhắn và sau đó nhấp vào Tin nhắn> Tùy chọn> Tài khoản. Từ đó, bỏ chọn Kích hoạt tài khoản này và đóng Tin nhắn và sau đó mở lại.
Tại thời điểm đó, hãy quay lại thiết bị iOS của bạn và bật lại iMessage, sau đó đi tới máy Mac của bạn và làm điều tương tự. Hãy dành vài phút để các thiết bị của bạn liên lạc với nhau và cuối cùng iMessage sẽ sẵn sàng hoạt động. Từ đó, bạn không nên gặp vấn đề nữa.
Bật tin nhắn trong iCloud
Một tính năng mới được giới thiệu trong iOS 11.4 có thể giúp bạn giải quyết các sự cố và sự cố đồng bộ hóa iMessage. Điều này cũng sẽ giúp giải phóng bộ nhớ trên iPhone hoặc iPad của bạn bằng cách lưu tin nhắn và ảnh trong iCloud.
Để làm điều này, hãy đọc hướng dẫn này, nó sẽ giúp bạn thiết lập tính năng mới này trên iPhone, iPad và Mac.
Báo cáo bổ sung của Craig Lloyd.
17 ứng dụng tốt nhất để lãng phí thời gian (2019)













