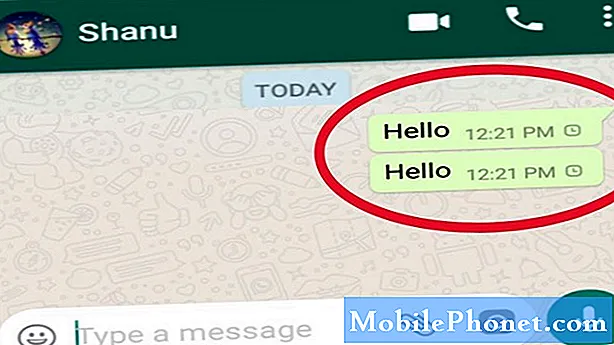NộI Dung
Trong quá khứ không xa, người dùng Windows có tất cả các loại tùy chọn tùy chỉnh. Người dùng đã sử dụng mạng trên mạng công ty có thể thêm nền của họ vào Bàn làm việc và thay đổi âm thanh mà thiết bị của họ tạo ra khi thiết bị khởi động lần đầu tiên. Thêm trình bảo vệ màn hình là một trong những cách lớn nhất mà người dùng cũng tùy chỉnh thiết bị của họ. Dưới đây, cách thức để thêm trình bảo vệ màn hình vào Windows 8.1 và làm cho thiết bị Windows 8.1 của bạn trở nên độc đáo hơn nhiều.
Tại sao nó lại đi
Trước khi bạn thêm một trình bảo vệ màn hình vào thiết bị Windows 8.1, điều quan trọng là phải hiểu tại sao nó lại bị ẩn đi đôi chút. Trình bảo vệ màn hình là một tùy chọn tùy biến phổ biến khi hầu hết các thiết bị đều có thể mang theo. Điều đó có nghĩa là, mọi người đều sử dụng trình bảo vệ màn hình khi hầu hết các PC Windows là máy tính để bàn luôn có kết nối nguồn.

Họ đã có một mục đích kép. Chúng là thứ mà bạn có thể sử dụng để khoe tin nhắn hoặc hình ảnh của cả gia đình, đồng thời giữ thiết bị của họ sẵn sàng mà không cần khởi động lại. Ý tưởng là bằng cách giữ một thiết bị có trình bảo vệ màn hình trên bạn, bạn có thể tiết kiệm năng lượng, không làm cháy màn hình của bạn và vẫn có mọi thứ sẵn sàng để đi vào thời điểm bạn cần.
Kể từ thời hoàng kim của trình bảo vệ màn hình, rất nhiều thứ đã thay đổi về PC. Phần lớn áp đảo của PC Windows 8 là di động. Có máy tính xách tay với màn hình cảm ứng hoặc máy tính xách tay không có màn hình cảm ứng. Có máy tính bảng không có bàn phím hoặc máy tính bảng có bàn phím gắn được. Như một số điểm, tất cả họ dự kiến sẽ hết pin.
Bật trình bảo vệ màn hình có thể vô tình tiêu hao năng lượng khi bạn cần nó nhất. Vì vậy, trước khi bật nó, hãy luôn nhớ nhấn nút nguồn trên thiết bị của bạn nếu bạn có máy tính bảng hoặc máy tính xách tay Windows 8 hiện tại được cắm vào nguồn điện. Người dùng Windows 8.1 trên máy tính để bàn hoặc PC tất cả trong một không có gì phải lo lắng về việc sử dụng nhiều năng lượng hơn.
Làm thế nào để lấy lại
Đi đến màn hình bắt đầu bằng cách nhấn các cửa sổ Phím trên bàn phím hoặc nút Windows trên máy tính bảng của bạn hoặc Windows 8.1 2 trong 1.
Bây giờ hãy tìm Máy tính để bàn ngói. Trong ví dụ của chúng tôi, bạn sẽ thấy rằng Desktop được thể hiện bằng ô hình chữ nhật ở bên trái màn hình của chúng tôi. Bạn có thể không thấy ô Máy tính để bàn trên thiết bị của mình. Nếu bạn không kích, hãy nhấp vào mũi tên ở góc dưới bên trái màn hình của bạn để hiển thị danh sách các ứng dụng đã cài đặt. Người dùng cảm ứng nên đặt ngón tay của mình ở bất cứ đâu trên màn hình bắt đầu và trượt lên trên để hiển thị cùng danh sách các ứng dụng được cài đặt sẵn.

Nhấn hoặc nhấp vào Máy tính để bàn từ danh sách các ứng dụng được cài đặt.
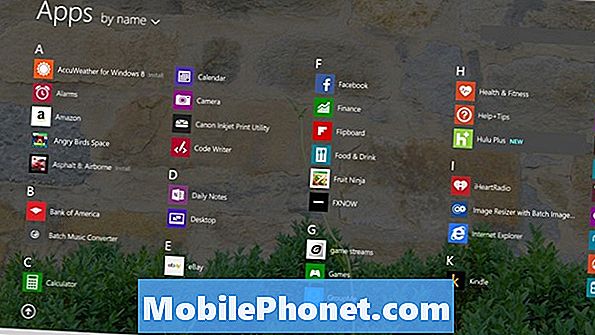
Bây giờ bên trong Desktop, chuột và bàn phím người dùng nên click chuột phải bất cứ nơi nào trên màn hình của họ để hiển thị một menu cài đặt. Chạm vào người dùng, đặt ngón tay của bạn ở bất cứ đâu trên nền Desktop và giữ nó ở đó cho đến khi bạn nhìn thấy một hình chữ nhật.

Nhấn hoặc nhấp vào Cá nhân hóa.

Nhấn hoặc nhấp vào Bảo vệ màn hình. Nó ở góc dưới bên phải của cửa sổ Cá nhân hóa.
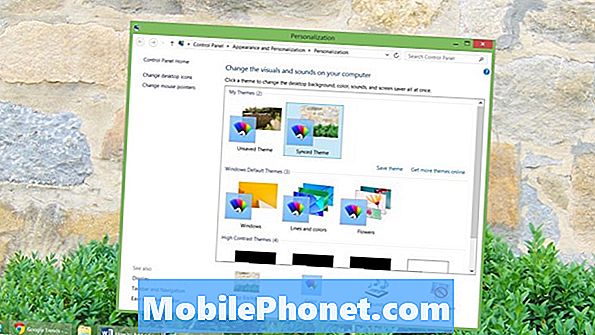
Chào mừng bạn đến với cửa sổ Cài đặt tiết kiệm màn hình. Từ đây, bạn sẽ có thể chọn trình bảo vệ màn hình phù hợp với mình và hơn thế nữa. Bắt đầu bằng cách nhấp hoặc nhấn vào menu thả xuống và chọn một trong những trình bảo vệ màn hình được cài đặt sẵn.
Chỉ có sáu để lựa chọn theo mặc định. Văn bản 3D sẽ cho phép bạn nhập một thông điệp tùy chỉnh nổi xung quanh nền đen. Trống chỉ là một màn hình trống không có gì trên đó. Bong bóng đặt bong bóng xà phòng 3D nổi xung quanh màn hình của bạn. Bí ẩn loại trông giống như cực quang. Ruy băng đặt các đường màu trên tất cả màn hình của bạn.
Cuối cùng, Ảnh sẽ tự động hiển thị bất kỳ ảnh nào bạn đã tải vào thư mục Ảnh trên PC.
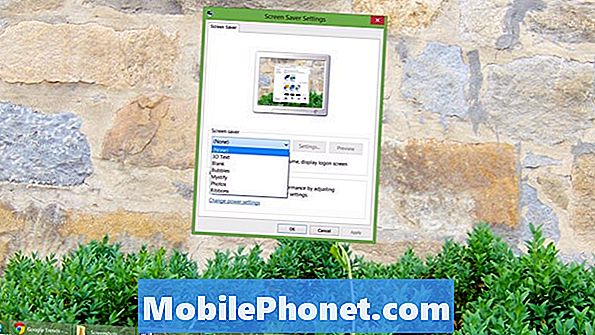
Chọn bất kỳ trong số này và nhấp vào Cài đặt để xem thêm tùy chọn. Ví dụ: chỉ trong cài đặt, bạn mới có thể thay đổi thư mục mà trình bảo vệ màn hình Ảnh tìm hình ảnh để hiển thị. Sử dụng nút Xem trước để biết được trình bảo vệ màn hình sẽ như thế nào.
Nếu bạn là một người dùng có ý thức bảo mật - và thực sự mọi người nên - hơn bạn sẽ muốn kiểm tra hộp bên cạnh Sơ yếu lý lịch, màn hình hiển thị màn hình đăng nhập. Tùy chọn này sẽ buộc thiết bị Window s8 của bạn yêu cầu mật khẩu trước khi cho phép bất kỳ ai vượt qua trình bảo vệ màn hình. Nếu bạn sẽ chia sẻ thiết bị với cả gia đình, điều này có thể không phải là vấn đề lớn. Nếu bạn là người dùng duy nhất và bạn sẽ mang nó ở nơi công cộng hơn là bạn cần kích hoạt điều này. Giữ phim, hình ảnh và tài liệu của bạn an toàn.
Bây giờ hãy nhấp hoặc nhấn vào mũi tên để thay đổi thời gian thiết bị của bạn hiển thị trình bảo vệ màn hình. Theo mặc định, nó được đặt thành một phút, nhưng bạn có thể thay đổi nó thành bất cứ điều gì thoải mái hơn cho bạn. Con số này càng cao thì càng dài cho đến khi thiết bị của bạn hiển thị trình bảo vệ màn hình và khóa.
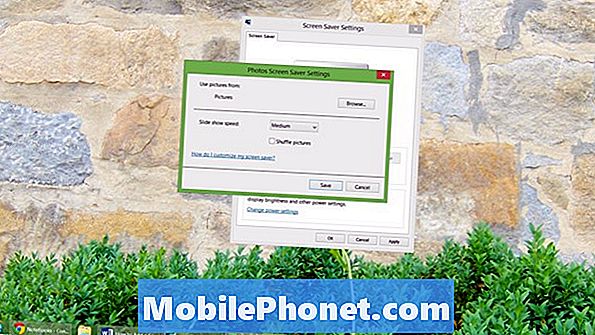
Bấm hoặc chạm Được.
Bạn đã thêm thành công trình bảo vệ màn hình cho PC Windows 8.1. Hãy nhớ theo dõi chặt chẽ các cài đặt đó để chúng không ảnh hưởng đến thời lượng pin của thiết bị. Hãy vui vẻ tùy biến.