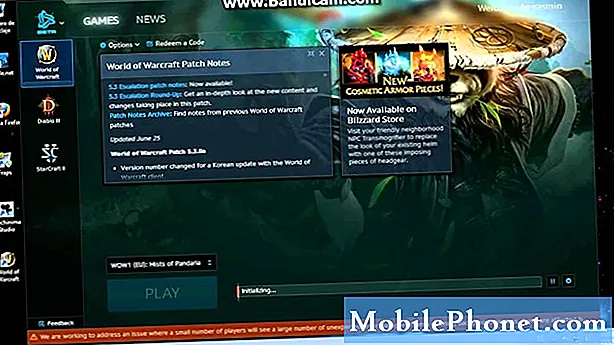
NộI Dung
Có một số yếu tố có thể gây ra lỗi không thể cài đặt ứng dụng Battle net trên máy tính của bạn. Nó có thể do sự cố kết nối internet hoặc thậm chí là phần mềm bảo mật của máy tính.Chúng tôi sẽ thực hiện một loạt các bước khắc phục sự cố để xác định nguyên nhân nào khiến điều này xảy ra.
Trước khi có thể chơi bất kỳ trò chơi nào do Blizzard phát hành, bạn sẽ cần cài đặt ứng dụng Battle.net trên máy tính để bàn trong máy tính của mình. Ứng dụng này cài đặt, tải xuống các bản vá và chạy trò chơi từ một vị trí duy nhất. Điều này có nghĩa là nếu bạn chơi World of Warcraft, StarCraft 2, Diablo 3 hoặc Overwatch chỉ để kể tên một số thì bạn sẽ cần ứng dụng này.
Không thể cài đặt ứng dụng Battle.net trên máy tính
Một trong những vấn đề mà bạn có thể gặp phải với ứng dụng Battle.net là khi nó không cài đặt được. Điều này thường xảy ra khi bạn đang cố tải xuống ứng dụng hoặc khi bạn đã gỡ cài đặt ứng dụng và đang cố gắng cài đặt lại. Đây là những gì bạn cần làm để khắc phục sự cố này.
Điều kiện tiên quyết:
- Khởi động lại máy tính và modem / bộ định tuyến.
Phương pháp 1: Chạy quét bảo mậtđể sửa lỗi ứng dụng battle net không cài đặt được
Điều đầu tiên bạn nên làm trong trường hợp này là quét và loại bỏ bất kỳ phần mềm độc hại nào được tìm thấy trong máy tính của bạn. Bạn có thể thực hiện việc này bằng cách quét toàn bộ bằng Windows Defender. Khi quá trình quét hoàn tất, hãy thử kiểm tra xem sự cố vẫn xảy ra.
Thời gian cần thiết: 1 giờ.
Quét vi-rút máy tính của bạn
- Nhấp vào nút Bắt đầu.
Điều này nằm ở phía dưới bên trái của màn hình.

- Nhấp vào Cài đặt.
Điều này có một biểu tượng bánh răng mà khi nhấp vào sẽ mở cửa sổ Cài đặt.
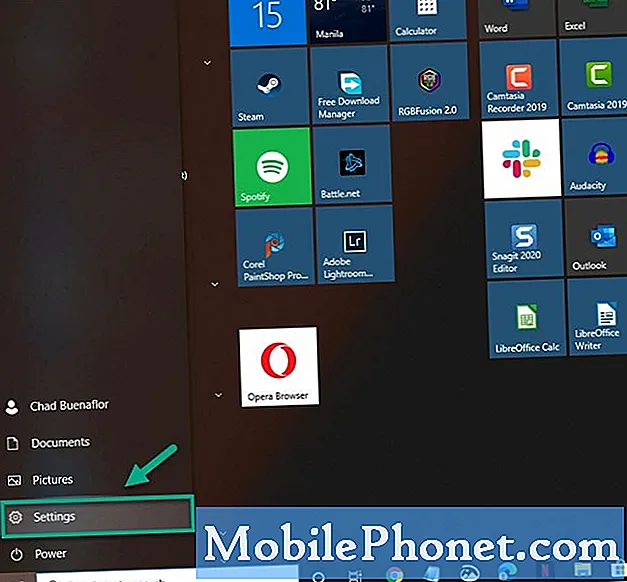
- Nhấp vào Cập nhật & Bảo mật.
Đây thường là tùy chọn cuối cùng trong cửa sổ Cài đặt.
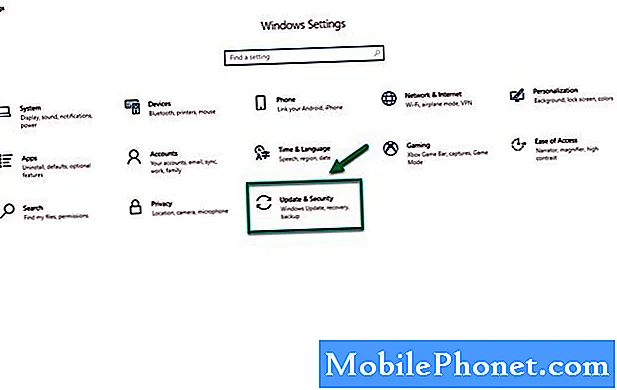
- Nhấp vào Bảo mật Windows.
Điều này nằm ở ngăn bên trái.
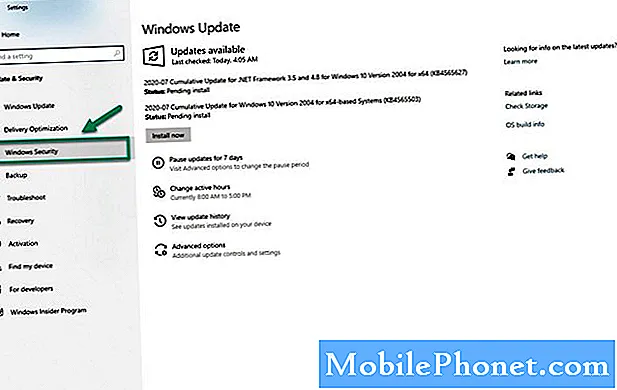
- Nhấp vào Bảo vệ chống vi-rút & mối đe dọa.
Điều này nằm trong ngăn bên phải và sẽ mở cửa sổ Bảo mật của Windows.
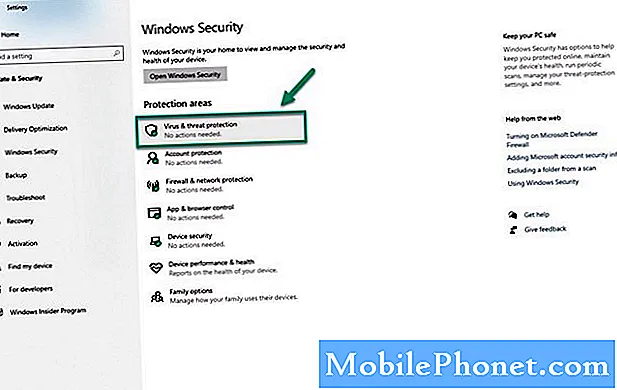
- Nhấp vào Tùy chọn quét.
Điều này nằm trong ngăn bên phải trong phần Các mối đe dọa hiện tại.
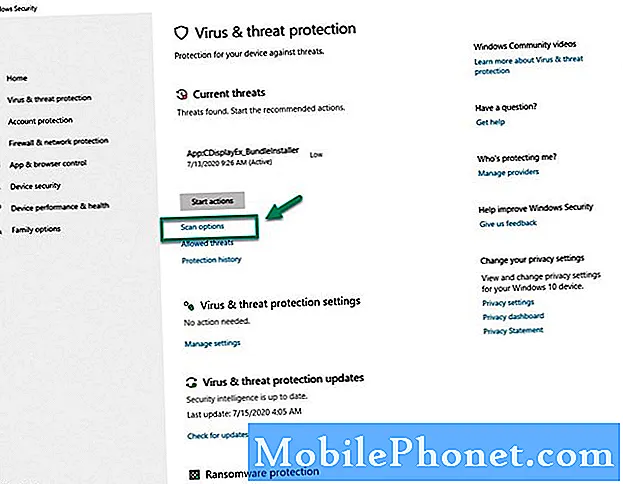
- Chọn Quét toàn bộ rồi Quét ngay.
Thao tác này sẽ kiểm tra tất cả các tệp và chương trình đang chạy trên ổ cứng của bạn và thường sẽ mất hơn một giờ để hoàn thành. Nếu vi rút được tìm thấy thì nó sẽ bị loại bỏ.
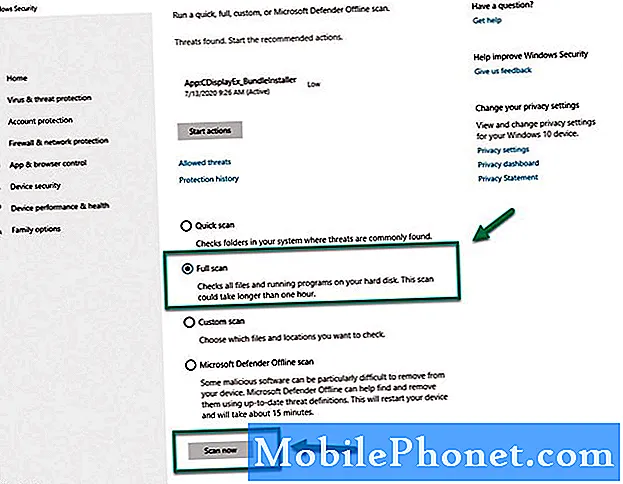
Phương pháp 2: Tạm thời vô hiệu hóa chương trình bảo mật
Có những trường hợp vấn đề là do phần mềm bảo mật của bạn. Hãy thử tắt tính năng này, sau đó kiểm tra xem sự cố vẫn xảy ra.
- Nhấp vào nút bắt đầu.
- Nhấp vào Cài đặt.
- Nhấp vào Cập nhật & Bảo mật.
- Nhấp vào Bảo mật Windows từ ngăn bên trái.
- Nhấp vào Bảo vệ chống vi-rút & mối đe dọa.
- Nhấp vào Quản lý cài đặt có thể được tìm thấy trên ngăn bên phải.
- Tắt khóa chuyển cho Bảo vệ thời gian thực.
Sau khi thực hiện các bước được liệt kê ở trên, bạn sẽ sửa thành công lỗi không thể cài đặt ứng dụng Battle net trong máy tính của mình.
Truy cập Kênh Youtube TheDroidGuy của chúng tôi để biết thêm các video khắc phục sự cố.
Cũng đọc:
- Lỗi không mở Battle.Net trong Windows 10


