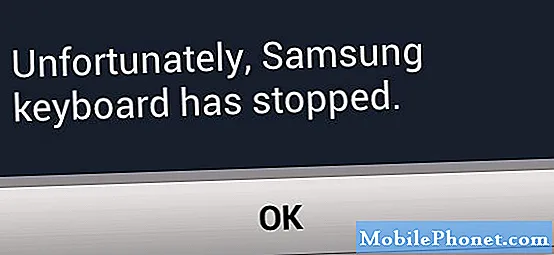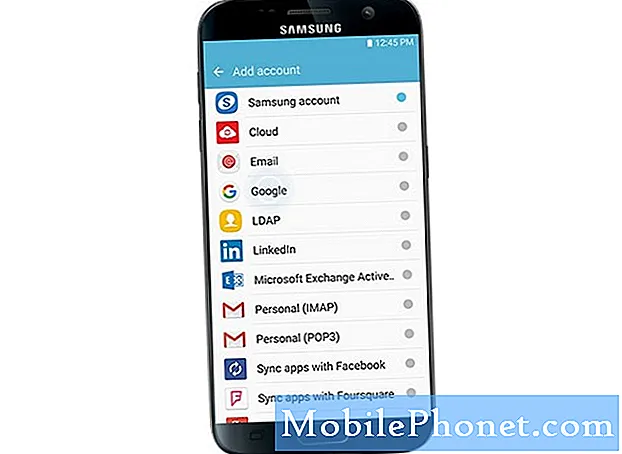
NộI Dung
- Thiết lập tài khoản email trên Galaxy S7 của bạn
- Thêm tài khoản email cá nhân (POP3 và IMAP) trên Galaxy S7 của bạn
- Thêm tài khoản Exchange ActiveSync hoặc Work Email trên Galaxy S7 của bạn
- Định cấu hình thêm cài đặt Exchange ActiveSync Email trên Galaxy S7 của bạn
Chào mừng bạn đến với loạt bài hướng dẫn đầu tiên của chúng tôi về thiết bị hàng đầu mới nhất từ #Samsung, Galaxy S7 (# GalaxyS7)! Trong bài đăng này, tôi đã mô tả một trong những điều quan trọng nhất thường được chủ sở hữu của #smartphones mới làm đầu tiên đó là thiết lập tài khoản email trên điện thoại. Vui lòng tham khảo nội dung này nếu bạn cần trợ giúp trong quá trình này.
Để cung cấp cho bạn một gợi ý về nội dung chính xác của bài đăng này, đây là phác thảo về các chủ đề mà bài đăng này đề cập.
- Cách thiết lập tài khoản email trên Galaxy S7
- Cách thêm tài khoản cá nhân (POP3 / IMAP) trên Galaxy S7
- Cách thêm tài khoản công ty / cơ quan (Exchange ActiveSync) trên Galaxy S7
- Cách truy cập và cấu hình các cài đặt Exchange ActiveSync khác trên Galaxy S7
Có một số loại tài khoản email được hỗ trợ bởi Galaxy S7. Điều này cho thấy bạn có thể thiết lập nhiều tài khoản email cùng một lúc. Để thiết lập thành công email của bạn, hãy đảm bảo đã thiết lập tất cả các thông tin chính như tên người dùng hoặc ID người dùng, mật khẩu và cài đặt máy chủ.
Thiết lập tài khoản email trên Galaxy S7 của bạn
Trước khi bạn bắt đầu, hãy chuẩn bị sẵn tất cả thông tin cần thiết bao gồm tên người dùng, mật khẩu, cài đặt máy chủ đến và đi, số cổng và các cài đặt cần thiết khác cho tài khoản POP3, IMAP hoặc Microsoft Exchange ActiveSync.
- Để bắt đầu, hãy nhấn Ứng dụng từ Trang Chủ màn.
- Nhấn vào E-mail.
Ghi chú: Nếu bạn không thể tìm thấy lối tắt ứng dụng Email từ màn hình Ứng dụng, hãy mở Samsung thư mục. Trên một số biến thể GS7, ứng dụng Email nằm trong thư mục Samsung.
- Trên màn hình tiếp theo, chạm vào Thêm tài khoản mới.
Ghi chú: Nếu đã có một tài khoản được đăng ký trên điện thoại của bạn, chỉ cần nhấn vào một địa chỉ email trong danh sách đã cho ở trên.
- Nhập của bạn địa chỉ email và mật khẩu.
- Nhấn vào CÀI ĐẶT HƯỚNG DẪN để tiến hành thiết lập tài khoản thủ công. Hoặc, nếu bạn muốn điện thoại của mình hoàn tất quá trình thiết lập bằng cách tự động tìm kiếm cài đặt máy chủ email của mình, hãy nhấn ĐĂNG NHẬP.
- Lựa chọn CÀI ĐẶT HƯỚNG DẪN để tiếp tục với hướng dẫn này.
- Nhấn để chọn loại tài khoản email bạn muốn thiết lập. Bạn có thể chọn bất kỳ Tài khoản POP3, tài khoản IMAP và Microsoft Exchange ActiveSync.
- Nhập yêu cầu Cài đặt máy chủ cho tài khoản email của bạn.
- Nhấn vào ĐĂNG NHẬP để tiếp tục.
- Chờ thiết bị của bạn xác minh xem cài đặt máy chủ bạn nhập có chính xác hay không. Nếu thiết bị của bạn kết nối thành công với máy chủ bằng cài đặt bạn đã nhập, bạn sẽ được nhắc Lịch biểu đồng bộ hóamàn.
- Cấu hình tùy chọn đồng bộ hóa theo sở thích của bạn.
- Nhấn vào ĐĂNG NHẬP.
- Nhập tên cho tài khoản. Nếu bạn muốn tạo chữ ký cho tất cả các thư gửi đi của mình, bạn có thể nhập tên của mình hoặc bất kỳ chữ ký nào bạn muốn biểu thị vào trường thích hợp.
- Nhấn vào LÀM XONG để hoàn tất quá trình. Sau đó, bạn sẽ thấy các thư email xuất hiện trong hộp thư đến của mình.
Thêm tài khoản email cá nhân (POP3 và IMAP) trên Galaxy S7 của bạn
Có hai cách để bạn thêm (các) tài khoản email cá nhân, POP3 hoặc IMAP trên Galaxy S7 của mình. Một là trực tiếp từ ứng dụng email cổ phiếu và một là thông qua menu Cài đặt.
- Thông qua ứng dụng email chứng khoán
- Nhấn vào Ứng dụng từ nhà.
- Nhấn vào E-mail để khởi chạy ứng dụng. Nếu cần, hãy chạm để mở thư mục Samsung, sau đó chạm vào Email để khởi chạy nó.
- Từ Hộp thư đếnmàn, chạm Thực đơn.
- Lựa chọn Cài đặt.
- Nhấn vào Thêm tài khoản.
- Làm theo hướng dẫn trên màn hình để hoàn tất thiết lập tài khoản email cá nhân mới của bạn. Sau khi thiết lập, bạn sẽ bắt đầu nhận được email cho tài khoản đó.
- Thông qua Menu Cài đặt
- Nhấn vào Ứng dụng từ nhà.
- Nhấn vào Cài đặt.
- Lựa chọn Tài khoản.
- Nhấn vào Thêm vàotài khoản.
- Nhấn vào E-mail.
- Nhập địa chỉ email và mật khẩu cho tài khoản email trên các trường được chỉ định.
- Nhấn vào Đăng nhập để tiến hành thiết lập tự động và nhắc thiết bị của bạn kiểm tra các máy chủ gửi đến và gửi đi cũng như thử thiết lập email thông thường. Nếu không, hãy nhấn Thiết lập thủ công và nhập các cài đặt của bạn chẳng hạn như loại email, tên người dùng, mật khẩu, loại bảo mật và cài đặt máy chủ.
- Cấu hình Cài đặt đồng bộ hóa như bạn thích.
- Nhấn vào Kế tiếp để tiếp tục.
- Chỉ định tên tài khoản cho tài khoản và tên hiển thị (chữ ký) cho các thư gửi đi của bạn.
- Để hoàn tất thiết lập, hãy nhấn Làm xong.
Thêm tài khoản Exchange ActiveSync hoặc Work Email trên Galaxy S7 của bạn
Galaxy S7 tích hợp một số tính năng Exchange mạnh mẽ, cho phép bạn thiết lập Exchange ActiveSync, đồng bộ hóa điện thoại với email công việc, sau đó đọc, quản lý và gửi email theo cách dễ dàng như với tài khoản email cá nhân của bạn. Được làm lại bên dưới là các bước về cách thiết lập email công việc trên thiết bị Galaxy mới của bạn.
Ghi chú: Trước khi bạn bắt đầu, hãy bảo mật tất cả thông tin cài đặt tài khoản được yêu cầu như tên người dùng, mật khẩu, máy chủ trao đổi và những thứ tương tự. Vui lòng liên hệ với quản trị viên Exchange Server hoặc quản trị viên mạng của công ty bạn để đảm bảo bạn có thông tin chính xác. Nếu bạn đã sẵn sàng mọi thứ, thì bạn có thể bắt đầu ngay với các bước sau:
- Nhấn vào Ứng dụng từ nhà.
- Nhấn vào Cài đặt.
- Nhấn vào Tài khoản.
- Nhấn vào Thêm vàotài khoản.
- Lựa chọn MicrosoftĐổiActiveSync.
- Nhập địa chỉ email và mật khẩu cho email công việc của bạn trên các trường được chỉ định của họ.
- Nhấn vào Thiết lập thủ công.
- Nhập tất cả thông tin cần thiết cho cài đặt tài khoản email của bạn, chẳng hạn như tên miền tên người dùng, mật khẩu, máy chủ trao đổi, và những thứ tương tự.
- Làm theo hướng dẫn trên màn hình để định cấu hình thêm các tùy chọn cho tài khoản.
- Chỉ định tên tài khoản cũng như tên hiển thị (chữ ký) cho các thư gửi đi của bạn.
- Nhấn vào Làm xong để hoàn tất quá trình thiết lập.
Định cấu hình thêm cài đặt Exchange ActiveSync Email trên Galaxy S7 của bạn
Truy cập thêm cài đặt Exchange ActiveSync và tùy chỉnh email công ty theo sở thích của bạn. Trong số các tùy chọn có sẵn bao gồm tùy chọn đồng bộ hóa, đánh dấu tin nhắn, tin nhắn vắng mặt, yêu cầu họp và ưu tiên tin nhắn. Dưới đây là hướng dẫn nhanh về cách truy cập và cấu hình các cài đặt này trên S7 của bạn.
- Nhấn vào Ứng dụng từ nhà.
- Mở Ứng dụng email.
- Từ Màn hình hộp thư đến, chạm THÊMo xem các tùy chọn bổ sung.
- Lựa chọn Cài đặt.
- Để xem các tùy chọn có sẵn cho tài khoản Exchange ActiveSync của bạn, hãy nhấn vào tên tài khoản.
- Để định cấu hình một tùy chọn hoặc cài đặt, hãy nhấn để chọn một tùy chọn / cài đặt bạn muốn quản lý hoặc thay đổi.
Các chủ đề hướng dẫn khác về Samsung Galaxy S7 sẽ sớm xuất hiện trong trang này, vì vậy hãy tiếp tục đăng.
Kết nối với chúng tôi
Chúng tôi sẽ sẵn lòng hỗ trợ thêm! Nếu bạn có thêm thắc mắc hoặc quan tâm về Galaxy S7, bạn có thể liên hệ với chúng tôi qua biểu mẫu này. Khi bạn làm như vậy, vui lòng cho biết chi tiết thắc mắc của bạn hoặc các chủ đề liên quan mà bạn cần trợ giúp và chúng tôi sẽ cố gắng hết sức để cung cấp cho bạn câu trả lời bạn cần.