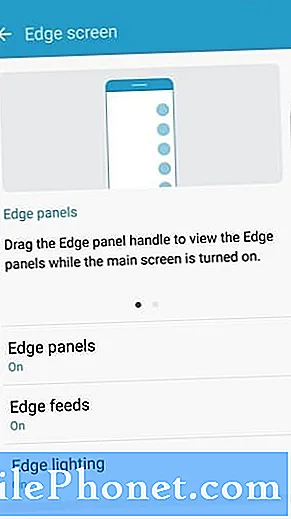
NộI Dung
- Cách sử dụng Edge Panel
- Tùy chỉnh màn hình cạnh cho Galaxy S7 Edge
- Tùy chỉnh xử lý bảng điều khiển S7 Edge
- Tùy chỉnh nguồn cấp dữ liệu S7 Edge
- Edge Lighting cho các cuộc gọi đến
- Trình quản lý tệp tích hợp
- Quản lý pin dễ dàng
- Thao tác một tay
- THƯỞNG: Tự động khởi động lại
- Phần kết luận
Ngoài thiết kế sang trọng, có khả năng chống nước, bộ nhớ mở rộng hỗ trợ thẻ nhớ microSD lên đến 200GB, máy ảnh đầu tiên trên thế giới với công nghệ pixel kép cho những bức ảnh chụp thiếu sáng tuyệt vời và phần cứng mạnh mẽ có thể hỗ trợ thực tế ảo độ trung thực cao, Điểm thu hút chính của Galaxy S7 Edge là chính chiếc Edge, đó là cách mà Samsung gọi là độ cong dọc theo các cạnh bên của thiết bị.
Với bản cập nhật Marshmallow mới nhất của Android và các nâng cấp liên tục về giao diện người dùng của Samsung, Edge hiện hữu ích hơn bao giờ hết. Bài viết này sẽ hướng dẫn bạn cách sử dụng Edge, tùy chỉnh nó theo ý thích của bạn và biến nó thành một phần không thể thiếu trong quy trình làm việc trên thiết bị di động của bạn.
Cách sử dụng Edge Panel
Edge là một tính năng bổ sung và Samsung không muốn áp đặt nó vào những người không quan tâm đến việc sử dụng nó hàng ngày. Đó là lý do tại sao nó bị ẩn theo mặc định và yêu cầu được kích hoạt bằng cách vuốt ngón tay đơn giản. Tuy nhiên, bạn không thể chỉ vuốt ở bất cứ đâu và theo cách bạn muốn. Một phần nhỏ của Cạnh được chỉ định để hoạt động như một Tay cầm.
Tùy chỉnh màn hình cạnh cho Galaxy S7 Edge

Việc phát hành Samsung Galaxy S7 Edge mang đến khả năng tùy chỉnh Edge và thêm tối đa chín tấm nền. Có cạnh Ứng dụng, có thể chứa tới 10 ứng dụng được sử dụng thường xuyên nhất, thay vì chỉ năm ứng dụng. Giờ đây, người dùng thậm chí có thể thêm toàn bộ thư mục chứa đầy các ứng dụng khác nhau. Cạnh Mọi người hoạt động tương tự như cạnh Ứng dụng, nhưng nó được tạo cho các liên hệ. Phiên bản trước của bảng điều khiển này chỉ dựa vào hình ảnh, thường không trực quan và phụ thuộc nhiều vào chất lượng của ảnh được liên kết với mỗi liên hệ. Để khắc phục sự cố này, Samsung đã thêm tên liên hệ hiển thị bên dưới ảnh. Đáng nói hơn cả là Task edge, dùng để lưu trữ các tính năng và tác vụ của ứng dụng thường dùng. Một loạt các công cụ hữu ích hàng ngày, chẳng hạn như thước kẻ, la bàn và đèn pin có thể tùy chỉnh, đã được thêm vào như một phần của tính năng được gọi là Công cụ nhanh.
Để định cấu hình cách các bảng hiển thị, bạn cần vào:
-> Cài đặt
-> Màn hình cạnh
-> Bảng cạnh
-> Chọn bảng điều khiển cụ thể có trong Edge của bạn và bạn cũng có thể sắp xếp lại hoặc tải xuống nhiều bảng hơn.
Đặc biệt hữu ích là bảng Tin tức và Thời tiết. Cả hai đều có thể cung cấp cho bạn quyền truy cập tức thì vào thông tin hữu ích mà không gây ra bất kỳ gián đoạn không cần thiết nào.
Tùy chỉnh xử lý bảng điều khiển S7 Edge
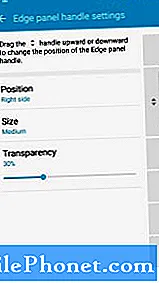
Giống như chúng tôi đã đề cập, Edge Handle có thể tùy chỉnh và bạn có thể thay đổi vị trí, kích thước và điều chỉnh độ trong suốt của nó. Điều này rất hữu ích cho những người có bàn tay nhỏ hơn, vì nó cho phép đặt Tay cầm thấp hơn một chút trên cạnh màn hình để thao tác bằng một tay tốt hơn.
Để làm như vậy, hãy truy cập vào:
-> Cài đặt
-> Màn hình cạnh
-> Bảng cạnh
-> nhấp vào Cài đặt tay cầm bảng điều khiển cạnh
Chúng tôi khuyên bạn nên giữ tay cầm hoàn toàn minh bạch. Không mất nhiều thời gian để nhớ chính xác vị trí của nó và nó sẽ không theo cách của bạn. Người dùng thuận tay trái cũng có thể nghĩ đến việc đặt Tay cầm và tất cả các bảng ở bên trái màn hình để truy cập thuận tiện hơn.
Tùy chỉnh nguồn cấp dữ liệu S7 Edge
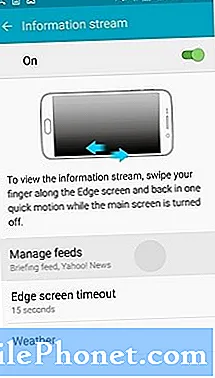
Nguồn cấp dữ liệu là một ví dụ tuyệt vời về cách Samsung không ngừng cố gắng tìm ra những cách hữu ích mới để sử dụng màn hình cong. Có thể truy cập nguồn cấp dữ liệu cạnh bằng cách vuốt ngón tay dọc theo màn hình Cạnh và quay lại bằng một chuyển động nhanh trong khi màn hình chính đang tắt. Về cơ bản, Phí là các mã thông tin nhỏ, như nhật ký cuộc gọi, cập nhật tin tức, giá cổ phiếu hoặc thời gian của bạn.
Trước tiên, bạn có thể cần kích hoạt nguồn cấp dữ liệu Edge trước khi có thể định cấu hình và sử dụng chúng. Đi qua
-> Cài đặt
-> Màn hình cạnh
-> Tìm tùy chọn có nhãn Nguồn cấp dữ liệu cạnh.
Từ đó, bạn sẽ có thể kiểm tra các nguồn cấp dữ liệu bạn muốn hiển thị và đặt thời gian chờ, điều này sẽ thay đổi thời gian chúng tồn tại. Bạn cũng có thể tải xuống các nguồn cấp dữ liệu Edge bổ sung để phù hợp hơn với nhu cầu hàng ngày của mình.
Edge Lighting cho các cuộc gọi đến

Nhiều điện thoại thông minh có đèn thông báo LED để cảnh báo chủ sở hữu về cuộc gọi nhỡ, tin nhắn văn bản và thông báo đẩy. Tuy nhiên, đèn thông báo như vậy chỉ hữu ích khi điện thoại thông minh được đặt úp. Edge Lighting sử dụng màn hình cong để báo hiệu cuộc gọi đến khi thiết bị úp xuống.
Bạn có thể bật tính năng này bằng cách vào
-> Cài đặt
-> Màn hình cạnh
-> Chiếu sáng cạnh
Bạn thậm chí có thể gán các màu khác nhau cho các số liên lạc yêu thích của mình để biết chính xác ai muốn nói chuyện với bạn mà không cần nhấc điện thoại. Tính năng như thế này hoàn hảo cho các cuộc họp và các tình huống khác mà bạn không muốn có vẻ như mình không chú ý hoặc bận tâm đến một số hoạt động khác trên điện thoại của mình.
Bạn cũng có thể thiết lập một tin nhắn mặc định sẽ được gửi đến người đang cố liên lạc với bạn khi bạn đặt tay lên cảm biến nhịp tim và giữ nó ở đó trong khoảng 3 giây.Điện thoại thông minh sẽ tự động từ chối cuộc gọi và nhanh chóng gửi tin nhắn.
Trình quản lý tệp tích hợp
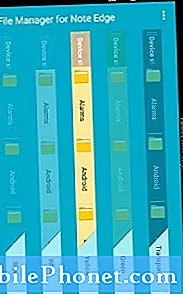
Không có gì bí mật khi người dùng thành thạo thích tận dụng tính chất mở của Android và quyền truy cập vào hệ thống tệp. Một bảng điều khiển mới do EHZ Studios phát hành giúp tăng cường đáng kể chức năng của Edge bằng cách cung cấp quyền truy cập nhanh vào tất cả các tệp và thư mục trên điện thoại thông minh của bạn.
Có thể cài đặt bảng điều khiển bằng cách vào:
-> Cài đặt
-> Màn hình cạnh
-> Tải xuống
Thật không may, bảng điều khiển có sẵn với giá $ 1,48 tại Cửa hàng Google Play. Chúng tôi tin rằng bảng điều khiển rất xứng đáng với mức giá nhỏ cho những ai có thể thấy lợi thế của việc hệ thống tệp của họ có thể dễ dàng truy cập từ Edge.
Quản lý pin dễ dàng
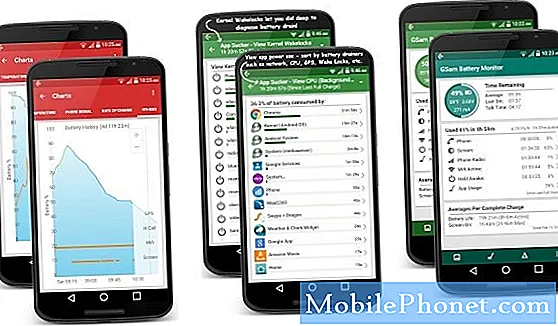
Quản lý pin chắc chắn là điều bắt buộc đối với bất kỳ điện thoại thông minh hiện đại nào. Mặc dù tốc độ xử lý đã nhanh hơn nhiều trong những năm qua, nhưng thời lượng pin vẫn là điểm yếu lớn nhất của hầu hết các thiết bị. Phần lớn người dùng hài lòng khi sử dụng điện thoại của họ cả ngày.
Bằng cách cài đặt GSam Battery Monitor, một ứng dụng theo dõi pin phổ biến, bạn có thể thêm một phím tắt tiện dụng trên màn hình Edge để nhanh chóng thay đổi tất cả các cài đặt quan trọng, xem ứng dụng nào gây hao pin nhiều nhất và nhận thông tin chính xác về dung lượng pin còn lại.
Thao tác một tay
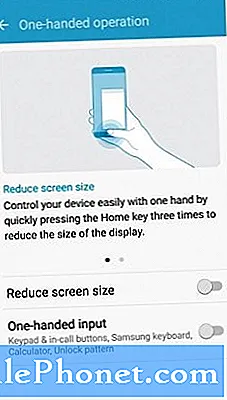
Với kích thước 5,5 inch, Samsung Galaxy S7 Edge có thể quá lớn đối với nhiều người có bàn tay nhỏ hơn. Điều này có thể gây ra vấn đề khi bạn hoàn toàn phải sử dụng điện thoại chỉ bằng một tay. May mắn thay, Samsung đã triển khai một tính năng hữu ích được gọi là chế độ một tay, giúp giảm kích thước màn hình để giữ mọi thứ trong tầm tay.
Tính năng này có thể bị tắt theo mặc định và trước tiên bạn cần phải kích hoạt nó bằng cách chuyển đến:
-> Ứng dụng cài đặt
-> Tính năng nâng cao.
-> chế độ một tay
Tại đó, bạn có thể bật tính năng này lên và định cấu hình cách hoạt động chính xác của nó. Chúng tôi khuyên bạn nên căn chỉnh bàn phím về một phía của màn hình. Khi đó, việc thu nhỏ màn hình chỉ là việc nhấn ba lần vào nút Home. Sau đó, bạn sẽ có thể tiếp cận Edge ngay cả khi bạn vận hành điện thoại thông minh bằng tay yếu hơn.
THƯỞNG: Tự động khởi động lại
Điện thoại thông minh tương tự như máy tính vì chúng cũng được hưởng lợi từ việc khởi động lại thường xuyên. Khởi động lại đơn giản có thể dễ dàng giải quyết nhiều vấn đề và cho phép thiết bị cài đặt đầy đủ các bản cập nhật và trở lại hiệu suất ban đầu. Samsung Galaxy S7 Edge cho phép bạn hoàn toàn quên chúng bằng cách thêm tùy chọn lên lịch khởi động lại thường xuyên. Chỉ cần truy cập:
-> Cài đặt
-> Sao lưu & Khởi động lại
-> Tự động khởi động lại
Phần kết luận
Edge có rất nhiều tiềm năng để làm cho hoạt động hàng ngày của Samsung Galaxy S7 Edge trở nên dễ dàng hơn nhiều. Theo thời gian, chúng tôi hy vọng Samsung sẽ phát hành nhiều bảng và tính năng mới nói chung. Chúng tôi khuyến khích tất cả chủ sở hữu S7 Edge dành một khoảng thời gian để tìm hiểu những gì Edge có thể làm - điều đó thực sự xứng đáng.
Chúng tôi sẽ nhận được hoa hồng bán hàng nếu bạn mua hàng bằng các liên kết của chúng tôi. Tìm hiểu thêm.

