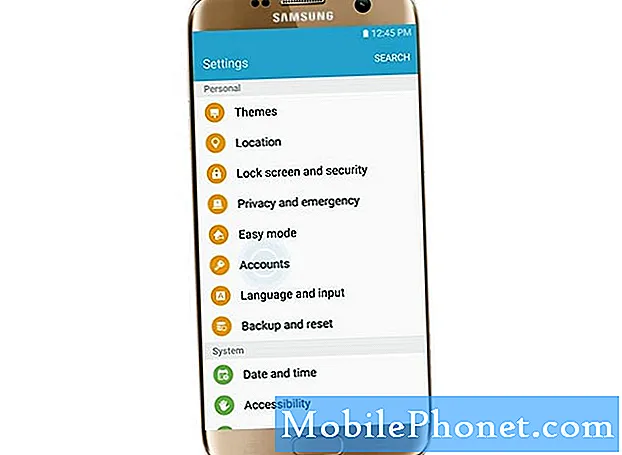
NộI Dung
- Cách cập nhật Thông tin tài khoản Samsung của bạn
- Cách thêm tài khoản Google
- Cách bật Đồng bộ hóa cho từng tài khoản
- Cách xóa tài khoản
Vì bạn sở hữu Samsung Galaxy S7 Edge (# GalaxyS7Edge) và nhà sản xuất của nó cung cấp các ứng dụng và tính năng chỉ dành riêng cho các thiết bị #Samsung, nên bạn sẽ cần phải có tài khoản Samsung để truy cập chúng. Bạn có thể sử dụng bất kỳ địa chỉ email nào mà bạn có nhưng tốt hơn hết là bạn nên sử dụng cả tài khoản Google của mình để dễ nhớ hơn.
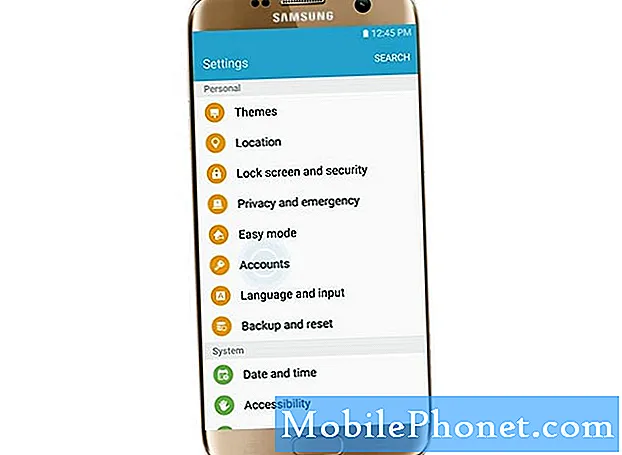
- Nhấn vào biểu tượng Ứng dụng từ Màn hình chính.
- Tìm và nhấn vào Cài đặt.
- Cuộn đến và chạm vào Tài khoản.
- Chạm vào Thêm tài khoản.
- Vì bạn đang thêm tài khoản Samsung, hãy chạm vào tùy chọn đầu tiên.
- Bây giờ hãy nhập tên người dùng và mật khẩu của bạn.
- Nhấn ĐĂNG NHẬP.
- Nếu bạn muốn nhận các ưu đãi của Samsung và các nội dung tiếp thị khác, hãy nhấn ĐỒNG Ý, nếu không, hãy chạm vào SAU.
Ghi chú: Nếu bạn chưa có tài khoản Samsung, hãy nhấn TẠO TÀI KHOẢN thay vì nhập tên người dùng và mật khẩu của bạn và bạn sẽ được chuyển hướng đến một trang khác để tạo.
Cách cập nhật Thông tin tài khoản Samsung của bạn
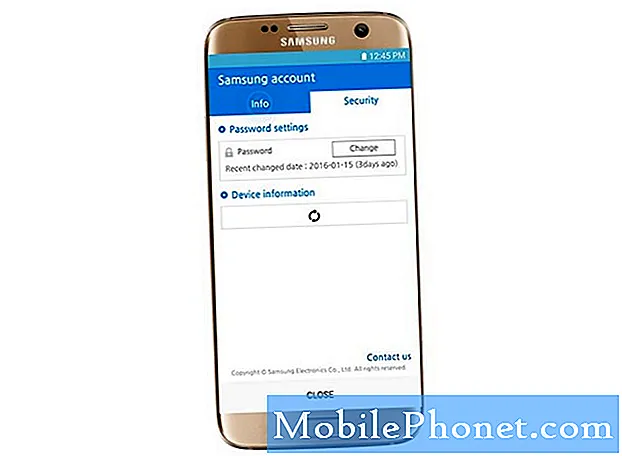
Giờ bạn đã biết cách thêm hoặc tạo tài khoản Samsung cho S7 Edge mới của mình, bạn cũng nên biết cách cập nhật thông tin của mình để cá nhân hóa thông tin đó. Bạn thực sự có thể thông tin như ngày sinh, họ tên, địa chỉ, số điện thoại, thông tin thanh toán (đối với Samsung Pay), thay đổi mật khẩu và thêm thông tin thiết bị. Đây là cách bạn thực hiện…
- Nhấn vào biểu tượng Ứng dụng từ Màn hình chính.
- Tìm và nhấn vào Cài đặt.
- Cuộn đến và chạm vào Tài khoản.
- Chạm vào tài khoản Samsung.
- Nhấn vào Hồ sơ.
- Nhập mật khẩu của bạn và nhấn CONFIRM.
- Chạm vào tab bạn muốn cập nhật. Sau đó, bạn có thể nhấn vào biểu tượng “bút chì” cho mỗi mục nhập mà bạn muốn chỉnh sửa hoặc cập nhật và nhấn xác nhận mỗi khi bạn cập nhật xong.
- Nếu bạn cập nhật xong, hãy nhấn ĐÓNG.
Cách thêm tài khoản Google

Galaxy S7 Edge mới của bạn là thiết bị Android chạy hệ điều hành của Google. Không cần phải nói, bạn cần có tài khoản Google để truy cập nội dung liên quan đến hệ thống và tải xuống ứng dụng từ Cửa hàng Play. Nó cũng có thể là cùng một tài khoản mà bạn sẽ sử dụng cho Gmail của mình. Quan trọng hơn, bạn cần có tài khoản trong trường hợp bạn vấp phải Bảo vệ khôi phục cài đặt gốc (FRP). Vì vậy, bạn cần phải thực hiện nó rất nghiêm túc và bạn phải luôn biết tên người dùng và mật khẩu của mình.
- Nhấn vào biểu tượng Ứng dụng từ Màn hình chính.
- Tìm và nhấn vào Cài đặt.
- Cuộn đến và chạm vào Tài khoản.
- Chạm vào Thêm tài khoản.
- Bây giờ hãy chạm vào Google.
- Nhập địa chỉ email Google của bạn và chạm vào TIẾP THEO.
- Nhập mật khẩu vào tài khoản Google của bạn và nhấn NEXT một lần nữa.
- Đồng ý với các điều khoản và điều kiện bằng cách chạm vào ĐỒNG Ý.
- Đọc thông tin về chính sách bảo mật của Google và nếu muốn, bạn có thể chọn tùy chọn 'Tự động sao lưu dữ liệu thiết bị' và nhấn NEXT.
Ghi chú: Nếu bạn muốn tạo tài khoản, hãy chạm vào liên kết ‘Hoặc tạo tài khoản mới’ thay vì nhập tên người dùng. Sau đó, bạn sẽ được đưa đến một trang khác.
Cách bật Đồng bộ hóa cho từng tài khoản
Bây giờ bạn đã thiết lập các tài khoản của mình, tốt hơn nên bật đồng bộ hóa cho từng tài khoản, đặc biệt nếu bạn có dữ liệu mà bạn muốn cập nhật tài khoản khôn ngoan. Ví dụ: nếu bạn muốn đồng bộ lịch biểu của mình với tài khoản Samsung, bạn có thể bật tính năng đồng bộ hóa cho Lịch trong tài khoản Samsung của mình. Tất cả những gì bạn cần làm là…
- Nhấn vào biểu tượng Ứng dụng từ Màn hình chính.
- Tìm và nhấn vào Cài đặt.
- Cuộn đến và chạm vào Tài khoản.
- Chọn một tài khoản.
- Đối với mọi thông tin bạn muốn được đồng bộ hóa, hãy nhấn vào công tắc ở bên phải để bật.
Đó là nó!
Cách xóa tài khoản
Đề phòng trường hợp bạn không biết cách xóa tài khoản mình đã thiết lập trên thiết bị mới, chỉ cần làm theo các bước sau:
- Nhấn vào biểu tượng Ứng dụng từ Màn hình chính.
- Tìm và nhấn vào Cài đặt.
- Cuộn đến và chạm vào Tài khoản.
- Chọn tài khoản để xóa. Trong hướng dẫn này, hãy xóa tài khoản Google.
- Bên trong trang tài khoản Google, chạm vào NHIỀU HƠN ở góc trên bên phải.
- Chọn Xóa tài khoản.
- Xác nhận hành động của bạn bằng cách nhấn vào XÓA TÀI KHOẢN trên hộp thoại.
Tôi hy vọng rằng hướng dẫn này có thể giúp bạn. Bạn có thể để lại bình luận bên dưới hoặc liên hệ trực tiếp với chúng tôi bằng cách điền vào biểu mẫu này trong trường hợp bạn có thắc mắc hoặc vấn đề.


