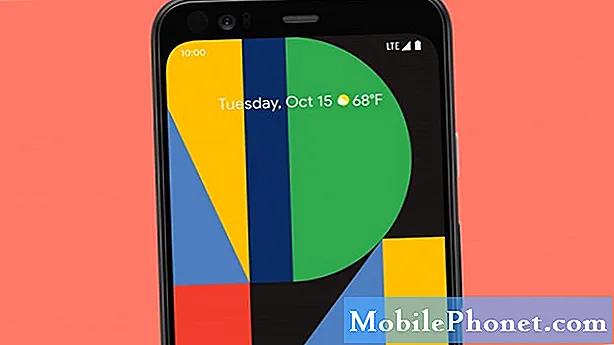NộI Dung
Kể từ khi Samsung Galaxy Note 5 (#Galaxy # Note5) được phát hành vào tháng 8 năm ngoái, các báo cáo về việc Bút S bị hỏng đã tràn ngập trên internet sau khi hàng trăm chủ sở hữu lắp bút stylus vào thiết bị của họ không đúng cách. Sự cố đã khiến Samsung phải đưa ra một tuyên bố chính thức yêu cầu chủ sở hữu “Làm theo hướng dẫn trong hướng dẫn sử dụng để đảm bảo họ không gặp phải trường hợp không mong muốn như vậy do cắm lại S-Pen theo cách khác.”

- Mở điện thoại hoàn toàn mới của bạn và xem nội dung bên trong, hoặc;
- Chèn S Pen về phía sau để xem nó có bị kẹt không.
Bây giờ, đối với những chủ sở hữu đã mua biến thể “cũ hơn” của Note 5 và tình cờ cắm ngược bút S Pen, đừng ép buộc nó. Tất cả những gì bạn cần để lấy bút stylus ra mà không làm hỏng nó hoặc điện thoại của bạn là một mảnh giấy.
Người dùng Youtube How2Tech đã chuẩn bị một video về cách thực hiện việc này và đó là cơ sở của hướng dẫn này. Để giúp bạn đơn giản hơn nữa, tôi đã vạch ra những việc bạn cần làm:
Bước 1: Trước hết, không nên rút S Pen ra vì nó chắc chắn sẽ làm hỏng (và tôi chắc chắn 100%) cảm biến nhận diện. Bạn nên biết rằng việc cắm bút stylus không đúng cách sẽ không làm hỏng nó hoặc điện thoại, chỉ khi bạn cố gắng lấy nó ra thì cảm biến và đuôi (đầu bấm) của S Pen mới bị hỏng.

Bước 2: Lấy một tờ giấy và cắt bằng chiều rộng của bút S Pen và dài 6 inch. Bút stylus dài khoảng 4,75 inch và bạn cũng sẽ phải nhét mảnh giấy đó vào.

Bước 3: Chèn từ từ mảnh giấy cho đến khi bạn chạm đến điểm mà nó không thể đi xa hơn được nữa. Để đảm bảo rằng giấy có chạm tới cảm biến hay không, hãy thử kéo S Pen ra một chút và đẩy nó vào lại chỉ để hướng giấy vào. Làm vài lần.

Bước 4: Tại thời điểm này, bạn có thể thử kéo S Pen ra nhưng nếu bạn cảm thấy có bất kỳ lực cản nào, đừng tiếp tục. Thay vào đó, hãy tiếp tục hướng dẫn tờ giấy xa hơn một chút. Nếu giấy chạm đến cảm biến, bạn sẽ cảm thấy chỉ có một chút lực cản khi cố gắng kéo S Pen ra.

Hãy thử làm đi làm lại quy trình này cho đến khi thành công vì lúc này, lựa chọn duy nhất mà bạn có là ghé qua một cửa hàng địa phương và để kỹ thuật viên mở điện thoại cho bạn chỉ việc tháo nó ra. Bạn cũng có thể thử xem video dưới đây để biết quy trình thực tế.
Các vấn đề liên quan đến bút S Pen khác
Q: Luôn có thông báo “S Pen được tách ra” và Lệnh không chạm xuất hiện trên màn hình, trong khi Pen vẫn ở bên trong ngăn chứa và không bao giờ được tháo ra khỏi ngăn chứa. Tin nhắn này đến thường xuyên.
A: Tính năng phát hiện bị kẹt hoặc bị hỏng và vấn đề của bạn thực sự là một trong những kết quả khi bạn đặt ngược S Pen và kéo nó ra. Tuy nhiên, nếu bạn chắc chắn 100% rằng mình đã cắm bút không đúng cách, thì đó có thể chỉ là sự cố phần sụn. Có thể có thứ gì đó kích hoạt Lệnh không quân và vì chúng tôi không có bất kỳ manh mối nào đó là gì, tôi khuyên bạn nên thực hiện thiết lập lại chính:
- Sao lưu tất cả dữ liệu của bạn.
- Xóa tài khoản Google của bạn.
- Tháo khóa màn hình của bạn.
- Xóa tài khoản Google của bạn.
- Tháo tất cả các khóa màn hình.
- Tắt Samsung Galaxy Note 5 của bạn.
- Nhấn và giữ đồng thời các phím Tăng âm lượng, Màn hình chính và phím Nguồn.
- Khi thiết bị bật nguồn và hiển thị 'Logo bật nguồn', hãy nhả tất cả các phím và biểu tượng Android sẽ xuất hiện trên màn hình.
- Chờ cho đến khi Màn hình khôi phục Android xuất hiện sau khoảng 30 giây.
- Sử dụng phím Giảm âm lượng, đánh dấu tùy chọn, ‘xóa dữ liệu / khôi phục cài đặt gốc’ và nhấn phím Nguồn để chọn tùy chọn đó.
- Nhấn lại nút Giảm âm lượng cho đến khi tùy chọn ‘Có - xóa tất cả dữ liệu người dùng’ được tô sáng và sau đó nhấn phím Nguồn để chọn tùy chọn đó.
- Sau khi quá trình đặt lại hoàn tất, đánh dấu ‘Khởi động lại hệ thống ngay bây giờ’ và nhấn phím Nguồn để khởi động lại điện thoại.
Q: S Pen Air Command của tôi không hiển thị trên màn hình. Khi tôi vào cài đặt, S Pen, Air Command, trang không phản hồi. Nó chỉ có màu xám.
A: Chỉ một số ít báo cáo loại vấn đề này và theo họ, các nhà cung cấp của họ coi vấn đề là “vấn đề thiết bị” và thay thế là giải pháp khả thi duy nhất. Tuy nhiên, nếu sự cố này mới bắt đầu gần đây hoặc nếu trang luôn phản hồi trước đó và sự cố này bắt đầu mà không có lý do rõ ràng, thì rất có thể đó chỉ là một số bộ nhớ đệm bị hỏng. Vì vậy, xóa bộ nhớ cache hệ thống có thể khắc phục được:
- Tắt Galaxy Note 5 của bạn.
- Nhấn và giữ cùng lúc ba nút sau: Phím tăng âm lượng, phím Trang chính và phím Nguồn.
- Khi điện thoại rung, hãy nhả phím Nguồn nhưng tiếp tục nhấn và giữ phím Tăng âm lượng và phím Trang chính.
- Khi màn hình Khôi phục hệ thống Android xuất hiện, hãy nhả phím Tăng âm lượng và phím Trang chính.
- Nhấn phím Giảm âm lượng để đánh dấu "xóa phân vùng bộ nhớ cache".
- Nhấn phím Nguồn để chọn.
- Khi phân vùng bộ nhớ cache xóa hoàn tất, "Khởi động lại hệ thống ngay bây giờ" được đánh dấu.
- Nhấn phím Nguồn để khởi động lại thiết bị.
Q: Tại sao Air Command không tự động bật lên khi tôi kéo S Pen ra? Note 5 của tôi còn khá mới và tôi chắc chắn rằng tôi chưa cắm ngược bút để nó hoạt động. Nhưng tại sao nó không hoạt động theo cách mà nó nên làm?
A: Chà, có thể tùy chọn trình tiết kiệm năng lượng của S Pen được bật; kiểm tra cái đó. Tính năng này sẽ được tắt để điện thoại sẽ tự động mở Lệnh không chạm khi rút bút S Pen ra.
Nếu bạn có câu hỏi hoặc vấn đề khác, hãy truy cập trang gỡ rối của chúng tôi. Chúng tôi đã giải đáp hàng trăm vấn đề nên chúng tôi chắc chắn rằng bạn có thể tìm thấy thứ mà bạn có thể sử dụng. Nếu bạn cần hỗ trợ thêm, đừng ngần ngại liên hệ với chúng tôi. Chỉ cần điền vào biểu mẫu này và nhấn gửi.