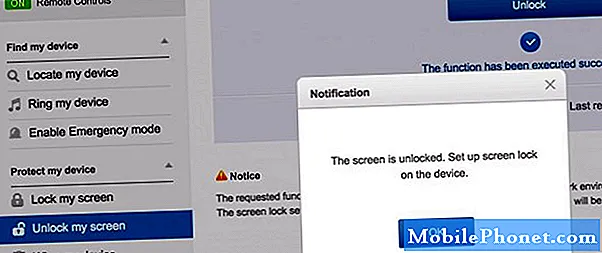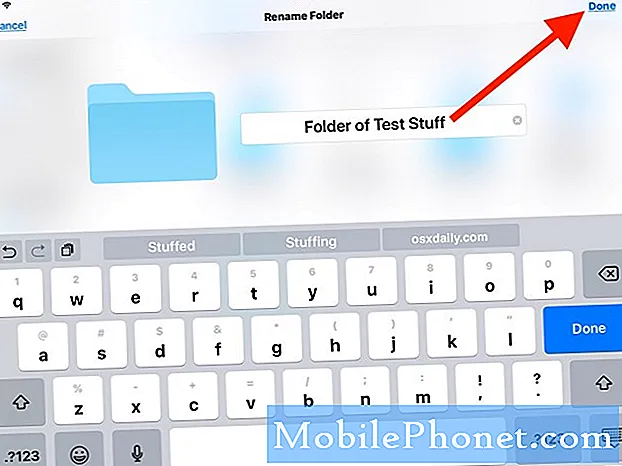
NộI Dung
- Tùy chỉnh phím tắt ứng dụng trên màn hình chính trong Android
- Các bước đơn giản để đổi tên ứng dụng trên Màn hình chính của Galaxy Tab S6
- Tùy chỉnh ứng dụng màn hình chính bằng các công cụ khác
Bài viết này sẽ hướng dẫn bạn cách đổi tên ứng dụng trên Màn hình chính Samsung Galaxy Tab S6. Đọc tiếp để tìm hiểu cách tùy chỉnh các biểu tượng ứng dụng của bạn và đặt tên cho các phím tắt trên Màn hình chính theo sở thích của riêng bạn.
Tùy chỉnh phím tắt ứng dụng trên màn hình chính trong Android
Đổi tên ứng dụng hoặc biểu tượng chương trình trên máy tính rất dễ dàng. Tuy nhiên, nó có thể là một chút thách thức khi áp dụng trên các thiết bị di động. Rất may, các nhà phát triển phần mềm đã không ngừng tìm cách biến hầu hết mọi thứ trở nên khả thi trong điện thoại thông minh và máy tính bảng. Do đó, việc đổi tên và thay đổi biểu tượng ứng dụng trên điện thoại Android hiện có thể thực hiện được với ứng dụng của bên thứ ba.
Giả sử rằng bạn đã cài đặt trình khởi chạy màn hình như Nova và bạn đã đặt nó làm trình khởi chạy mặc định trên Tab S6 của mình, bạn có thể tùy chỉnh các điều khiển Màn hình chính và đổi tên bất kỳ phím tắt ứng dụng nào theo ý muốn.
Mặc dù các thiết bị của Samsung đã có màn hình hiển thị tuyệt đẹp, nhiều người vẫn chọn thay đổi bố cục Màn hình chính mặc định và tùy chỉnh các biểu tượng phím tắt theo ý muốn. Nếu bạn đang tự hỏi làm thế nào để thực hiện việc này trên Galaxy Tab S6 của mình, bản trình diễn nhanh này sẽ giúp bạn bắt đầu.
Các bước đơn giản để đổi tên ứng dụng trên Màn hình chính của Galaxy Tab S6
Thời gian cần thiết : 8 phút
Các bước này cũng có thể được áp dụng cho các điện thoại thông minh và máy tính bảng Android khác, miễn là chúng đang chạy trên cùng một phiên bản Android như với Galaxy Tab S6 và đã cài đặt cùng một phiên bản Nova Launcher.
- Để bắt đầu, hãy truy cập màn hình Ứng dụng bằng cách vuốt lên từ cuối Màn hình chính.
Các điều khiển phím tắt hoặc biểu tượng ứng dụng khác nhau sẽ hiển thị trên màn hình.

- Xác định vị trí và sau đó nhấn vào ứng dụng Google Play.
Trước tiên, chúng tôi cần tải xuống trình khởi chạy Nova từ Cửa hàng Play. Nhưng bạn có thể bỏ qua bước này nếu bạn đã cài đặt ứng dụng Nova Launcher trên máy tính bảng của mình.

- Để tiếp tục, hãy nhấn vào thanh tìm kiếm Cửa hàng Play, sau đó nhập Nova hoặc Nova Launcher.
Kết quả tìm kiếm sẽ hiển thị trên màn hình.
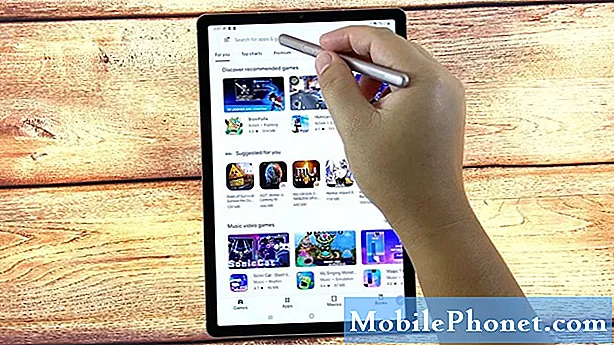
- Xác định vị trí và sau đó chọn ứng dụng Nova Launcher, sau đó chạm vào nút Cài đặt bên cạnh nó.
Quá trình tải xuống ứng dụng sau đó bắt đầu.
Chỉ cần đợi cho đến khi quá trình tải xuống và cài đặt ứng dụng hoàn tất.
Đồng thời đảm bảo rằng thiết bị của bạn có đủ dung lượng lưu trữ để phân bổ lượt tải xuống ứng dụng mới.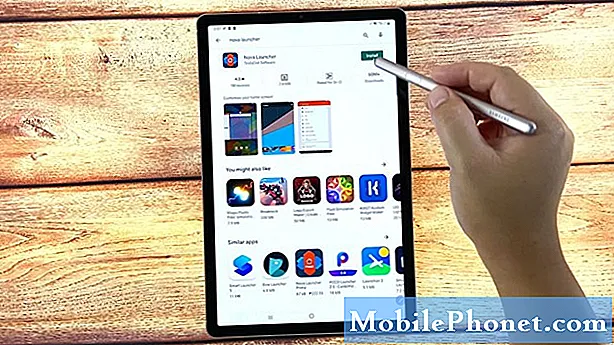
- Sau khi cài đặt ứng dụng, bạn có thể nhấn vào nút Mở để khởi chạy ứng dụng ngay lập tức.
Bạn cũng có thể truy cập và khởi chạy Nova ngay từ Màn hình chính.
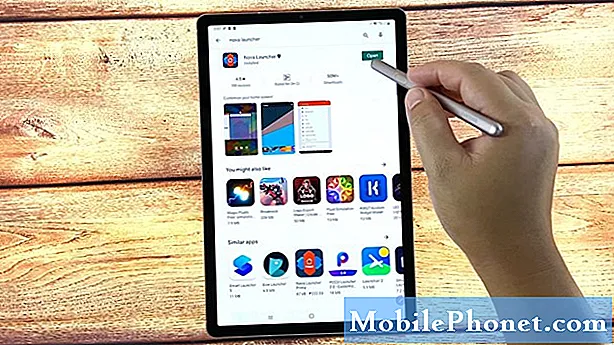
- Để khởi chạy Nova từ Màn hình chính, chỉ cần nhấn vào phím Trang chính mềm được biểu thị bằng biểu tượng hình nửa vuông ở dưới cùng giữa màn hình.
Làm như vậy sẽ nhắc bạn chọn ứng dụng Home.
Trong bản trình diễn này, chúng tôi được nhắc chọn giữa Trang chủ One UI mặc định và Trình khởi chạy Nova.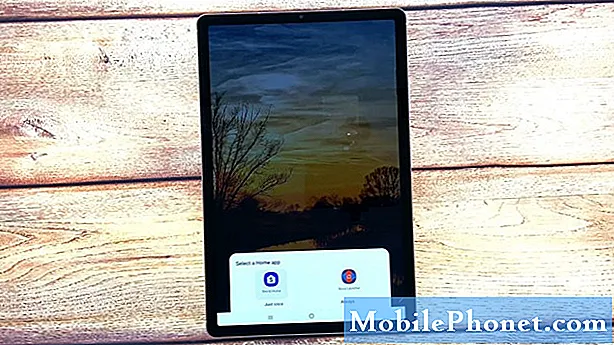
- Để tiếp tục với video hướng dẫn này, hãy chọn Trình khởi chạy Nova. Điều đó nói rằng, hãy nhấn vào nó và sau đó chọn Chỉ một lần.
Chọn Chỉ một lần nếu bạn chỉ sử dụng Nova Launcher khi cần. Nếu không, hãy nhấn Luôn luôn nếu bạn muốn đặt Nova làm Trình khởi chạy mặc định của mình.
Màn hình chính sau đó sẽ áp dụng bố cục Nova Launcher.
Điều này biểu thị rằng bây giờ bạn có thể đổi tên bất kỳ phím tắt nào của ứng dụng từ Màn hình chính hoặc màn hình Ứng dụng.
- Để đổi tên ứng dụng, chỉ cần đặt bút S Pen trên biểu tượng ứng dụng mà bạn muốn đổi tên.
Nếu bạn đang sử dụng dấu vân tay của mình để nhập lệnh, hãy nhấn và giữ vào biểu tượng ứng dụng mà bạn muốn đổi tên rồi nhả ra khi menu bật lên mở ra.

- Nhấn vào Chỉnh sửa từ menu bật lên để tiếp tục.
Một menu bật lên khác sẽ hiển thị.
Tại đây, bạn sẽ được yêu cầu chỉnh sửa biểu tượng phím tắt hoặc thư mục đã chọn.
- Nhấn vào trường văn bản, sau đó thay thế tên ứng dụng hoặc thư mục hiện có bằng tên mới mà bạn muốn sử dụng.
Sử dụng tên mô tả tốt nhất lối tắt ứng dụng hoặc thư mục.

- Sau khi nhập tên mới, chạm vào Xong.
Sau đó, tên của thư mục lối tắt hoặc ứng dụng sẽ được thay đổi.

Công cụ
- Android 10
Nguyên vật liệu
- Samsung Galaxy Tab S6
Nếu bạn muốn thay đổi lại tên, chỉ cần lặp lại các bước tương tự cho đến khi bạn chuyển đến menu nơi bạn nhập tên mới mà bạn muốn sử dụng cho lối tắt ứng dụng hoặc thư mục.
Đừng quên nhấn vào Xong sau khi nhập tên để áp dụng các thay đổi mới.
Tùy chỉnh ứng dụng màn hình chính bằng các công cụ khác
Ngoài Nova Launcher, bạn cũng có thể sử dụng các công cụ khác để tùy chỉnh ứng dụng Màn hình chính trên máy tính bảng Samsung của mình. Trong số các ứng dụng được sử dụng rộng rãi phục vụ mục đích tương tự như Nove là QuickShortcutMaker, Smart Launcher 5, Action Launcher, Microsoft Launcher, Lawchair 2, v.v.
Những công cụ này có thể được tải xuống và cài đặt trên điện thoại thông minh hoặc máy tính bảng Android của bạn ngay từ Cửa hàng Google Play.
Và điều đó bao gồm tất cả mọi thứ trong hướng dẫn nhanh này.
Để xem hướng dẫn toàn diện hơn và video khắc phục sự cố trên các thiết bị di động khác nhau, vui lòng truy cập Kênh Droid Guy trên YouTube bất kỳ lúc nào.
Hi vọng điêu nay co ich!
Có thể bạn cũng muốn đọc:
- Cách khắc phục Trình khởi chạy Nova liên tục bị treo trên Samsung Galaxy S9 (các bước đơn giản)
- 8 bệ phóng tốt nhất cho Galaxy S20 năm 2020
- 5 bệ phóng tốt nhất cho Galaxy S10 năm 2020
- Nova Launcher tiếp tục gặp sự cố trên Samsung Galaxy S10 Plus