
NộI Dung
- Cách khắc phục sự cố tải xuống macOS Mojave
- Cách khắc phục sự cố cài đặt macOS Mojave
- Cách khắc phục macOS Mojave Tin tức + Sự cố
- Cách khắc phục sự cố macOS Mojave iCloud
- Cách khắc phục sự cố Bluetooth MoOS Mojave
- Cách khắc phục tuổi thọ pin macOS Mojave
- Cách khắc phục hiệu suất macOS Mojave
- Cách khắc phục sự cố ứng dụng macOS Mojave
- Cách khắc phục ứng dụng macOS Mojave hiển thị trong Dock sau khi bạn thoát chúng
- Cài đặt macOS Mojave cho Dark Mode & Dynamic Desktop
Hướng dẫn này sẽ chỉ cho bạn cách tự khắc phục sự cố macOS Mojave mà không cần chờ cập nhật hoặc truy cập Apple Store.
Bản cập nhật macOS Mojave hoàn toàn mới đã xuất hiện vào năm ngoái với rất nhiều tính năng mới thú vị, nhưng nó cũng mang đến một tập hợp các vấn đề và sự cố có thể ngăn bạn hoàn thành công việc hoặc sử dụng máy tính của bạn. Gói cập nhật macOS Mojave 10.14.4 mới nhất trong các tính năng bổ sung bao gồm Apple News + và các nâng cấp quan trọng khác, nhưng nó có thể mang lại một số vấn đề.
Chúng tôi sẽ chỉ cho bạn cách khắc phục các sự cố, lỗi và lỗi macOS Mojave, cộng với cách khắc phục các hạn chế. Điều này sẽ giúp bạn với các vấn đề trên MacBook, MacBook Air, MacBook Pro, iMac, Mac Pro, iMac Pro và Mac Mini ..
Trong khi Apple vui vẻ liệt kê tất cả các tính năng mới thú vị, họ không đi sâu vào chi tiết về các lỗi và lỗi đi kèm với macOS Mojave. Dưới đây là các vấn đề lớn nhất về MoOS Mojave;
- Cách khắc phục sự cố tải xuống Mojave
- Cách khắc phục sự cố cài đặt macOS Mojave
- Cách khắc phục macOS Mojave Tin tức + Sự cố
- Cách khắc phục sự cố macOS Mojave iCloud
- Cách khắc phục sự cố Bluetooth MoOS Mojave
- Cách khắc phục lỗi tuổi thọ pin macOS Mojave xấu
- Cách khắc phục hiệu suất macOS Mojave
- Cách khắc phục sự cố ứng dụng macOS Mojave
- Cách khắc phục ứng dụng macOS Mojave hiển thị trong Dock sau khi bạn thoát chúng
Hãy đọc hướng dẫn của chúng tôi để tìm hiểu cách khắc phục từng lỗi, lỗi và sự cố này, cũng như các cài đặt bạn cần để tắt các tính năng mới, thoạt nhìn, giống như các sự cố.
Cách khắc phục sự cố tải xuống macOS Mojave
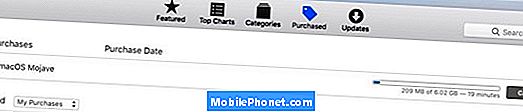
Cách khắc phục sự cố tải xuống macOS Mojave.
Khi bạn đang cố tải xuống trình cài đặt macOS Mojave, bạn có thể gặp sự cố. Bạn cần kết nối WiFi chắc chắn hoặc để cắm.
Ngắt kết nối wifi trong khi tải xuống MacOS Mojave dẫn đến hình ảnh ứng dụng bị hỏng. Tải về, lấy 2.
- Ivan Tomica (@IvanTomica) ngày 24 tháng 9 năm 2018
Có nhiều báo cáo từ người dùng không thể cài đặt macOS Mojave vì WiFi bị cắt và Trình cài đặt đã hoàn thành trong một lần.
Để khắc phục điều này, hãy thử cắm vào bộ định tuyến của bạn hoặc đến gần bộ định tuyến hơn. Bạn cũng có thể thử tải xuống trình cài đặt trên máy Mac khác và sao chép nó vào máy của bạn trên ổ USB.
Mặc dù đây không phải là vấn đề lớn nữa, nhưng với nhiều người dùng đã có trên Mojave, đây là một vấn đề mà bạn cần phải chuẩn bị để khắc phục. Bạn cũng có thể gặp sự cố khi tải xuống các bản cập nhật macOS Mojave. Nếu bạn làm như vậy, hãy thử khởi động lại bộ định tuyến và modem của bạn để xem điều đó có giải quyết được vấn đề không.
Cách khắc phục sự cố cài đặt macOS Mojave
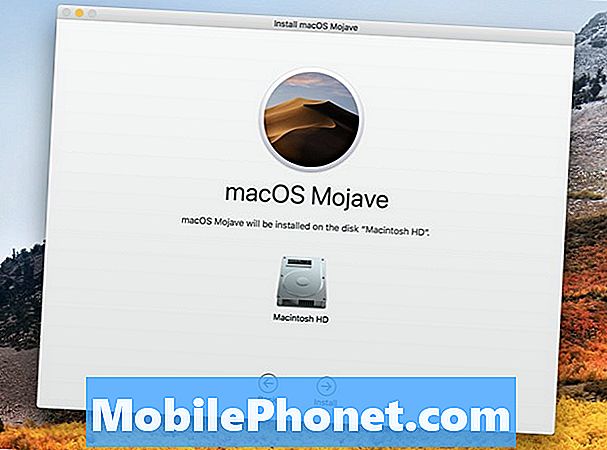
Khắc phục sự cố cài đặt macOS Mojave.
Có một số vấn đề cài đặt macOS Mojave khác nhau, nhưng một trong những vấn đề phổ biến nhất là gặp lỗi,
Đã xảy ra lỗi khi xác thực dữ liệu trình cài đặt. Việc tải xuống bị hỏng hoặc không đầy đủ. Tải lại trình cài đặt và thử lại.
Chúng tôi đã thấy nhiều báo cáo về các sự cố cài đặt macOS Mojave trên MacBook Pro 2018, sử dụng bộ đồng xử lý T2 mới hơn. Người dùng đang nhìn thấy một thông báo nói rằng có lỗi xảy ra khi cài đặt macOS.
Nếu bạn thấy lỗi này, bạn có thể thử tải xuống lại, nhưng bạn có thể giải quyết nó bằng cách đặt lại SMC trên máy Mac của bạn. Bạn có thể làm điều đó trên các mẫu MacBook Pro mới hơn, đây là điều mà điều này dường như ảnh hưởng nhiều nhất;
- Chọn menu Apple> Tắt máy.
- Sau khi máy Mac của bạn tắt, nhấn Shift-Control-Option ở bên trái bàn phím tích hợp, sau đó nhấn nút nguồn cùng lúc. Giữ các phím này và nút nguồn trong 10 giây. Nếu bạn có MacBook Pro có Touch ID, nút Touch ID cũng là nút nguồn.
- Thả tất cả các phím.
- Nhấn nút nguồn một lần nữa để bật máy Mac của bạn.
Để biết thêm, hãy xem bài đăng trên Diễn đàn thảo luận của Apple nơi người dùng đang nói về vấn đề này. Bạn có thể khắc phục điều này bằng cách cài đặt macOS Mojave sạch, nhưng chúng tôi không thể xác minh.
Nếu bạn đang cố gắng cài đặt macOS Mojave trên ổ đĩa ngoài trong khi sử dụng bộ chuyển đổi USB C, bạn có thể thấy quá trình cài đặt dừng giữa chừng. Để tránh điều này, bạn cần kết nối trực tiếp với Thunderbolt 3, thay vì sử dụng bộ chuyển đổi.
Nếu bạn gặp phải các sự cố cài đặt macOS Mojave khác, bạn nên thử khởi động lại ở Chế độ an toàn và xem liệu bạn có thể cài đặt bản cập nhật theo cách đó không. Để làm điều này;
- Khởi động lại máy Mac của bạn.
- Ngay lập tức nhấn và giữ phím Shift.
- Tiếp tục giữ cho đến khi cửa sổ đăng nhập xuất hiện.
Đăng nhập và sau đó thử cài đặt macOS Mojave khi ở Chế độ an toàn. Nếu không có tùy chọn nào trong số này hoạt động, bạn có thể chờ xem Apple có cung cấp phiên bản macOS Mojave mới bao gồm bản sửa lỗi hay bạn có thể sao lưu tất cả dữ liệu của mình vào Time Machine và sau đó thực hiện cài đặt macOS Mojave sạch.
Cách khắc phục macOS Mojave Tin tức + Sự cố
@AppleSupport Tin tức + được cài đặt với macOS Mojave Phiên bản 10.14.4, MBP, 2018 được tải. Ứng dụng gặp sự cố sau khi mở. Khởi động lại và hành vi tương tự. Bây giờ thì sao
- Người dẫn chương trình AQF Jason (@AQFJason) ngày 26 tháng 3 năm 2019
Một phần lớn của bản cập nhật MacOS 10.14.4 là Apple News +. Đây là một dịch vụ tin tức mới cho phép bạn đọc hơn 300 tạp chí, Tạp chí Phố Wall và Thời báo LA.
Người dùng báo cáo rằng Apple News gặp sự cố ngay sau khi khởi động trên macOS Mojave 10.14.4. Vấn đề này có thể được giải quyết bằng cách khởi động lại khi Apple đã khắc phục sự cố ở phía họ.
Nếu bạn vẫn gặp sự cố với Apple News trên Mojave, bạn nên liên hệ với bộ phận Hỗ trợ của Apple, nhưng khởi động lại sẽ giải quyết được vấn đề.
Cách khắc phục sự cố macOS Mojave iCloud
Một số người dùng báo cáo rằng iCloud không đồng bộ hóa sau khi cài đặt macOS Mojave. Nếu điều này xảy ra với bạn, có hai điều bạn có thể cố gắng khắc phục.
- Nhấp vào Logo Apple ở phía trên bên trái.
- Nhấp vào Tùy chọn hệ thống.
- Nhấp vào iCloud.
- Chọn Đăng xuất.
Sau khi hoàn tất, hãy đăng nhập lại vào iCloud và xem điều này có khắc phục được sự cố không. Nếu điều đó không khắc phục được, bạn có thể cần phải xóa thư mục Cloud Docs.
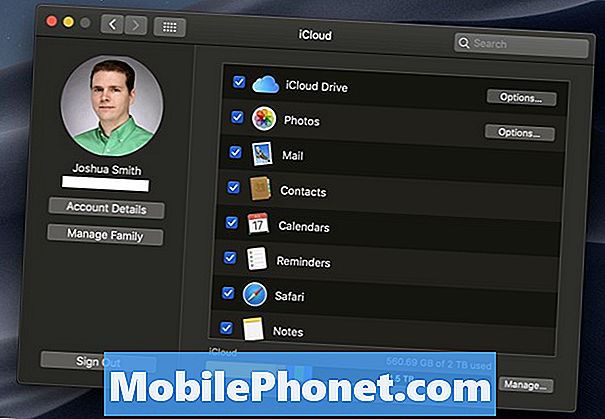
Khắc phục sự cố đồng bộ hóa macOS Mojave iCloud.
Đây là trong Finder và khi bạn xóa nó, điều này sẽ buộc Mac kết nối lại và tải xuống các tệp một lần nữa.
- Mở Finder
- Bấm vào Go và sau đó vào thư mục
- Chọn CloudDocs
Nếu điều này không giải quyết được, hãy thử khởi động lại máy Mac của bạn để thiết lập lại các quy trình iCloud. Nếu Tin nhắn trong Đồng bộ hóa trên đám mây không hoạt động, hãy tắt cài đặt sau đó bật lại trong Tin nhắn, Tùy chọn.
Bạn cũng nên kiểm tra các bản cập nhật để xem Apple có đưa ra bản cập nhật cho máy Mac của bạn không.
Cách khắc phục sự cố Bluetooth MoOS Mojave
Bluetooth của tôi không hoạt động trong MacBook Air sau khi cập nhật lên macOS Mojave. Trong các báo cáo hệ thống, nó hiển thị không có thông tin nào được tìm thấy và không thể tìm thấy bluetooth trong Tùy chọn hệ thống. Đã thử xóa tệp plist, đặt lại SMC và đặt lại NVRAM PRAM. Không có gì hoạt động pic.twitter.com/TueisN5wM2
- Vamshi Krishna (@ vamshik113) ngày 25 tháng 9 năm 2018
Có một số vấn đề về macOS Mojave Bluetooth sau khi nâng cấp. Điều đầu tiên để thử là hủy ghép nối và ghép lại thiết bị.
- Nhấp vào biểu tượng Bluetooth ở khu vực phía trên bên phải màn hình của bạn, sau đó mở tùy chọn Bluetooth.
- Nhấp vào thiết bị và xóa nó sau đó bắt đầu quá trình ghép nối.
Nếu bạn hoàn toàn có thể để Bluetooth hoạt động, bạn có thể cần xóa tệp plist cho Bluetooth.
- Chuyển đến thư mục Cấu hình hệ thống - / Thư viện / Tùy chọn / Cấu hình hệ thống / để xóa một nhóm tệp. Bạn có thể sao chép vị trí thư mục đó và sau đó nhấn Command + Shift + G trong khi tìm kiếm, sau đó dán vị trí đó vào để đi đến thư mục bên phải.
- Xóa - com.apple.Bluetooth.plist
- Khởi động lại máy Mac của bạn.
Điều này sẽ khắc phục hầu hết các sự cố Bluetooth, nhưng như bạn có thể thấy trong Tweet ở trên, nó có thể không khắc phục được tất cả. Nếu bạn vẫn gặp sự cố, bạn có thể cần hạ cấp xuống macOS High Sierra, hãy thử cài đặt macOS Mojave sạch hoặc liên hệ với Apple để được trợ giúp.
Cách khắc phục tuổi thọ pin macOS Mojave
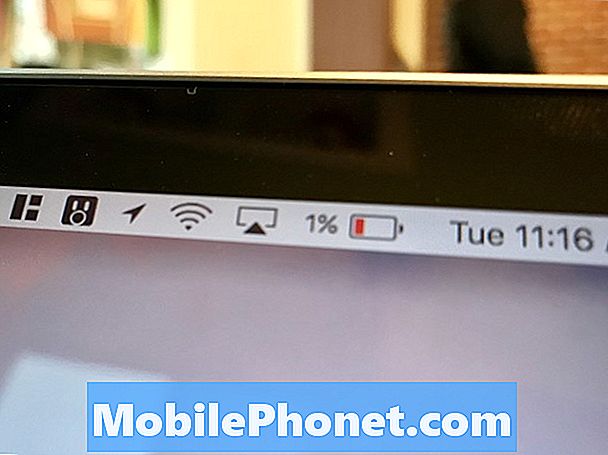
Làm thế nào để khắc phục vấn đề tuổi thọ pin macOS Mojave.
Chúng tôi thấy các báo cáo về các vấn đề về tuổi thọ pin của macOS Mojave từ người dùng. Điều này là phổ biến, đặc biệt là trong hai hoặc ba ngày đầu tiên sau khi nâng cấp. Trong thời gian này, hệ thống có thể được lập chỉ mục lại, và nó không phải là một nguyên nhân gây hoảng loạn.
Điều đó nói rằng, có những báo cáo về việc hết pin rất tệ, hao pin khi đóng nắp và các vấn đề khác. Dưới đây, một hướng dẫn cụ thể về cách khắc phục tuổi thọ pin macOS Mojave xấu.
Nếu bạn gặp vấn đề về thời lượng pin sau ngày đầu tiên hoặc thời lượng pin thực sự kém, bạn có thể sử dụng hướng dẫn này để có thời lượng pin macOS Mojave tốt hơn trên Macbook.
Cách khắc phục hiệu suất macOS Mojave
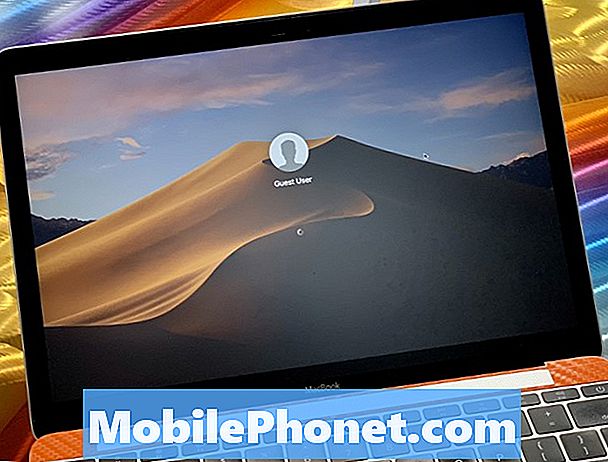
Sửa lỗi macOS Mojave lag hoặc hiệu năng chậm.
Chúng tôi đã thấy rất nhiều báo cáo về hiệu suất macOS Mojave chậm và hệ thống khóa hoặc hiển thị một quả bóng tử thần trên bãi biển. Đây không phải là vấn đề đối với tất cả người dùng, nhưng nó đang tác động đến người dùng đủ quan tâm.
Hãy nhớ rằng có thể có một số độ trễ và hiệu suất chậm trong một hoặc hai ngày đầu tiên sau khi bạn nâng cấp. Sau khi mọi thứ ổn định và bạn cập nhật ứng dụng của bạn, hiệu suất có thể cải thiện. Nếu bạn chỉ thấy những vấn đề nhỏ, hãy đợi vài ngày trước khi bạn thử bất cứ điều gì kịch tính hơn.
Nếu máy Mac của bạn vẫn chậm trên macOS Mojave sau khi chiếu lại được thực hiện lại, bạn có thể gặp vấn đề lớn hơn. Nếu đó là trường hợp, cài đặt MoOS Mojave sạch có lẽ là điều tốt nhất để thử.
Cách khắc phục sự cố ứng dụng macOS Mojave

Làm thế nào để khắc phục sự cố ứng dụng Mojave.
Có rất nhiều vấn đề về macOS Mojave đang khiến người dùng bực bội. Nếu ứng dụng của bạn không hoạt động, điều đầu tiên cần làm là tìm kiếm các bản cập nhật.
Nhiều nhà phát triển đã cung cấp các phiên bản mới tương thích với macOS Mojave. Trong một số trường hợp, bạn có thể cần mua một phiên bản mới.
Nếu bạn thấy cảnh báo rằng bạn đang sử dụng ứng dụng 32 bit trên Mojave, bạn nên tìm một giải pháp thay thế hoặc cho phiên bản cập nhật của ứng dụng.
Cách khắc phục ứng dụng macOS Mojave hiển thị trong Dock sau khi bạn thoát chúng
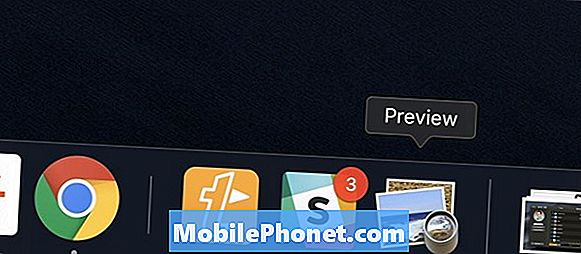
Tắt hành vi dock macOS Mojave mới.
Có một tính năng dock macOS Mojave mới mà nhiều người dùng nghĩ là có vấn đề. Nó thực sự là một thay đổi về cách thức hoạt động của dock, làm cho nó giống với iOS hơn.
Sau khi bạn thoát một ứng dụng trong Mojave, nó vẫn có thể hiển thị trong dock của bạn. Để ngăn chặn điều này xảy ra, bạn cần tắt tính năng mới này.
- Đi đến Tùy chọn hệ thống
- Mở các tùy chọn Dock.
- Bỏ chọn Hiển thị các ứng dụng gần đây trong dock.
Điều này sẽ xóa phần mới và đưa bạn trở lại cách mọi thứ hoạt động trên High Sierra.
4 lý do không nên cài đặt macOS Mojave & 12 lý do bạn nên cài đặt 10.14.4


















