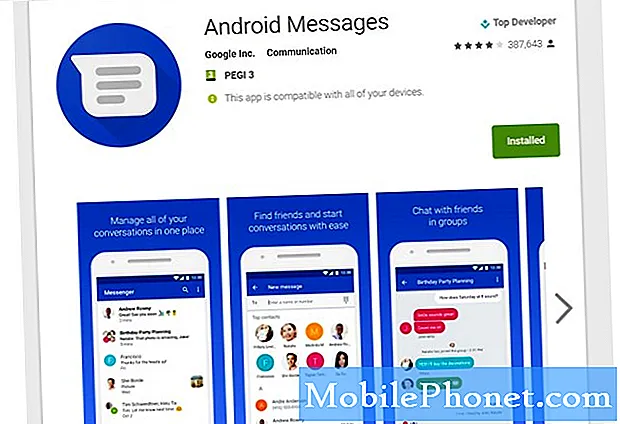Ngoài hình ảnh, video và nhạc, có những thứ khác mà bạn muốn chuyển từ iPhone sang thiết bị Android mới và trong số đó phải có danh bạ của bạn. Điều quan trọng là bạn phải biết cách tự động chuyển danh bạ từ điện thoại thông minh cũ sang thiết bị mới vì sẽ mất rất nhiều thời gian để tạo lại từng người một, đặc biệt nếu bạn có 50 hoặc một trăm hoặc một trăm danh bạ.
Trước đây, sẽ rất khó để chuyển tệp và danh bạ nhưng giờ đây đã dễ dàng hơn rất nhiều vì bạn có thể đưa mọi thứ lên đám mây và truy cập chúng trên một thiết bị khác. Đó là điều cơ bản nhất bạn phải biết nếu muốn tự động chuyển danh bạ từ iPhone sang thiết bị Android. Đọc tiếp vì hướng dẫn này có thể giúp bạn theo cách này hay cách khác.
Trong bài viết này, tôi sẽ chỉ cho bạn 3 cách cơ bản nhất để chuyển danh bạ từ iPhone sang Android…
Chuyển danh bạ từ iPhone sang Android qua Google
Tài khoản Google (Gmail) là một yêu cầu nếu bạn có thiết bị Android vì bạn không thể thiết lập nó bằng các tài khoản khác. Nếu bạn vẫn chưa có, hãy truy cập trang chủ của Google và tạo tài khoản từ đó. Đảm bảo bảo mật tài khoản của bạn đúng cách. Tuy nhiên, nếu bạn đã có tài khoản, thì việc thực hiện thủ tục này sẽ rất dễ dàng…
- Trong iPhone của bạn, điều hướng đến Cài đặt
- Tìm và nhấn vào Thư, Danh bạ, Lịch. Đây là nơi bạn sẽ thêm tài khoản Google của mình.
- Chạm vào nút Thêm tài khoản và chạm vào tùy chọn Gmail.
- Bây giờ nhập thông tin đăng nhập của bạn (tên người dùng và mật khẩu).
- IPhone của bạn sẽ hỏi bạn dữ liệu nào bạn muốn đồng bộ hóa, hãy đảm bảo rằng tùy chọn Danh bạ được chọn.
- IPhone và các thiết bị Android của bạn sẽ bắt đầu quá trình đồng bộ hóa và bạn chỉ cần đợi cho đến khi quá trình này kết thúc.
Quá trình sẽ như thế này. Danh bạ từ iPhone của bạn sẽ được tải lên máy chủ của Google và từ đó, thiết bị Android của bạn cũng được thiết lập với cùng một tài khoản sẽ bắt đầu tải xuống dữ liệu đã được đồng bộ hóa.Đảm bảo rằng iPhone của bạn có kết nối internet ổn định và nhanh chóng trong quá trình đồng bộ hóa. Nếu quá trình đồng bộ hóa bị gián đoạn, bạn có thể phải đồng bộ hóa lại thiết bị. Nhưng khi quá trình đồng bộ hóa hoàn tất trên cả hai thiết bị, mọi thứ sẽ ở đúng vị trí trong điện thoại Android của bạn.
Chuyển danh bạ từ iPhone sang Android bằng iTunes
Nếu là người dùng iPhone, chắc hẳn bạn đã quen thuộc với iTunes. Bạn cũng có thể sử dụng nó để lưu trữ danh bạ, đồng bộ với tài khoản Google và cuối cùng là tải dữ liệu vào thiết bị Android của mình. Đó là cách quá trình này sẽ hoạt động và với tất cả những gì đã nói, đây là cách nó được thực hiện…
- Kết nối iPhone của bạn với máy tính hoặc máy Mac.
- Khởi chạy iTunes.
- Điều hướng đến màn hình thiết bị bằng cách nhấp vào “iPhone” ở góc trên bên phải.
- Mở tab Thông tin
- Chọn hộp bên cạnh “Đồng bộ hóa danh bạ với”.
- Chọn "Danh bạ Google" từ menu thả xuống.
- Khi được nhắc, hãy nhập thông tin tài khoản Google của bạn.
- IPhone của bạn sẽ bắt đầu quá trình đồng bộ hóa, vì vậy bạn chỉ cần đợi cho đến khi hoàn tất.
- Sau khi quá trình đồng bộ hóa hoàn tất, hãy thiết lập thiết bị Android của bạn bằng chính tài khoản Google mà bạn đã sử dụng.
Sẽ chỉ là vấn đề thời gian trước khi tất cả các địa chỉ liên hệ của bạn bắt đầu xuất hiện trên thiết bị Android của bạn và điều đó phụ thuộc vào lượng dữ liệu đang được tải xuống điện thoại mới của bạn từ máy chủ của Google.
Chuyển danh bạ từ iPhone sang Android bằng iCloud
Phương pháp này là tùy chọn cuối cùng vì nó phức tạp hơn một chút so với hai quy trình đầu tiên. Về cơ bản, bạn sẽ cần xuất danh bạ của mình thành tệp vCard và yêu cầu tài khoản Google của bạn nhập tệp đó. Bạn chỉ có thể sử dụng phương pháp này nếu trước đó bạn đã bật iCloud trên iPhone của mình.
- Trong iPhone của bạn, điều hướng đến Cài đặt và sau đó là “Thư, Danh bạ, Lịch”.
- Chọn “Tài khoản” và nếu iCloud được bật, bạn sẽ thấy nó trong danh sách.
- Nhấn vào iCloud và bật nút gạt cho “Danh bạ”.
- IPhone của bạn sẽ nhắc bạn “Hợp nhất” danh bạ trên thiết bị của bạn với iCloud. Chờ cho đến khi quá trình đồng bộ hóa hoàn tất.
- Đăng nhập vào iCloud.com bằng trình duyệt web trên máy tính của bạn.
- Đăng nhập bằng ID Apple của bạn.
- Chọn “Danh bạ”.
- Nhấp vào biểu tượng bánh răng ở góc dưới bên trái, sau đó nhấn “Chọn tất cả”.
- Nhấp vào bánh xe một lần nữa và chọn “Xuất vCard”.
- Bây giờ, hãy đăng nhập vào Gmail.com và đăng nhập vào tài khoản của bạn nếu cần.
- Nhấp vào nút “Thư” và sau đó chọn “Danh bạ”.
- Nhấp vào tab “Thêm” và chọn “Nhập”.
- Chọn “Chọn tệp”, sau đó chọn tệp vCard đã lưu của bạn.
Sau đó, bạn sẽ thấy các liên hệ đã được nhập. Sau đó, bạn có thể thiết lập điện thoại Android của mình và sử dụng cùng một tài khoản Google. Danh bạ của bạn sẽ được tải xuống thiết bị Android mới của bạn.
Tôi hy vọng rằng chúng tôi có thể giúp bạn khắc phục sự cố với thiết bị của mình. Chúng tôi sẽ đánh giá cao nếu bạn đã giúp chúng tôi truyền bá thông tin, vì vậy hãy chia sẻ bài đăng này nếu bạn thấy hữu ích. Cảm ơn bạn rất nhiều vì đã đọc!