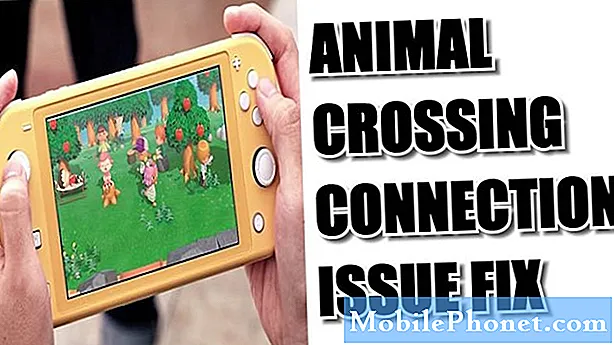NộI Dung
- 25 tính năng ẩn của iOS 7 Video
- Thực hiện cuộc gọi âm thanh FaceTime để tiết kiệm tiền mặt
- Tùy chọn tốt hơn không làm phiền
- Đóng nhiều ứng dụng cùng một lúc trong đa nhiệm
- Chặn cuộc gọi và văn bản trong iOS 7
- Theo dõi dữ liệu được sử dụng bởi mỗi ứng dụng và cắt chúng đi
- Chụp nhiều ảnh ở chế độ semi-Burst
- Cập nhật thông minh hơn
- Thu phóng trong khi quay video
- Tải xuống ứng dụng lớn hơn trong khi trên LTE
- Nhận chỉ đường đi bộ trong Apple Maps theo mặc định
- Chia sẻ video trên Photo Stream
- Truy cập nhanh vào các nút Safari
- Bật cập nhật ứng dụng tự động
- Nghe nhạc iTunes Radio & Discover Music
- Xem tem thời gian iMessage
- Vuốt để quay lại hầu hết mọi nơi
- Kiểm soát cài đặt với Siri
- Vuốt lên để loại bỏ thông báo
- La bàn cũng là một cấp độ
- Làm cho văn bản iOS 7 từ dễ đọc hơn
- Quét thẻ quà tặng bằng máy ảnh
- Thay đổi giọng nói Siri từ
- Tạo trang trong một thư mục
- Chạm vào Times and Dates trong iMessage để lên lịch
- iOS 7 biết địa điểm yêu thích của bạn
Đây là danh sách cuối cùng về các mẹo, thủ thuật và tính năng ẩn của iOS 7.1 và iOS 7. Kiểm tra bộ sưu tập các thủ thuật iOS 7 tốt nhất để tận dụng tối đa iPhone và iPad cũng như một số tính năng ẩn của iOS 7 sẽ giúp bạn nhận được nhiều hơn số tiền bạn đã bỏ ra.
iOS 7 mang đến một bộ sưu tập các tính năng mới tuyệt vời cho iPhone, iPad và iPod touch mà Apple đang làm nổi bật trong quảng cáo và trên trang web của họ, nhưng cũng có rất nhiều tính năng iOS 7 ẩn sẽ không nhảy ra khỏi người dùng sau khi cài đặt iOS 7.
Chúng tôi đã sử dụng iOS 7 và iOS 7.1 trong vài tháng để khám phá tất cả các tính năng ẩn đằng sau các menu và donith thực hiện việc cắt giảm cho nhóm tiếp thị Apple.
Với danh sách các mẹo và tính năng ẩn iOS 7 này, người dùng sẽ tìm hiểu cách tận dụng tối đa iPhone, iPad hoặc iPod touch bằng phần mềm iOS 7 hoặc iOS 7.1 mới được cài đặt.
Đọc: 41 tính năng ẩn Siri
Người dùng không cần mua bất kỳ phụ kiện nào hoặc chi tiền cho các ứng dụng để tận dụng tất cả các tính năng này. Tất cả các tính năng iOS 7 & iOS 7.1 này sẽ hoạt động mà không tốn bất kỳ khoản tiền nào, và một số thậm chí sẽ giúp bạn tiết kiệm tiền.
Danh sách các tính năng ẩn iOS 7 của chúng tôi chứa các tính năng khó tìm hoặc hầu hết người dùng đã tự mình khám phá ra. Không yêu cầu bẻ khóa iOS 7, điều này là tốt vì chưa có bản bẻ khóa và không cần nhập mã đặc biệt để mở khóa bất cứ thứ gì. Chỉ cần lấy iPhone hoặc iPad chạy iOS 7 và tìm hiểu cách tận dụng tối đa.
Đọc: Cách tăng tuổi thọ pin iOS 7 tốt hơn
25 tính năng ẩn của iOS 7 Video
Dưới đây là 25 trong số các tính năng iOS 7 ít được biết đến mà chúng tôi đã tìm thấy khi sử dụng iOS 7 kể từ nhiều tháng qua. Người dùng có thể cài đặt bản cập nhật iOS 7 để có quyền truy cập miễn phí tất cả các tính năng này. Một số tính năng sẽ chỉ hoạt động trên iPhone 5, iPhone 5c và iPhone 5s, trong khi những tính năng khác sẽ hoạt động trên tất cả các thiết bị chạy iOS 7.
Thực hiện cuộc gọi âm thanh FaceTime để tiết kiệm tiền mặt
FaceTime Audio là một tính năng mới của iOS 7 được ẩn khá nhiều so với Control Center và Spotlight. Bạn có thể quen thuộc với các cuộc gọi video FaceTime, cho phép người dùng iOS và OS X thực hiện cuộc gọi video qua WiFi và LTE, và bây giờ bạn chỉ có thể thực hiện tương tự với âm thanh.
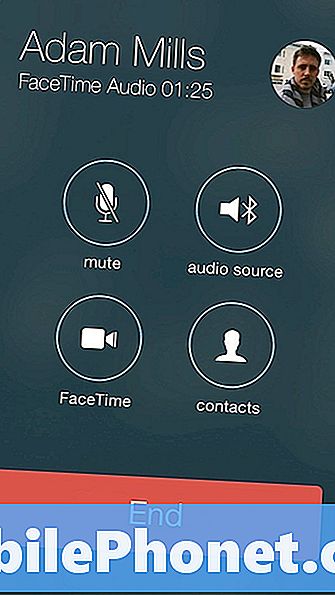
Âm thanh FaceTime trong iOS 7 nghe rất hay.
Điều này là rất lớn, vì có rất nhiều lần bạn muốn thực hiện cuộc gọi, nhưng có thể xử lý một cuộc trò chuyện video và vì chất lượng cuộc gọi tốt hơn rất nhiều so với trên điện thoại. Trong khi thực hiện cuộc gọi FaceTime Audio, người gọi có vẻ như đang ở trong cùng một phòng, thay vì nói chuyện qua một cái túi giấy.
Người dùng có thể thực hiện các cuộc gọi FaceTime Audio từ iPhone, iPad và iPod touch, cho phép người dùng về cơ bản biến iPad và iPod touch thành điện thoại, mặc dù chỉ có thể gọi các thiết bị khác của Apple.
Cuối cùng, các cuộc gọi FaceTime Audio bỏ qua vài phút và sử dụng WiFi hoặc LTE, do đó bạn đã thắng được Vượt qua mọi giới hạn phút hoặc cần trả tiền cho các cuộc gọi quốc tế.

Bạn có thể bắt đầu cuộc gọi FaceTime Audio bằng cách nhấn biểu tượng điện thoại nhỏ bên cạnh FaceTime trong một số liên lạc, thêm mục ưa thích FaceTime Audio cho người gọi thường xuyên và thậm chí chọn nó làm tùy chọn trong iMessage.
Tùy chọn tốt hơn không làm phiền
Nếu bạn chưa bắt đầu sử dụng Do Not Disturb, iOS 7 là thời điểm hoàn hảo để bật tính năng tiết kiệm vệ sinh này.
Không làm phiền sẽ tắt tiếng các cuộc gọi, văn bản và cảnh báo trong thời gian cụ thể hoặc khi bật thủ công. Hầu hết người dùng sử dụng nó trong cuộc họp hoặc bữa tối theo cách thủ công và đặt lịch Không làm phiền cho đêm.

Tùy chọn Không làm phiền mới trong iOS 7.
Nếu ai đó gặp trường hợp khẩn cấp, có một tùy chọn để cho cuộc gọi đến nếu có cuộc gọi liên tiếp. Người dùng cũng có thể cho phép các mục yêu thích và các nhóm liên hệ thông qua mọi lúc.
Tùy chọn Không làm phiền iOS 7 mới cho phép người dùng kiểm soát khi iPhone gây ra tiếng ồn hơn nữa. Giờ đây, người dùng có thể chọn Luôn và iPhone sẽ giữ im lặng khi bị khóa hoặc mở khóa hoặc chọn Chỉ trong khi iPhone bị khóa và nó sẽ gửi thông báo nếu bạn đang sử dụng iPhone.
Để thay đổi các cài đặt này, hãy đi tới Cài đặt -> Không làm phiền -> Im lặng ở cuối màn hình.
Đóng nhiều ứng dụng cùng một lúc trong đa nhiệm
Đa nhiệm iOS 7 hoàn toàn mới, cung cấp cái nhìn tốt hơn về các ứng dụng của bạn, cho thấy những gì đang xảy ra bên trong một ứng dụng. Điều này giúp bạn dễ dàng xem ứng dụng nào bạn muốn chọn khi bắt đầu chế độ đa nhiệm iOS 7. Nhấn đúp vào nút home để mở Đa nhiệm và xem các ứng dụng được sử dụng gần đây của bạn.

Đóng một số ứng dụng cùng một lúc trên iOS 7.
Nó dễ dàng hơn để đóng một ứng dụng trong iOS 7 vì bạn chỉ cần vuốt lên và ứng dụng đã đóng. Điều bạn có thể không biết là bạn có thể vuốt lên nhiều ứng dụng để đóng nhiều ứng dụng cùng một lúc. Hãy thử một lần. Các ứng dụng ngừng chạy trong nền, nhưng chúng không được gỡ cài đặt.
Chặn cuộc gọi và văn bản trong iOS 7
Không làm phiền là tuyệt vời cho các khoảng thời gian cụ thể, nhưng nếu bạn muốn chặn cuộc gọi hoặc văn bản trên iPhone, bạn cần một cái gì đó nhiều hơn. Trong iOS 7 có một tùy chọn để chặn cuộc gọi, văn bản và FaceTime từ một số liên lạc cụ thể.

Chặn cuộc gọi, văn bản và FaceTime trên iOS 7.
Để làm điều này, đi đến Liên hệ, mở liên lạc ai tiếp tục làm phiền bạn cuộn xuống phía dưới và nhấn Chặn người gọi này. Điều này sẽ chặn chúng trên văn bản, cuộc gọi và FaceTime. Ngay bây giờ bạn không thể chặn chỉ một phương tiện liên lạc.
Theo dõi dữ liệu được sử dụng bởi mỗi ứng dụng và cắt chúng đi
Trong iOS 7, giờ đây bạn có thể thấy mỗi ứng dụng iPhone hoặc iPad đang sử dụng bao nhiêu dữ liệu, đây là tin tuyệt vời cho người dùng trên các gói dữ liệu hạn chế. Với tính năng ẩn iOS 7 này, bạn có thể tìm ra ứng dụng nào đang sử dụng quá nhiều dữ liệu và thậm chí tắt nó đi để ngăn chặn việc sử dụng dữ liệu nữa.

Kiểm tra dữ liệu được sử dụng bởi mỗi ứng dụng trong iOS 7.
Để sử dụng, hãy đi đến Cài đặt -> Di động -> Cuộn xuống cho đến khi bạn nhìn thấy các ứng dụng. Nhấn vào nút chuyển sang phải để tắt quyền truy cập dữ liệu.
Người dùng cũng có thể xem lượng dữ liệu họ sử dụng trong khi sử dụng iPhone 5s làm điểm phát sóng cá nhân bằng cách cuộn xuống và nhấn Dịch vụ hệ thống.
Chụp nhiều ảnh ở chế độ semi-Burst
Apple tạo ra một thỏa thuận lớn về Chế độ Burst trên iPhone 5s, nhưng chủ sở hữu iPhone 5 cũng nhận được một bản nâng cấp nhỏ có thể giúp họ vượt qua mọi sự ghen tị kéo dài.
Giữ nút chụp trên iPhone 5 với iOS 7 sẽ chụp khoảng ba ảnh mỗi giây, khác xa so với 10 trên giây trên iPhone 5s. IPhone 5 cũng không thể chọn ảnh đẹp nhất như iPhone 5s. Tuy nhiên, nó vẫn là một tính năng ẩn iOS 7 tiện dụng.
Cập nhật thông minh hơn
Với Ứng dụng nền Làm mới trong iOS 7, các ứng dụng của bạn có thể cập nhật thông minh hơn dựa trên kết nối bạn có và cuối cùng nên tìm hiểu khi nào là thời điểm tốt nhất để cập nhật thông tin.
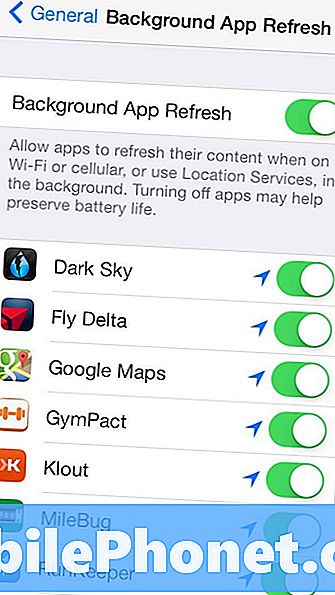
Các ứng dụng có thể làm mới trong nền với iOS 7, vì vậy bạn đã giành chiến thắng cần phải chờ cập nhật sau khi mở ứng dụng.
Đọc: Cách ngăn ứng dụng iOS 7 làm mới trong nền
Thật không may, bật Background App Refresh có thể làm giảm tuổi thọ pin iOS 7. Nếu đây là trường hợp bạn có thể tắt hoặc tắt các ứng dụng cụ thể.
Thu phóng trong khi quay video
IPhone 5 cũng đạt được một tính năng camera iOS 7 ẩn cho video. Người dùng có thể phóng to trong khi quay video trên iPhone 5 bằng một cử chỉ để thu nhỏ. Để thực hiện việc này, chỉ cần chụm vào video trong khi quay hoặc khi thiết lập ảnh.
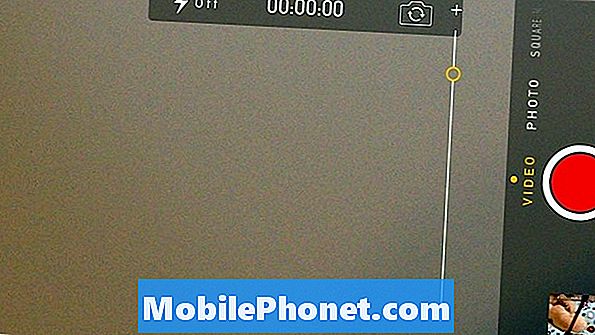
Thu phóng trong khi quay video trong iOS 7 trên iPhone 5.
Đây là một tính năng tiện dụng để ở gần một đối tượng đang chạy hoặc đi xa bạn hoặc để gần gũi hơn với hành động trong một trò chơi hoặc trò chơi thể thao. Điều này không hoạt động trên iPad hoặc iPhone 4S và iPhone 4.
Tải xuống ứng dụng lớn hơn trong khi trên LTE
Apple giới hạn kích thước của các ứng dụng bạn có thể cài đặt qua LTE để ngăn người dùng vượt quá giới hạn dữ liệu, nhưng đôi khi bạn chỉ cần tải xuống các ứng dụng đó ngay cả khi chúng lớn.
iOS 7 cho phép người dùng tải xuống các ứng dụng có kích thước lên tới 100MB, điều đó có nghĩa là việc tải game và ứng dụng lớn dễ dàng hơn ngay cả khi đang di chuyển. Chỉ cần chắc chắn rằng bạn không thổi qua bất kỳ giới hạn dữ liệu nào.
Nhận chỉ đường đi bộ trong Apple Maps theo mặc định
Nếu bạn đi bộ nhiều hơn lái xe, bạn có thể khiến Apple Maps cung cấp chỉ đường đi bộ làm tùy chọn mặc định. Điều này là hoàn hảo cho người dùng trong một thành phố lớn mà không có xe hơi, hoặc khách du lịch đi bộ xung quanh.
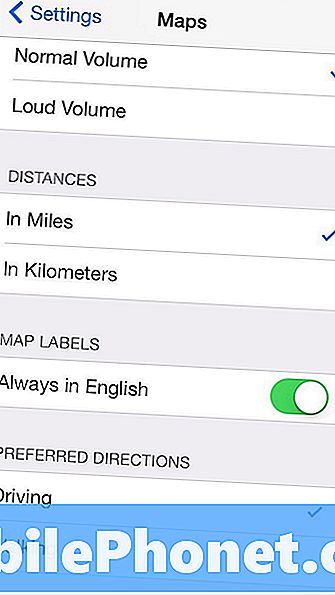
Nhận chỉ đường đi bộ theo mặc định trong iOS 7.
Đi đến Cài đặt -> Bản đồ -> Cuộn xuống và nhấn vào Đi bộ. Điều này sẽ làm cho chỉ đường đi bộ làm mặc định, nhưng bạn vẫn có thể chọn lái xe khi cần mà không cần thay đổi cài đặt.
Chia sẻ video trên Photo Stream
Photo Stream là một tính năng iCloud tuyệt vời cho phép bạn chia sẻ bộ sưu tập ảnh với bạn bè hoặc gia đình và liên tục thêm vào đó. Các thành viên trong nhóm sử dụng nó để chia sẻ ảnh của trẻ em và thú cưng của họ với những người họ biết mà không làm quá tải bạn bè trên Facebook.
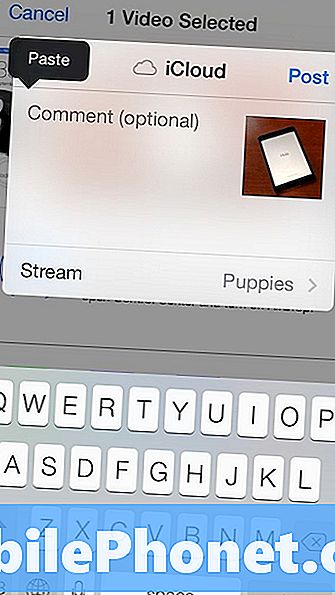
Chia sẻ video trong Photo Stream trên iOS 7.
Trong iOS 7, giờ đây người dùng có thể chia sẻ video giúp cha mẹ chia sẻ video dễ thương của con mình mà không cần đăng lên thế giới để xem trên YouTube hoặc cho tất cả bạn bè của họ trên Facebook.
Chạm vào video trong Ứng dụng Ảnh -> Nhấn Chia sẻ -> Nhấn iCloud -> Chọn Luồng ảnh và bạn tốt để đi.
Truy cập nhanh vào các nút Safari
Khi bạn bắt đầu cuộn trong Safari trên iOS 7, thanh địa chỉ và các nút dưới cùng sẽ biến mất. Điều này thật tuyệt khi có thêm một chút chỗ để duyệt, nhưng bạn phải di chuyển quá xa để khiến chúng quay trở lại.
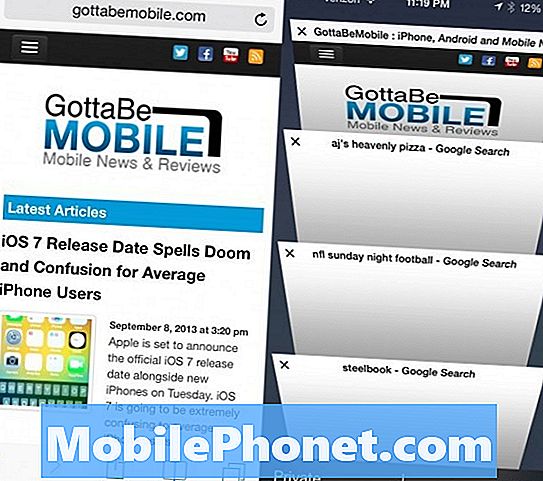
Safari có một số tính năng ẩn.
Thay vì cuộn, chạm vào cạnh dưới cùng của màn hình và các tùy chọn sẽ bật lên ngay để bạn có thể chuyển đến các tab, dấu trang và hơn thế nữa.
Bật cập nhật ứng dụng tự động
Nếu bạn ghét nhìn thấy một biểu tượng huy hiệu khổng lồ cho bạn biết rằng có 57 bản cập nhật đang chờ trong App Store, bạn có thể bật Cập nhật ứng dụng tự động và iOS 7 sẽ tải xuống và cập nhật ứng dụng của bạn trên WiFi cho bạn.
Đọc: Cách bật Cập nhật ứng dụng tự động trong iOS 7
Điều này thật tuyệt nếu bạn không quan tâm đến vấn đề thỉnh thoảng có thể đến từ một bản cập nhật ứng dụng. Nếu bạn có một ứng dụng quan trọng mà bản cập nhật có thể bị hỏng, bạn có thể muốn giữ tính năng này.
Nghe nhạc iTunes Radio & Discover Music
Nếu bạn sử dụng ứng dụng iTunes Radio miễn phí mới bên trong ứng dụng Âm nhạc, bạn sẽ nhận thấy rằng theo các đài mặc định không phát các bài hát có lời bài hát rõ ràng. Để bật cái này lên, bắt đầu chơi một trạm -> gõ nhẹ vào i iio nhỏ trong một vòng tròn ở trên cùng của màn hình và chuyển đổi cho phép khai thác.
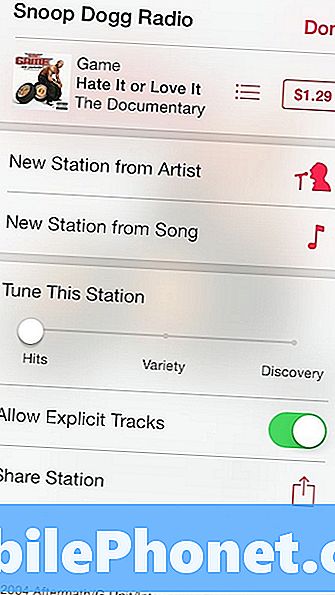
Nghe các bản nhạc rõ ràng và tinh chỉnh các trạm trong iOS 7.
Trên màn hình này, bạn cũng có thể tinh chỉnh một trạm để cung cấp các lượt truy cập, sự đa dạng hoặc để khám phá. Với lượt truy cập, bạn sẽ nghe những bài hát hàng đầu phù hợp với đài. Với sự đa dạng, bạn sẽ nhận được một số nhạc mới và khám phá sẽ giúp bạn tìm thấy những nghệ sĩ mới để nghe.
Xem tem thời gian iMessage
Khi bạn lần đầu tiên nhìn vào một cuộc trò chuyện iMessage, bạn sẽ chỉ thấy thời gian cho các tin nhắn cũ và trạng thái của tin nhắn cuối cùng của bạn, nhưng một mẹo nhỏ sẽ hiển thị cho bạn khi bạn gửi hoặc nhận bất kỳ tin nhắn nào.
Kéo từ phải sang trái trên màn hình để hiển thị dấu thời gian cho mỗi tin nhắn. Điều này rất hữu ích trong trường hợp bạn đang tranh luận về một cuộc gọi hoặc văn bản theo dõi, nhưng quên đi khi bạn thử lần cuối.
Vuốt để quay lại hầu hết mọi nơi
Thay vì nhấn vào biểu tượng quay lại hoặc nhấn vào phía trên bên trái để quay lại cài đặt và Ứng dụng Apple, hãy vuốt từ cạnh trái cho màn hình.
Thao tác vuốt ngược này hoạt động trong iMessages, Cài đặt, Ghi chú và nhiều ứng dụng khác. Nó cũng quay trở lại một trang trong Safari và vuốt theo hướng ngược lại sẽ chuyển tiếp một trang.
Kiểm soát cài đặt với Siri
Siri đã hết giai đoạn thử nghiệm và trong khi dịch vụ vẫn chưa hoàn hảo, người dùng có thể làm được nhiều hơn với tính năng này. Có thể một trong những điều đẹp nhất là kiểm soát cài đặt với Siri.
Có Trung tâm điều khiển cung cấp quyền truy cập nhanh, nhưng người dùng cũng có thể yêu cầu Siri kiểm soát WiFi, chế độ Máy bay Bluetooth và hơn thế nữa để truy cập nhanh hơn, điều khiển bằng giọng nói.
Vuốt lên để loại bỏ thông báo
Các biểu ngữ thông báo là mới cho iOS 7 với một biểu ngữ lớn hơn hiển thị nhiều thông tin hơn. Nó rất tuyệt khi đọc thêm thông tin về thông báo, nhưng nó có thể che các nút trong nhiều ứng dụng.

Trượt lên để loại bỏ thông báo trong iOS 7.
Để loại bỏ một thông báo chỉ cần đẩy nó lên và nó sẽ trượt đi. Bạn cũng có thể kéo xuống để đi thẳng đến Trung tâm thông báo trong iOS 7.
La bàn cũng là một cấp độ
Ứng dụng La bàn có giao diện mới cho iOS 7 và Apple bổ sung một cấp độ bong bóng mới cho phép bạn sử dụng nó như một cấp độ trong nhà để xe hoặc ở nhà.

La bàn cũng là một cấp độ trong iOS 7.
Mở ứng dụng La bàn, vuốt sang bên và bạn có quyền truy cập vào cấp độ bong bóng. Điều này sẽ hoạt động tốt nhất mà không có trường hợp, có thể thêm một số độ nghiêng.
Làm cho văn bản iOS 7 từ dễ đọc hơn
iOS 7 sử dụng phông chữ skinnier mới khiến một số người gặp khó khăn khi đọc phông chữ mới. Apple giúp dễ dàng làm cho phông chữ đậm và làm cho nó lớn hơn trong suốt iOS 7.
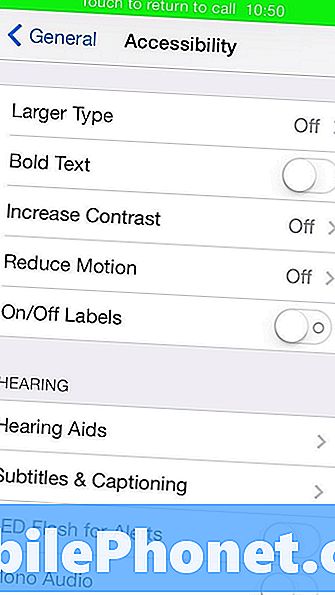
Làm cho văn bản iOS 7 dễ đọc hơn.
Đi đến Cài đặt -> Chung -> Trợ năng -> Chữ đậm Vào để bắt đầu.
Nếu bạn cần văn bản lớn hơn, hãy đến Cài đặt -> Chung -> Kích thước văn bản và di chuyển thanh trượt để thay đổi kích thước phông chữ trong suốt iOS 7.
Quét thẻ quà tặng bằng máy ảnh
Nhập số thẻ quà tặng iTunes dài vào iPhone là một điều khó khăn và với iOS 7, nó có một thứ gì đó mà bạn không cần phải làm nữa.
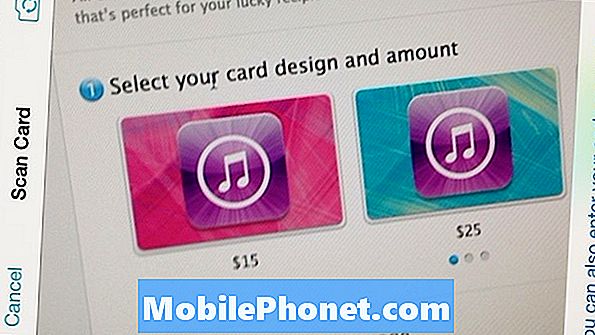
Quét thẻ quà tặng với iOS 7 để thêm nó vào iTunes.
Khi bạn truy cập ứng dụng iTunes và chạm vào Đổi quà, bạn sẽ có thể nhấn vào Sử dụng máy ảnh để quét mã vạch thẻ quà tặng iTunes. Cứ như thế mà nó trong iPhone và tài khoản của bạn.
Thay đổi giọng nói Siri từ
Nếu bạn phát ngán giọng nữ cho Siri Apple thì giờ đây cho phép bạn đổi giọng Siri thành giọng nam mà không thay đổi ngôn ngữ.
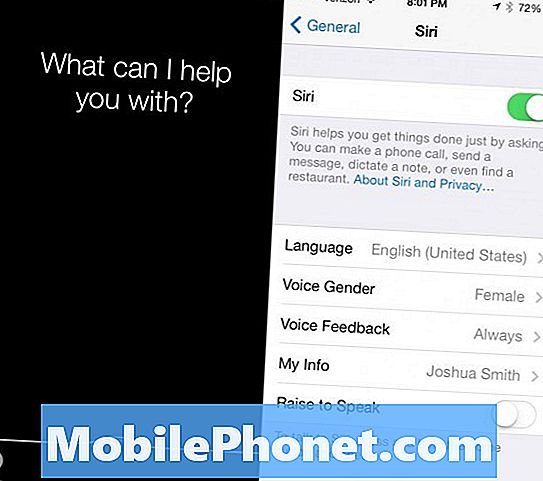
Tùy chỉnh Siri trong iOS 7.
Chuyển đến Cài đặt -> Chung -> Siri -> Giới tính bằng giọng nói -> Nam hoặc Nữ. Làm điều này sẽ không thay đổi bất kỳ khả năng Siri nào và cả hai giọng nói giới tính đi kèm với nhịp điệu tự nhiên hơn.
Tạo trang trong một thư mục
Trong iOS 7, bạn không còn bị giới hạn trong việc đưa một vài ứng dụng vào một thư mục, điều này dẫn đến rất nhiều thư mục. Bây giờ bạn có thể tạo các trang trong một thư mục chứa nhiều ứng dụng hơn.
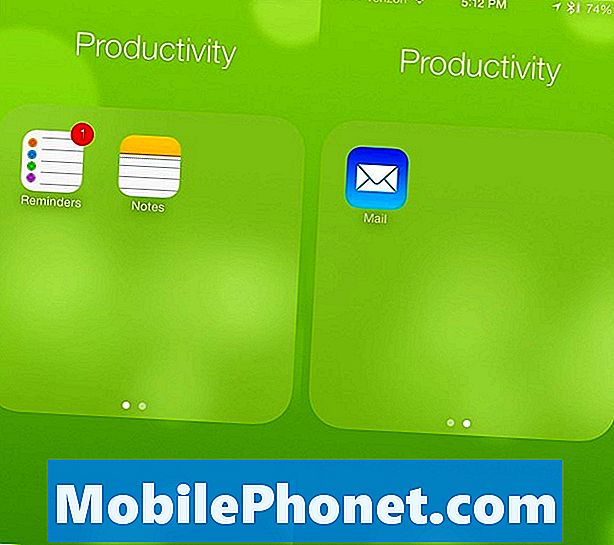
Đặt nhiều trang trong một thư mục.
Các trang hoạt động gần giống như một màn hình chính mới và hiển thị dưới dạng một chấm nhỏ trong thư mục, giống như chỉ báo trên màn hình chính. Để thực hiện việc này, hãy mở một thư mục và sau đó kéo một ứng dụng sang phải cho đến khi nó di chuyển qua một trang. Bạn có thể tạo nhiều trang và ứng dụng cũng sẽ chuyển sang một trang mới khi cần.
Chạm vào Times and Dates trong iMessage để lên lịch
Nếu bạn sử dụng iMessage để lên lịch các sự kiện và cuộc họp, bây giờ bạn có thể nhấn vào thời gian, ngày hoặc địa điểm để thêm nó vào lịch của bạn.

Nhanh chóng tạo sự kiện từ iMessage.
Bạn vẫn cần phải điền vào một số chi tiết, nhưng đó là một cách dễ dàng để đảm bảo rằng bạn không quên một sự kiện và đáng tin cậy hơn Siri.
iOS 7 biết địa điểm yêu thích của bạn
Sau vài ngày với iOS 7, phần mềm mới sẽ tìm hiểu thói quen của bạn bao gồm các địa điểm yêu thích của bạn. Điều này xuất hiện trong Trung tâm thông báo mới có thể cho bạn biết sẽ mất bao lâu để lái xe về nhà hoặc đi làm.

iOS 7 biết các địa điểm yêu thích của bạn.
Nó có thể tắt điều này, nhưng chúng tôi thực sự thích nhìn thấy bất kỳ thay đổi nào trong thời gian cần thiết, điều này đưa chúng tôi đến bất kỳ vấn đề giao thông hoặc tai nạn nào.