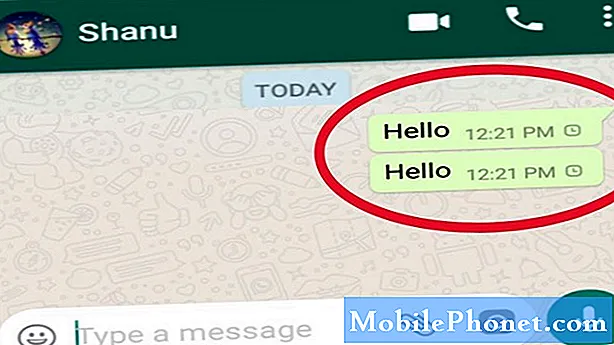NộI Dung
Galaxy S7 mới được cải tiến Galaxy S7 và Galaxy S7 Edge lớn hơn cuối cùng đã có mặt tại Hoa Kỳ và trên toàn cầu, và điều đó có nghĩa là hàng triệu người dùng đang có một. Một câu hỏi chúng tôi liên tục nhận được với mỗi điện thoại mới là về ảnh chụp màn hình. Ở đây chúng tôi sẽ giải thích cách chụp ảnh màn hình trên Galaxy S7 và Galaxy S7 Edge.
Được công bố vào tháng 2 và phát hành vào ngày 11 tháng 3, hai điện thoại thông minh mới của Samsung có rất nhiều thứ để cung cấp. Từ một thiết kế cao cấp, các tùy chọn pin lớn, thẻ micro-SD để lưu trữ mở rộng và chống nước IP68. Do đó, Galaxy S7 có thể là thiết bị Samsung hoặc Android đầu tiên cho hàng triệu chủ sở hữu. Có nghĩa là bạn sẽ có rất nhiều câu hỏi.
Đọc: Cách di chuyển ứng dụng sang Thẻ Micro-SD của Galaxy S7
Thủ thuật này là một cách cũ, nhưng một mẹo mà nhiều người tiêu dùng muốn tìm hiểu ngay và bắt đầu thưởng thức trên điện thoại mới của họ. Chức năng chụp màn hình Galaxy S7 có thể được thực hiện theo hai cách khác nhau, cả hai đều có sẵn trong nhiều năm và nhiều năm. Một vài nút hoặc vuốt của cổ tay là tất cả những gì nó cần, vì vậy hãy đọc tiếp để tìm hiểu làm thế nào.

Bất cứ ai đã sử dụng thiết bị Samsung Galaxy trong vài năm qua sẽ có mặt ngay tại nhà và có lẽ họ đã giành chiến thắng ngay cả khi cần tìm kiếm như thế nào. Điều đó nói rằng, nếu bạn là một người chuyển đổi Android rời khỏi iPhone hoặc chưa bao giờ sở hữu điện thoại thông minh Samsung Galaxy, những mẹo nhanh này sẽ cho bạn thấy cả hai cách để chụp ảnh màn hình trên Galaxy S7 và mở rộng ảnh chụp màn hình của toàn bộ trang web, email và hơn thế nữa.
Đối với những người bối rối, một ảnh chụp màn hình (hoặc screencap, screengrab) về cơ bản là điện thoại thông minh của chúng tôi chụp và lưu bất cứ thứ gì có trên màn hình. Điều này sau đó có thể được chỉnh sửa hoặc cắt xén để có được chính xác những gì bạn muốn, và cực kỳ tiện dụng cho nhiều mục đích sử dụng.
Hướng dẫn
Chụp và lưu ảnh chụp màn hình rất dễ dàng trên điện thoại thông minh Samsung. Tất cả các chủ sở hữu cần làm là đẩy và giữ cả nút nguồn và phần cứng (máy quét dấu vân tay) cùng một lúc.
Nhấn nhanh và giữ cả hai nút và buông ra, và bạn sẽ nhìn và nghe thấy ảnh chụp màn hình. Đó là nó. Điện thoại lưu bất cứ thứ gì đang được hiển thị và có thể được truy cập từ thư viện. Theo mặc định, một cài đặt được bật trong cài đặt Nâng cao của cải tiến Giống như ngay lập tức chụp một ảnh chụp màn hình khác (xuống toàn bộ email hoặc trang web) hoặc ngay lập tức cắt và chia sẻ nó. Xem các tùy chọn ở dưới cùng của ảnh chụp màn hình bên dưới.

Những tính năng này rất hay để có, nhưng hãy nhanh chóng chụp nhiều ảnh chụp màn hình. Vì nó gây ra một chút tùy chọn xuất hiện. Đi vào cài đặt và vô hiệu hóa nếu bạn thích, nhưng điều đó có nghĩa là chủ sở hữu có thể chụp ảnh màn hình lớn hơn bằng cách sử dụng nút chụp hình nhiều hơn.
Rất may, đó cũng là một phương pháp thứ hai mà thậm chí còn dễ dàng hơn, mặc dù tôi thấy mình sử dụng phương pháp trên nhiều nhất. Samsung có những cử chỉ gọn gàng với điện thoại để chụp ảnh màn hình. Chỉ cần vuốt cạnh của bàn tay trên toàn bộ màn hình để chụp ảnh màn hình. Bạn có thể đã làm điều này một cách tình cờ và không biết làm thế nào, nhưng nó là một tính năng. Xem hình ảnh dưới đây để biết ý nghĩa của chúng tôi.

Nó hoạt động theo một trong hai hướng, và có thể mất một vài lần thử trước khi bạn thành thạo kỹ thuật. Sau khi tìm ra chủ sở hữu có thể chụp một bản sao của màn hình trong vài giây và chia sẻ nó một cách dễ dàng. Hầu hết chỉ sử dụng kết hợp nút nguồn + nút home cho ảnh chụp màn hình trên thiết bị Samsung.
Hình ảnh sẽ nằm trong thanh kéo xuống thông báo để chạm và chia sẻ ngay lập tức hoặc chỉnh sửa. Tuy nhiên nếu bạn vuốt nó đi và cần nó sau này, những hình ảnh này có thể được tìm thấy trong ứng dụng thư viện dưới ảnh chụp màn hình.
Nếu bạn tình cờ nhận thấy bạn đã vô tình chụp ảnh màn hình, hoặc chỉ don không muốn sử dụng phương pháp vuốt lòng bàn tay ở đây, cách làm thế nào để tắt nó đi. Cài đặt> Thiết bị> Tính năng nâng cao> Vuốt cọ để chụp> và bật nút bật / tắt.
Ảnh chụp màn hình rất tiện dụng và một cái gì đó nhiều người sử dụng hàng ngày. Đó là tất cả các chủ sở hữu cần biết. Nhấn cả nguồn và nhà cùng một lúc và thực hiện, hoặc sử dụng chuyển động cử chỉ lòng bàn tay chi tiết ở trên. Nó rất dễ, và chỉ mất vài giây. Thưởng thức Galaxy S7 hoặc S7 Edge.
14 phụ kiện Galaxy S7 chính thức đáng mua