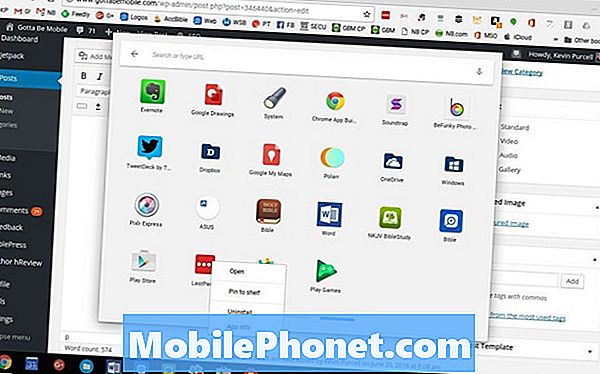
NộI Dung
- Cách cài đặt ứng dụng Android trên Chromebook
- Các ứng dụng Android chạy trên Chromebook tốt như thế nào?
Giờ đây, Google đã cập nhật ChromeOS để bao gồm Cửa hàng Google Play, người dùng Chromebook có thể cài đặt ứng dụng Android trên máy tính của họ. Trước đây, người dùng phải hack mọi thứ hoặc chờ nhà phát triển tùy chỉnh ứng dụng Android của họ để sử dụng trên Chromebook, nhưng Google đã thông báo vào đầu năm nay rằng họ sẽ đưa Google Play Store lên ChromeOS.
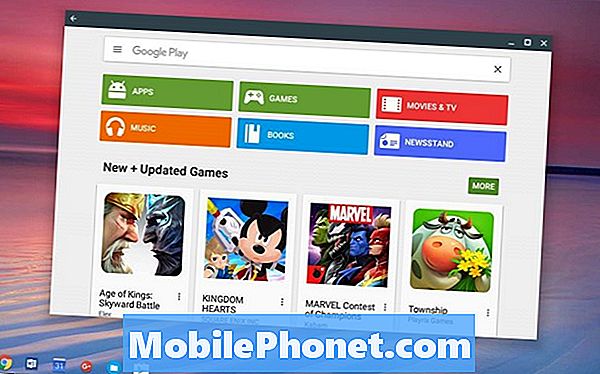
Chúng tôi sẽ chỉ cho người dùng cách cài đặt ứng dụng Android trên Chromebook nếu Chromebook của họ hỗ trợ. Điều này sẽ bao gồm việc thay đổi từ kênh phát hành ổn định của ChromeOS sang kênh của nhà phát triển. Điều đó có nghĩa là người dùng sẽ bắt đầu chạy phiên bản ChromeOS có thể bao gồm một số lỗi và lỗi. Tuy nhiên, nó cũng cung cấp các tính năng mới không có sẵn cho hầu hết người dùng, như Cửa hàng Google Play. Nếu bạn sử dụng Chromebook cho công việc hoặc trường học và có thể đủ khả năng để khắc phục lỗi và trục trặc, thì bạn nên đợi cho đến khi Google cung cấp nó trên Chromebook của bạn.

Google bắt đầu với ASUS Chromebook Flip. Google Chromebook Pixel và Acer Chromebook R11 đã có nó vào giữa tháng Bảy. Phần còn lại của hầu hết các Chromebook hiện đại được sản xuất trong năm ngoái cuối cùng sẽ có được nó. Nếu Chromebook của bạn có thể chạy bản dựng số 53.0.2768.0, phiên bản đầu tiên bao gồm Cửa hàng Play, thì bạn có thể làm theo các bước bên dưới để sớm nhận được.
Làm thế nào để bạn biết nếu bạn sẽ làm việc? Tại đây, danh sách các thiết bị hiện được hỗ trợ sẽ có được Cửa hàng Google Play trong năm nay. Thật không may, danh sách đó chỉ dành cho những người có thể chạy Google Play Store trong bản dựng ChromeOS ổn định. Nhiều Chromebook hơn sẽ cho phép bạn cài đặt ứng dụng Android nếu bạn chạy ChromeOS trong bản dựng beta hoặc nhà phát triển. Danh sách Chromebook hỗ trợ Cửa hàng Google Play trên các kênh dành cho nhà phát triển hoặc beta thay đổi nhanh chóng. Truy cập vào cộng đồng Google+ Chromebook để tìm hiểu xem Chromebook của bạn có hỗ trợ các ứng dụng Android hay không.
Cách cài đặt ứng dụng Android trên Chromebook

Chuyển đến cài đặt ChromeOS bằng cách nhấp vào biểu tượng ở góc dưới bên phải của màn hình ở cuối bên phải của Giá. Nó sẽ trông giống như hình đại diện tài khoản Google của bạn. Sau đó bấm vào Cài đặt (xem ở trên).
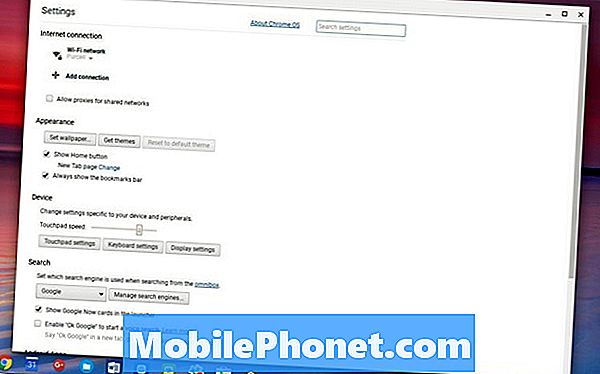
Ở đầu cửa sổ mở ra, có một liên kết đọc Giới thiệu về ChromeOS. Nhấp vào nó. Tìm kiếm một liên kết ở giữa hộp mở ra mà đọc Thêm thông tin…. Hộp mở rộng và hiển thị một nút đọc Thay đổi kênh.
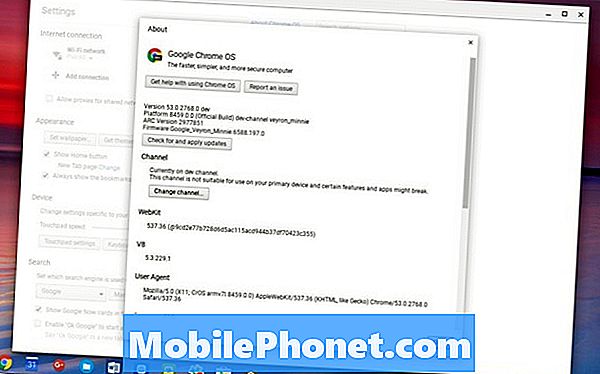
Nhấp vào nó và sau đó nhấp vào Nhà phát triển - không ổn định và sau đó bấm vào nút xuất hiện yêu cầu khởi động lại hệ thống. Máy tính sẽ khởi động lại và cài đặt bản cập nhật.
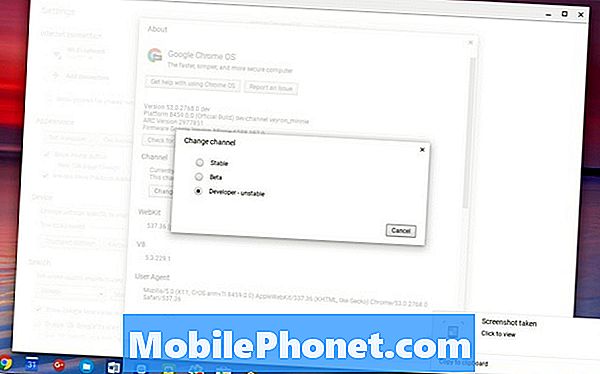
Khi máy tính khởi động lại, đăng nhập và Cửa hàng Google Play sẽ bật lên và yêu cầu người dùng đồng ý với thỏa thuận người dùng.
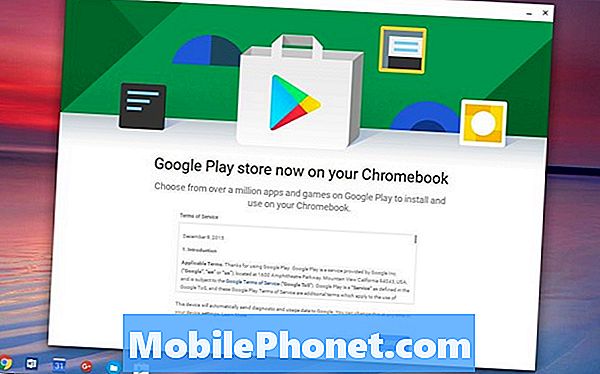
Nhấn vào Đồng ý và sau đó bấm vào ĐĂNG NHẬP trên màn hình tiếp theo. Cửa hàng Google Play yêu cầu bạn chấp nhận một thỏa thuận khác. Bấm vào CHẤP NHẬN. Cửa hàng Google Play hiện chạy trên Chromebook của bạn.
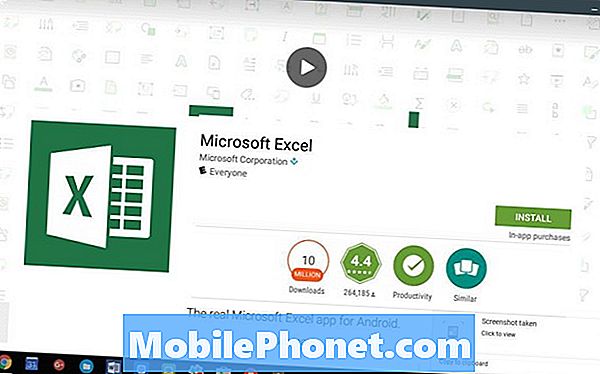
Để cài đặt ứng dụng, hãy tìm một ứng dụng bạn muốn cài đặt. Ví dụ: chúng tôi sẽ cài đặt Microsoft Excel. Tìm kiếm nó trong hộp tìm kiếm. Ứng dụng sẽ hiển thị trong một loạt các ứng dụng mà tìm kiếm tìm thấy. Nhấp vào hình thu nhỏ của ứng dụng và sau đó nhấp vào CÀI ĐẶT, DỰNG LÊN nút. Ứng dụng sẽ cài đặt. Sau khi hoàn thành, nhấp vào MỞ để chạy nó lần đầu tiên
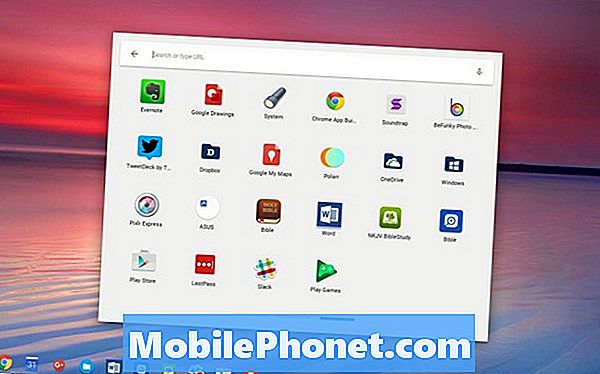
Các ứng dụng Android mà bạn cài đặt trên Chromebook sẽ hiển thị trong Trình khởi chạy. Nhấp vào biểu tượng tìm kiếm ở cuối bên trái của Kệ ChromeOS. Bạn có thể tìm kiếm tiêu đề ứng dụng hoặc nhấp vào hộp Tất cả ứng dụng. Thao tác này sẽ mở một hộp khác với tất cả Ứng dụng web Chrome và Ứng dụng Android mà bạn đã cài đặt trên thiết bị. Nhiều khả năng các ứng dụng Android sẽ hiển thị trên màn hình ngoài cùng bên phải. Nhấp vào dòng màu xanh bên phải ở dưới cùng của hộp biểu tượng ứng dụng hoặc sử dụng các phím mũi tên để cuộn sang bên phải.
![]()
Nếu bạn muốn truy cập nhanh hơn vào các ứng dụng Android bạn cài đặt trên Chromebook, hãy nhấp chuột phải vào biểu tượng ứng dụng và chọn Ghim vào Kệ trong menu bật lên.
Các ứng dụng Android chạy trên Chromebook tốt như thế nào?
Cho đến nay, hầu hết các ứng dụng Android tôi cài đặt trên Chromebook đều hoạt động tốt. Một trong những ứng dụng của tôi là trình xem sách và cho phép tôi xem hai cuốn sách khác nhau cùng một lúc. Điều khiển mở chế độ xem màn hình chia nằm ở góc dưới bên phải. Kệ ChromeOS bao gồm kiểm soát này và tôi phải đặt nó thành Autohide để Kệ sẽ biến mất.
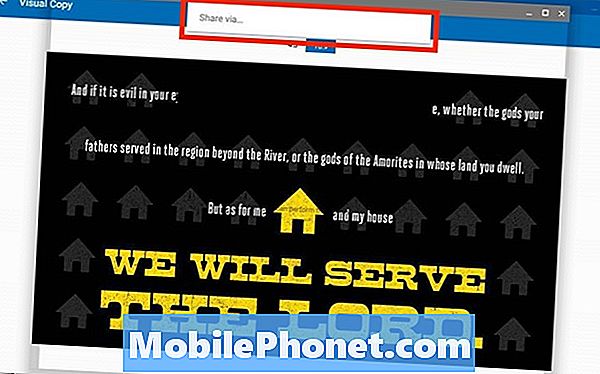
Tính năng Chia sẻ không có hoạt động đúng trong một ứng dụng. Tôi nhấn nút Chia sẻ và nó xuất hiện Chia sẻ qua… nút. Thông thường, tôi nhấn vào nút này và nó cho tôi một danh sách các ứng dụng tôi có thể sử dụng để chia sẻ ảnh. Trên Chromebook, không có gì kể từ khi tính năng Chia sẻ qua không hoạt động trong ChromeOS.
Ngoài hai vấn đề nhỏ này, tất cả các ứng dụng ChromeOS mà tôi cài đặt đều hoạt động tốt. Nó mở ra một thế giới mới cho người dùng Chromebook.


