
NộI Dung
- Truyền phát các trò chơi Xbox One sang Windows 10: Những gì bạn cần
- Cách truyền phát trò chơi Xbox One sang Windows 10
Bảng điều khiển Microsoft One Xbox One có rất nhiều thứ phù hợp với nó, nhưng tính di động không phải là một trong số đó. Bạn có thể chuyển nó từ truyền hình sang truyền hình, nhưng bạn có thể ngồi bất cứ nơi nào trong nhà và hy vọng được thưởng thức những tựa game mới nhất. Đó không phải là cách mà máy chơi game phòng khách hoạt động. Ít nhất, đó không phải là cách họ sử dụng để làm việc. Người dùng có thể truyền phát các trò chơi Xbox One sang các thiết bị Windows 10, giải phóng các tựa game yêu thích của họ khỏi giới hạn của phòng khách.
Windows 10 và Xbox One được liên kết chặt chẽ. Hệ điều hành tự hào có một ứng dụng đồng hành có liên kết trực tiếp với dịch vụ Xbox Live. Tùy chọn phát trực tuyến trò chơi Xbox One sang Windows 10 xuất hiện sớm trong cuộc sống ứng dụng, với việc Microsoft cố gắng làm nổi bật những lợi ích của việc có bảng điều khiển trò chơi video và hệ điều hành phổ biến của họ đều chạy một phiên bản của cùng một phần mềm.

Đọc: Chơi trò chơi Xbox trên Windows 10: Mọi thứ bạn cần biết
Dưới đây, cách phát trực tuyến các trò chơi Xbox One sang Windows 10.
Truyền phát các trò chơi Xbox One sang Windows 10: Những gì bạn cần
Truyền các trò chơi Xbox One lên Windows 10 không khó. Bạn không cần phải thay đổi cài đặt trên bộ định tuyến hoặc nâng cấp bảng điều khiển Xbox One. Những gì bạn cần làm là có một số phụ kiện và phần mềm cơ bản để giúp bạn bắt đầu.
Bắt đầu bằng cách kiểm tra PC của bạn để đảm bảo rằng bạn đã cài đặt Windows 10. Microsoft đã khởi động một chương trình nâng cấp miễn phí cho người dùng Windows 8 và Windows 7 vào năm ngoái. Tìm kiếm Cài đặt ứng dụng trong Menu bắt đầu của bạn. Nhấn hoặc nhấp vào Hệ thống, sau đó Trong khoảng. Nếu bạn không có nó, bạn đã có thể phát trực tiếp các trò chơi Xbox One sang Windows 10 mà không phải trả tiền cho Microsoft để nâng cấp phần mềm. Ứng dụng Xbox với tính năng phát trực tuyến trò chơi chỉ khả dụng trên Windows 10.

Microsoft nói rằng phát trực tuyến trò chơi cần ít nhất 4GB RAM và bộ xử lý 1,5 GHz.
Đọc: 4 lý do nên mua Xbox One S & 3 lý do không nên
Bên cạnh hệ điều hành và phần cứng, bạn sẽ cần một số thứ khác. Để truyền phát các trò chơi Xbox One sang Windows 10, cả Xbox One và thiết bị chạy Windows 10 cần phải nằm trên cùng một mạng. Để có kết quả tốt nhất, bạn sẽ muốn Xbox One kết nối trực tiếp với bộ định tuyến của mình bằng cáp Ethernet. Microsoft không chính thức cung cấp cho người dùng cách truyền phát các trò chơi Xbox One sang Windows 10 khi họ phát hành trên sân nhà.

Đọc: Đánh giá Xbox One - Đầu năm 2016
Cuối cùng, bạn sẽ cần một Bộ điều khiển Xbox One. Bất kỳ Bộ điều khiển Xbox One nào cũng được, miễn là bạn có cáp MicroUSB để kết nối trực tiếp bộ điều khiển với PC. Bạn có thể bỏ qua cáp MicroUSB với Bộ điều hợp không dây Xbox One $ 24,99. Bộ điều khiển Xbox One mới đi kèm với Xbox One S hỗ trợ Bluetooth, cho phép bạn bỏ qua cả cáp và bộ chuyển đổi.
Cách truyền phát trò chơi Xbox One sang Windows 10
Bắt đầu bằng cách kết nối Bộ điều khiển Xbox One của bạn với PC Windows.

Quá trình này khác nhau tùy thuộc vào bộ điều khiển bạn sử dụng và cách bạn kết nối. Sử dụng cáp MicroUSB sẽ ghép nối hai cái ngay lập tức. Bạn cần phải cắm Bộ điều hợp không dây Xbox One sau đó giữ các nút ghép nối ở bên cạnh và trên bộ điều khiển của bạn, nếu đó là cách mà bạn cách kết nối cả hai. Ghép nối Bluetooth cho Bộ điều khiển không dây Xbox One S được thực hiện từ Cài đặt ứng dụng dưới Thiết bị và Bluetooth thực đơn. Đảm bảo giữ nút ghép nối trên Bộ điều khiển Xbox One S của bạn.
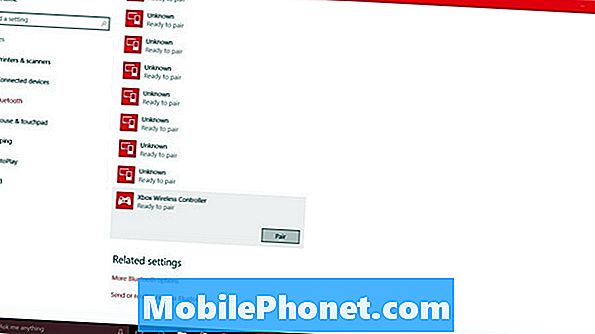
Với bộ điều khiển của bạn được kết nối thành công với PC Windows 10, hãy tiếp tục và mở ứng dụng Xbox. Chạm hoặc nhấp vào nút Bắt đầu ở góc dưới bên trái màn hình của bạn để mở Bắt đầu. Ứng dụng Xbox có thể được ghim ở bên phải. Nếu nó không có, tìm kiếm nó trong Tất cả các ứng dụng danh sách.

Bạn sẽ được chào đón bởi một màn hình chào mừng ngay lần đầu tiên bạn mở Ứng dụng Xbox. Chúng tôi đã mở chúng tôi trước đó, vì vậy chúng tôi đã vượt qua nó. Nếu bạn nhận được màn hình chào mừng, chạm hoặc bấm vào Hãy chơi trò chơi. Tiếp theo, nhấp hoặc nhấn vào Kết nối Xbox One gạch bên trái.
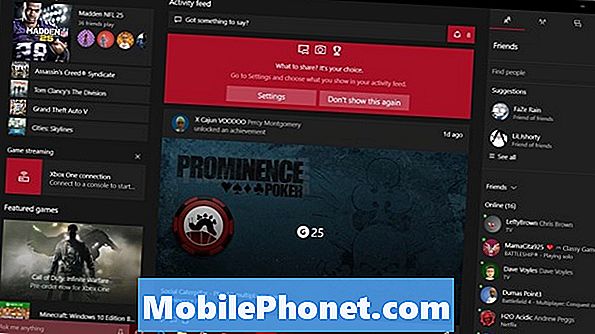
Bây giờ hãy đợi Xbox One của bạn xuất hiện trong danh sách bảng điều khiển mà máy tính của bạn nhìn thấy. Nhấn hoặc nhấp vào Kết nối. Bạn sẽ được kết nối với bảng điều khiển trong vài giây.
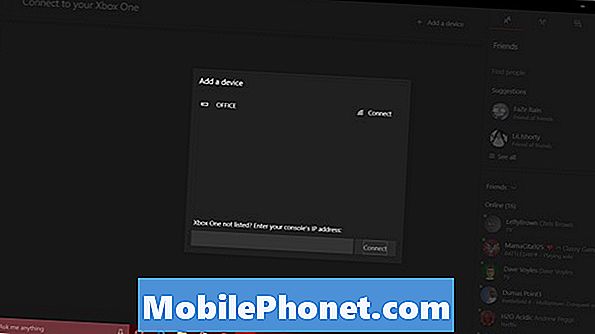
Bây giờ chạm hoặc bấm vào Suối.
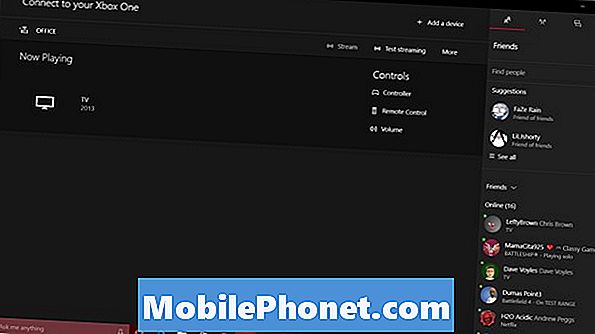
Sau một lát, ứng dụng Xbox của bạn trên Windows 10 sẽ bắt đầu nói chuyện với Xbox One của bạn.
Chạm hoặc nhấp vào bất cứ nơi nào khi bạn bắt đầu truyền phát các trò chơi Xbox One sang Windows để có thêm một vài lựa chọn. Nút ở góc trên bên trái cho phép bạn thay đổi chất lượng của luồng. Điều này rất hữu ích nếu mạng của bạn không đủ nhanh để hỗ trợ truyền phát trung thực đầy đủ. Bạn cũng có thể tắt luồng bất cứ lúc nào.

Rằng tất cả đều có nó. Chọn Bộ điều khiển Xbox One của bạn và bạn đã sẵn sàng chơi trò chơi trực tiếp từ PC Windows 10 của mình.
Một lần nữa, tốc độ của bộ định tuyến và các kết nối của bạn xác định mức độ đáng tin cậy của bạn có thể truyền các trò chơi Xbox One sang Windows 10. Nếu bộ định tuyến của bạn cũ hơn và chậm hơn, bạn sẽ gặp phải trục trặc. Cũng lưu ý rằng bạn có thể phát trực tuyến trên nền trong khi ai đó đã ở trên bảng điều khiển của bạn đang xem TV hoặc nghe nhạc.


