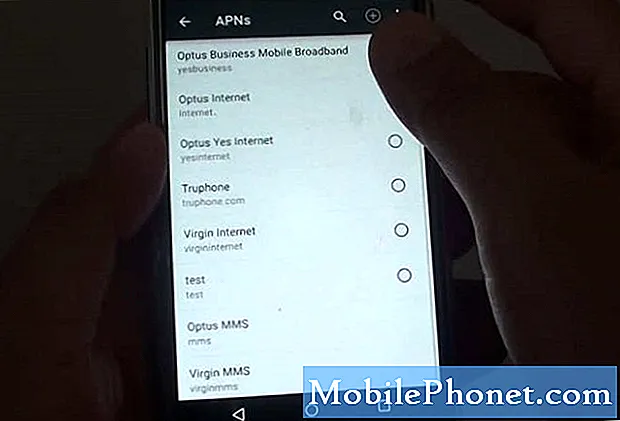NộI Dung
IPad, đặc biệt là iPad Pro, hoạt động tuyệt vời để chỉnh sửa phim và ảnh. Đôi khi các dự án iMovie được khởi động trên iPad cần một số thao tác hoàn thiện chỉ có sẵn thông qua iMovie trên máy Mac. Apple bắt đầu cho phép các biên tập viên gửi các dự án iMovie từ một thiết bị iOS sang một thiết bị iOS khác, MacBook hoặc máy tính để bàn Mac. Chúng tôi sẽ chỉ cho người dùng cách di chuyển các dự án iMovie từ iPad hoặc iPhone sang MacBook, Mac mini hoặc iMac.

Chúng tôi đã gợi ý lý do chính để chuyển các tệp dự án từ iPad hoặc iPhone sang máy tính. Phiên bản OS X của iMovie cung cấp một số tính năng mà phiên bản iOS không có. Ví dụ: iMovie cho OS X bao gồm nhiều hiệu ứng chuyển tiếp và nền. Nó dễ dàng hơn để cung cấp các tiêu đề đẹp hơn cho một bộ phim hoặc thêm chú thích hay. iMovie cho OS X làm được nhiều hơn phiên bản iOS trên iPad.
Chỉnh sửa video trên iPad Pro màn hình lớn hơn là một niềm vui vì nó dễ dàng hơn để có được khung hình phù hợp để bắt đầu một clip bằng cảm ứng. Tuy nhiên, một số người cũng sử dụng trình chỉnh sửa video mạnh mẽ hơn như Final Cut Pro X. Final Cut cũng có thể nhập iMovie Project.
Cách di chuyển các dự án iMovie từ iPad sang Mac

Bắt đầu bằng cách tạo một dự án trong iMovie. Mở nó lên và nhấn vào tab Dự án ở giữa trên cùng của màn hình. Chạm vào nút dấu cộng và chọn Phim hoặc Đoạn giới thiệu. Chọn một chủ đề. Đơn giản thường là tốt nhất. Nhấn vào Tạo ở góc trên bên phải.
Tìm video và phương tiện để thêm từ thư viện nội dung bên phải. Thêm nó bằng cách nhấn vào mũi tên tròn, thêm nó vào dòng thời gian. Sử dụng các công cụ trong iMovie để chỉnh sửa dự án của bạn theo ý thích. Khi nó sẵn sàng xuất sang máy tính, hãy nhấn vào nút Xong ở góc trên bên trái. Thao tác này sẽ đưa bạn đến màn hình chính của Project. Nó cho thấy một hình thu nhỏ lớn của bộ phim và tiêu đề. Nhấn vào tiêu đề để cung cấp cho nó một. Xem trước nó bằng cách nhấn vào biểu tượng phát ở phía dưới bên trái của phần trung tâm của màn hình iMovie cho iOS. Nút trung tâm ngay bên phải nút phát sẽ mở ra tính năng chia sẻ iOS.

Tính năng chia sẻ cung cấp một vài tùy chọn. Cách đơn giản nhất để chia sẻ dự án này với máy Mac là đợi cho đến khi bạn ở cùng một nơi và kết nối với cùng một mạng. Biểu tượng người dùng trong tài khoản Apple của bạn sẽ hiển thị trong một trong các vòng tròn AirDrop ở đầu hộp chia sẻ. Chạm vào nó để gửi ngay dự án của bạn vào thư mục Tải xuống Mac. Tùy thuộc vào thời lượng của bộ phim, nó có thể mất từ vài giây đến hơn một giờ. Hãy kiên nhẫn chờ đợi và chắc chắn rằng iPad và máy tính don don sẽ chuyển sang chế độ ngủ trong khi nó chuyển đổi, nếu không nó sẽ thoát giữa chừng.

Khi quá trình chuyển bắt đầu, Mac sẽ hiển thị một hộp nhỏ ở góc trên bên phải cho người dùng biết Mac đang nhận tệp dự án iMovie. Nó cũng thông báo cho người dùng bằng một âm thanh. Khi quá trình chuyển hoàn tất, tệp sẽ hiển thị trong thư mục Tải xuống.

Trong iMovie, mở tệp Project bằng cách sử dụng Nhập dự án iMovie trên iOS mục từ Tập tin thực đơn. Chọn tệp dự án trong thư mục Tải xuống. Bây giờ dự án đã sẵn sàng cho bất kỳ chỉnh sửa khác.
Để gửi phim tới Final Cut Pro X, hãy đảm bảo rằng nó mở trong iMovie và sau đó chọn Tập tin. Tiếp theo chọn Gửi phim tới Final Cut Pro. Dự án mở ra trong Final Cut Pro X. Tùy chọn này không hiển thị nếu Final Cut Pro được cài đặt trên Mac.
Sự lựa chọn khác
Các bước trên sử dụng Airdrop có vẻ như là cách dễ nhất để gửi các dự án iMovie từ iPad hoặc iPhone sang máy Mac, nhưng vẫn tồn tại những cách khác.

Khi đến giờ chia sẻ dự án iMovie bằng tính năng chia sẻ iOS, hãy chọn ổ iCloud thay vì AirDrop. Tính năng chia sẻ yêu cầu người dùng chọn giữa gửi tệp dự án hoặc tệp phim. Chọn gửi hồ sơ dự án để bạn có thể tiếp tục chỉnh sửa trong iMovie hoặc nhập vào Final Cut. Nó tải tập tin dự án lên iCloud Drive.
Trong iMovie, chọn Nhập dự án iOS iMovie và tìm tệp trong thư mục con iCloud Drive của iCloud Drive.
iCloud Drive không ổn định. Nó thường hoạt động, nhưng không phải luôn luôn. Đó là lý do tại sao sử dụng AirDrop hoạt động tốt hơn nhiều.
Tùy chọn thứ ba liên quan đến việc cắm iPad hoặc iPhone vào máy Mac bằng cáp USB to Lightning. Mở iTunes và để nó đồng bộ hóa. IPad có thể yêu cầu bạn Tin tưởng máy tính bằng cách nhấn vào nút Tin cậy. Máy tính có thể yêu cầu bạn thiết lập đồng bộ hóa nếu bạn đã kết nối hai thiết bị trước đó.

Trong iTunes, tìm biểu tượng iPad ở góc trên bên trái. Nó sẽ hiển thị một danh sách các Cài đặt và những thứ Trên thiết bị của tôi dọc theo cột bên trái. Chọn Ứng dụng từ Cài đặt phần. Cuộn xuống cho đến khi bạn thấy Chia sẻ file phần. Lựa chọn iMovie và bạn sẽ thấy danh sách các dự án iMovie.
Chọn dự án bạn muốn xuất sang Mac. Cuộn xuống phía dưới và chọn Lưu vào… ở góc dưới bên phải của hộp Cài đặt iMovie. Điều này sẽ mở một hộp Finder trên Mac. Lưu tệp dự án vào Mac. I Khănd đề xuất một vị trí tạm thời vì bạn đã giành được nhu cầu tập tin này sau khi bạn nhập nó vào iMovie.
Nói chung, việc chia sẻ AirDrop hoạt động nhanh chóng và dễ dàng với các dự án video nhỏ hơn. Các dự án video thực sự dài hoạt động tốt nhất với iPad được kết nối qua cáp đồng bộ. iCloud Drive dường như ít thực tế nhất vì tính năng đồng bộ hóa dường như quá gián đoạn và không đáng tin cậy đối với nhiều người. Tuy nhiên, điều đó có nghĩa là các tệp iMovie Project sẽ kết thúc trên mọi máy Mac mà người dùng sở hữu, nếu nó hoạt động đúng.