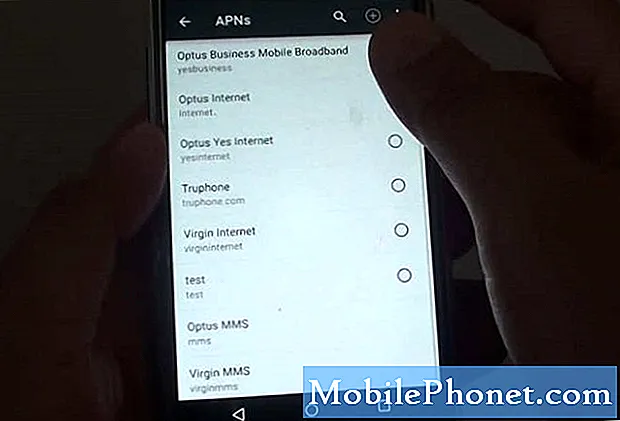NộI Dung
- Tắt hoặc tăng tốc tùy chọn hình ảnh Samsung Galaxy Note
- Tắt các ứng dụng Samsung Galaxy Note 4 không sử dụng
- Tắt Hiệu ứng chuyển đổi màn hình chính và Tóm tắt Flipboard
- Tắt giọng nói
- Gỡ cài đặt ứng dụng, xóa dữ liệu lưu trữ và xóa các tệp không cần thiết
Samsung Galaxy Note 4 có thể chạy nhanh hơn với một vài thủ thuật đơn giản. Chúng tôi sẽ chỉ cho người dùng cách nâng cấp Samsung Galaxy Note 4 của họ để làm cho nó nhanh hơn nữa nhờ những thủ thuật này.
Trước khi bắt đầu, hãy hiểu rằng để thực hiện một vài điều chỉnh này, người dùng phải đặt điện thoại vào chế độ nhà phát triển. Nếu điều này làm bạn sợ, thì hãy bỏ qua phần đầu tiên.
Để bắt đầu, hãy mở Cài đặt Samsung Galaxy Note 4. Trượt xuống từ trên cùng của màn hình và chọn biểu tượng bánh răng ở góc trên bên phải để mở ứng dụng Cài đặt.
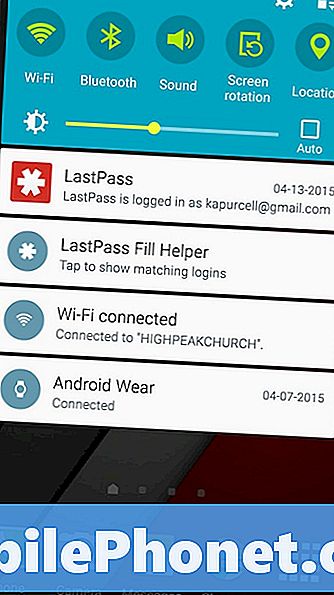
Tắt hoặc tăng tốc tùy chọn hình ảnh Samsung Galaxy Note
Chúng tôi đã sử dụng Lollipop, phiên bản mới nhất của hệ điều hành Samsung Galaxy Note 4 trên điện thoại AT & T. Một số thứ có thể trông hơi khác trên mô hình của bạn.
Tìm Về thiết bị phần, thường là dưới CHUNG tab trong Cài đặt. Cuộn xuống cho đến khi bạn thấy số Build trong danh sách. Chạm vào nó 7 lần cho đến khi điện thoại cho bạn biết nó đã bật chế độ Nhà phát triển.
Chạm vào nút quay lại, hoặc mũi tên ở trên cùng của màn hình hoặc sử dụng nút bên cạnh nút home bên dưới màn hình. Bây giờ bạn sẽ thấy một mục được gọi là Tùy chọn nhà phát triển. Nhấn vào nó để mở nó.
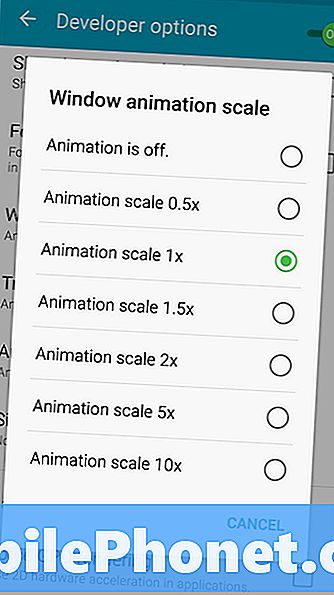
Cuộn xuống cho đến khi bạn thấy tỷ lệ hình động của Window về phía dưới màn hình. Nhấn vào nó để hiển thị hộp tùy chọn. Bây giờ hạ thấp tỷ lệ hình ảnh động bằng cách chọn một yếu tố X nhỏ hơn. Nếu bạn không quan tâm đến hoạt hình Window, hãy tắt nó đi để có hiệu suất nhanh nhất. Bây giờ làm tương tự cho thang đo hoạt hình Transition và thang thời lượng Animator.
Tất cả các tính năng điều khiển này xử lý cách hệ điều hành hiển thị chuyển đổi trên màn hình từ cửa sổ này sang cửa sổ khác hoặc cách nó hiển thị chuyển động của các đối tượng trên màn hình. Họ chỉ thích mắt, vì vậy, tắt chúng đi, làm tổn thương điện thoại và làm cho nó nhanh hơn.
Tắt các ứng dụng Samsung Galaxy Note 4 không sử dụng
Samsung Galaxy Note 4 xuất xưởng với một số ứng dụng hữu ích, nhưng nó cũng đi kèm với rác mà hầu hết người dùng không bao giờ mở. Những thứ này đôi khi có thể khởi chạy nền, làm chậm mọi thứ và thậm chí giết chết tuổi thọ pin. Vì vậy, chúng tôi sẽ tắt chúng trong Cài đặt.
Cài đặt bên trong trượt đến CÁC ỨNG DỤNG tab nằm ở bên phải Gõ vào Quản lý ứng dụng để xem các ứng dụng được cài đặt. Trượt để hiển thị TẤT CẢ CÁC danh sách, thứ hai từ bên phải. Tìm các ứng dụng mà bạn sẽ không bao giờ sử dụng và nhấn vào tên của ứng dụng. Ví dụ: tôi không bao giờ có kế hoạch sử dụng AT & T Navigator. Vì vậy, tôi sẽ nhấn vào nó và sau đó nhấn vào nút DISABLE. Note 4 sẽ cảnh báo bạn rằng điều này có thể gây ra lỗi. Nếu bạn cẩn thận, thì won won này xảy ra với hầu hết các ứng dụng này. Chạm vào OK và chuyển sang ứng dụng tiếp theo.
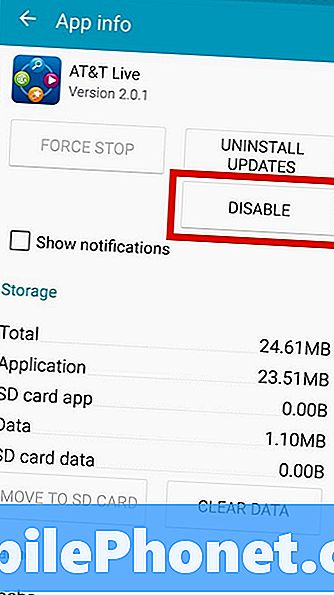
Nếu bạn thấy bạn muốn khôi phục một trong những ứng dụng bạn đã vô hiệu hóa, thì hãy tìm tab TẮT TẮT trong Trình quản lý ứng dụng ở bên phải. Nhấn vào ứng dụng bạn muốn bật và nhấn vào ENABLE. Điều này khôi phục ứng dụng.
Tắt các ứng dụng không chỉ ngăn chúng khởi chạy mà còn xóa chúng khỏi Ngăn kéo ứng dụng, giúp dọn dẹp sự lộn xộn giúp tìm các ứng dụng bạn sẽ sử dụng dễ dàng hơn.
Tắt Hiệu ứng chuyển đổi màn hình chính và Tóm tắt Flipboard
Touchwiz, giao diện người dùng mặc định trên Samsung Galaxy Note 4, đi kèm với các hiệu ứng chuyển tiếp mang lại cho người dùng một hiệu ứng khá đẹp mắt khi họ vuốt giữa các màn hình chính. Tắt cái này để tăng tốc độ vuốt một chút.
Mở Cài đặt và tìm THIẾT BỊ chuyển hướng. Gõ vào Màn hình chính và sau đó nhấn vào Hiệu quả chuyển giao. Có ba lựa chọn. Chọn không ai để tắt nó đi Điện thoại cũng sẽ mở trang cài đặt này khi người dùng nhấn và giữ trên màn hình chính và chọn cài đặt Màn hình chính hoặc nhấn nút đa nhiệm ở bên trái của Nút Home bên dưới màn hình. Một lần nữa, chọn Cài đặt màn hình chính.
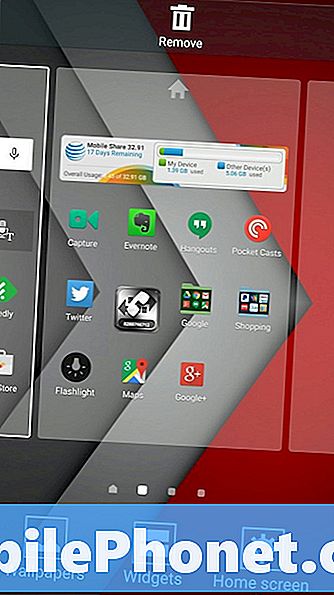
Tắt Flipboard Briefing bằng cách quay lại một màn hình và bỏ chọn nó. Flipboard Briefing sử dụng ứng dụng Flipboard được cài đặt sẵn để hiển thị tin tức trên màn hình ngay bên trái màn hình chính.
Điều này đã giúp tăng tốc mọi thứ lên rất nhiều, nhưng mỗi thứ đều có ích.
Tắt giọng nói
Những người thích tương tác bằng giọng nói của Google với Samsung Rush S Voice có thể tăng tốc mọi thứ lên một chút bằng cách tắt chạm hai lần để hiển thị S Voice. Người dùng thiết lập nhiều S Voice trước khi họ có thể tắt tính năng nhấn đúp. Vì vậy, chạm đúp vào nút home và nó sẽ hiển thị trình hướng dẫn thiết lập. Thực hiện theo các hướng dẫn để vượt qua nó. Khi bạn vượt qua trình hướng dẫn, ứng dụng S Voice trông giống như hình ảnh bên dưới. Chạm vào ba dấu chấm ở phía trên bên phải để hiển thị menu.
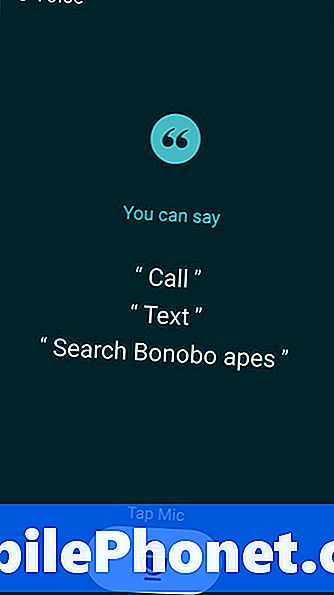
Trên menu bật lên, chọn Cài đặt. Bỏ chọn Mở thông qua phím home để tắt chạm hai lần vào phím home sẽ mở S Voice theo mặc định. Sau đó chạm vào Đánh thức giọng nói.
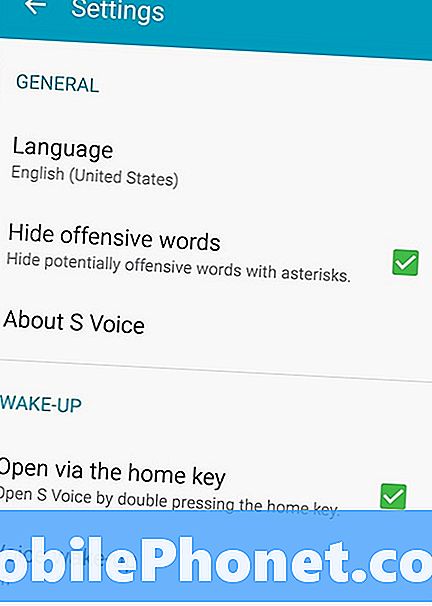
Điện thoại sẽ cảnh báo bạn rằng nó có thể không nhận ra giọng nói của bạn nếu bạn thay đổi các cài đặt này. Đánh được Dù sao đi nữa. Ở phía trên bên phải, có một nút trượt ON / OFF. Nhấn vào nó để biến nó thành TẮT. Điều này vô hiệu hóa tính năng này và vì nó không còn nghe giọng nói của bạn nữa, nó giải phóng một số bộ nhớ điện thoại và tăng tốc mọi thứ lên một chút.
Gỡ cài đặt ứng dụng, xóa dữ liệu lưu trữ và xóa các tệp không cần thiết
Có những ứng dụng bạn đã cài đặt và có thể không sử dụng nữa. Gỡ cài đặt chúng hoặc ít nhất là xóa dữ liệu được lưu trữ. Điều này giúp tăng tốc mọi thứ vì điện thoại không hoạt động như việc đọc các tệp trên bộ lưu trữ.
Mở Cài đặt và tìm CÁC ỨNG DỤNG tab lại. Mở Trình quản lý ứng dụng và tìm kiếm các ứng dụng bạn không sử dụng. Nhấn vào ứng dụng và chọn XÓA DỮ LIỆU và sau đó KHÔNG GIỚI HẠN. Nếu bạn không muốn cài đặt nó, nhưng vẫn không nên sử dụng nhiều thì chỉ xóa dữ liệu.
Bây giờ hãy mở ứng dụng My Files và tìm kiếm các tập tin mà bạn không cần nữa. Các ổ dữ liệu lớn nhất là các tệp nhạc, video và hình ảnh. Hãy chắc chắn rằng bạn sao lưu những thứ này trước, trừ khi bạn thực sự không quan tâm đến việc mất chúng. Chọn tệp và sau đó nhấn vào nút Chia sẻ từ thanh công cụ ở đầu màn hình. Sau đó tải chúng lên một nơi nào đó như Dropbox.