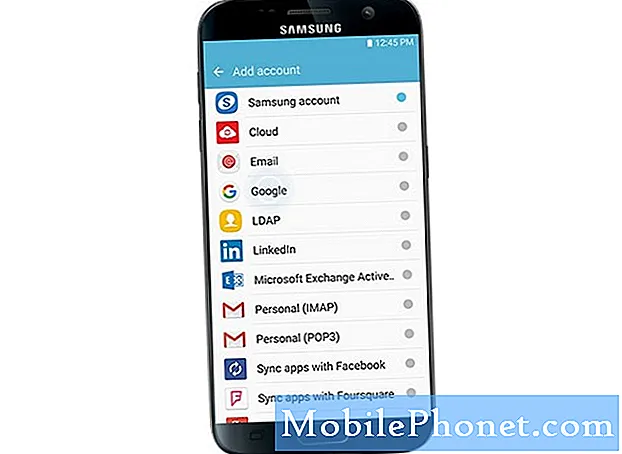NộI Dung
- Phương pháp 1: Chụp ảnh màn hình trên Galaxy S10 bằng các nút phần cứng
- Phương pháp 2: Chụp ảnh màn hình trên Galaxy S10 bằng cách vuốt lòng bàn tay để chụp
- Phương pháp 3: Chụp ảnh màn hình trên Galaxy S10 bằng Chụp cuộn
- Phương thức thưởng: Lựa chọn thông minh
- Cách xem ảnh chụp màn hình của bạn
Có một số cách để thực hiện ảnh chụp màn hình Samsung Galaxy S10 và đó là những gì chúng tôi sẽ chỉ cho bạn trong bài đăng này. Nếu không sử dụng bất kỳ ứng dụng của bên thứ ba nào, bạn đã có ít nhất ba phương pháp có thể sử dụng để chụp ảnh màn hình trên điện thoại của mình.
Phương pháp đầu tiên là sử dụng các phím phần cứng. Đối với điều này, bạn không cần phải sử dụng màn hình cảm ứng để có thể chụp những gì trên màn hình thiết bị của bạn.
Thứ hai là sử dụng gần như toàn bộ màn hình. Bạn sẽ phải vuốt từ cạnh này sang cạnh kia, như thể bạn đang photocopy màn hình.
Và cuối cùng là phương pháp cho phép bạn chụp màn hình cuộn cho phép bạn thực hiện một ảnh chụp màn hình rất, rất dài.Điều này sẽ rất hữu ích nếu bạn đang cố gắng thu thập nội dung dài từ một trang web.
Chúng tôi cũng đã cung cấp một phương thức thưởng vào cuối. Nó hiếm khi được sử dụng nhưng bạn thực sự có thể ghi lại nội dung trên màn hình với nó. Vì vậy, hãy tiếp tục đọc vì bài viết này có thể giúp bạn.
Phương pháp 1: Chụp ảnh màn hình trên Galaxy S10 bằng các nút phần cứng
Đây là cách đơn giản nhất để chụp màn hình Samsung Galaxy S10 của bạn. Bạn có thể không đạt được nó trong lần đầu tiên vì vậy tất cả những gì bạn phải làm là thực hành thêm vài lần nữa. Sau đó, bạn sẽ đánh giá cao phương pháp này vì nó dễ dàng. Dưới đây là các bước để chụp ảnh màn hình bằng phím phần cứng:
- Đảm bảo mở ứng dụng hoặc nội dung bạn muốn chụp ảnh màn hình.
- Bây giờ hãy nhấn và giữ Quyền lực và Giảm âm lượng các nút với nhau trong khoảng 2 giây.
- Nếu thành công, bạn sẽ thấy hình ảnh động nhanh và nghe thấy âm thanh phản hồi cho biết ảnh chụp màn hình vừa được chụp. Một thanh màu đen cũng sẽ xuất hiện ở cuối màn hình.
Phương pháp 2: Chụp ảnh màn hình trên Galaxy S10 bằng cách vuốt lòng bàn tay để chụp
Phương pháp này yêu cầu thiết lập trước. Sau khi hoàn tất thiết lập, tất cả những gì bạn phải làm là lướt lòng bàn tay qua màn hình. Dưới đây là chính xác những gì bạn cần làm:
- Bạn cần phải tự kích hoạt cử chỉ trước khi thực sự có thể sử dụng nó. Để làm như vậy, hãy đi vào Cài đặt ứng dụng và chọn Các tính năng tiên tiến.
- Từ phần tính năng nâng cao, chạm vào Chuyển động và cử chỉ.
- Nhấn vào Vuốt lòng bàn tay để chụp.
- Chuyển đổi công tắc cho Vuốt lòng bàn tay để chụp.
- Đóng ứng dụng cài đặt và chuẩn bị màn hình hoặc ứng dụng bạn muốn chụp.
- Vuốt cạnh bàn tay của bạn theo chiều ngang từ phải sang trái hoặc từ trái sang phải và từ cạnh này sang cạnh khác. Bàn tay của bạn phải tiếp xúc với màn hình để chụp ảnh màn hình thành công.
Bạn có thể chụp ảnh màn hình bằng phương pháp này bằng cách vuốt từ phải sang trái hoặc từ trái sang phải. Tuy nhiên, đôi khi bạn làm điều này sau đó Edge Panel sẽ bật lên và có thể làm rối loạn quá trình.
Phương pháp 3: Chụp ảnh màn hình trên Galaxy S10 bằng Chụp cuộn
Nếu bạn đang cố gắng chụp ảnh màn hình của các bài báo hoặc hình ảnh dài, bạn có thể làm như vậy bằng cách sử dụng phương pháp này. Giống như Palm Swipe để chụp, tùy chọn này cần thiết lập trước. Sau khi làm xong, bạn có thể tiếp tục và chụp ảnh màn hình. Đây là những gì bạn cần làm:
- Kích hoạt phương pháp này trước. Mở ứng dụng Cài đặt, chuyển đến Cài đặt nâng cao và bật Chụp thông minh. Điều này sẽ cung cấp cho bạn tùy chọn để nhấn Chụp cuộn từ các tùy chọn xuất hiện sau khi bạn chụp ảnh màn hình.
- Đóng ứng dụng cài đặt và chuẩn bị màn hình hoặc ứng dụng bạn muốn chụp.
- Bắt đầu chụp màn hình bằng cách nhấn vào “Chụp cuộn” từ các tùy chọn xuất hiện.
- Tiếp tục nhấn vào nút cho đến khi bạn chụp xong nội dung.
Phương thức thưởng: Lựa chọn thông minh
Phương pháp này hiếm khi được sử dụng nhưng bạn có biết bạn cũng có thể chụp ảnh màn hình bằng phương pháp này. Bạn cần đảm bảo rằng Edge Panels đã được bật. Mở Cài đặt và điều hướng đến Hiển thị> Màn hình cạnh> bật Bảng cạnh.
Sau khi đã bật tính năng này, hãy quay lại Màn hình chính và kéo Bảng điều khiển cạnh ở cạnh phải. Nhấn vào biểu tượng Cài đặt để chỉnh sửa, sau đó chọn Chọn thông minh.
- Để chụp ảnh màn hình, hãy mở nội dung bạn muốn chụp.
- Kéo Bảng điều khiển cạnh ra và nhấn vào hình dạng bạn muốn sử dụng.
- Chọn phần màn hình bạn muốn chụp và nhấn vào Xong, thế là xong!
Cách xem ảnh chụp màn hình của bạn
Xem ảnh chụp màn hình của bạn cũng dễ dàng. Tất cả những gì bạn cần làm sau khi chụp ảnh màn hình bằng bất kỳ phương pháp nào ở trên là chạm vào bản xem trước xuất hiện. Trong cùng một tập hợp các tùy chọn ở dưới cùng, bạn sẽ có thể chỉnh sửa hình ảnh.
Ngoài ra, bạn có thể mở ứng dụng Thư viện và mở thư mục Ảnh chụp màn hình để xem ảnh chụp màn hình của mình.
Nếu bạn thấy bài đăng này hữu ích, hãy giúp chúng tôi bằng cách truyền bá cho bạn bè của bạn. TheDroidGuy cũng có mạng xã hội, vì vậy bạn có thể muốn tương tác với cộng đồng của chúng tôi trên các trang Facebook và Twitter của chúng tôi.