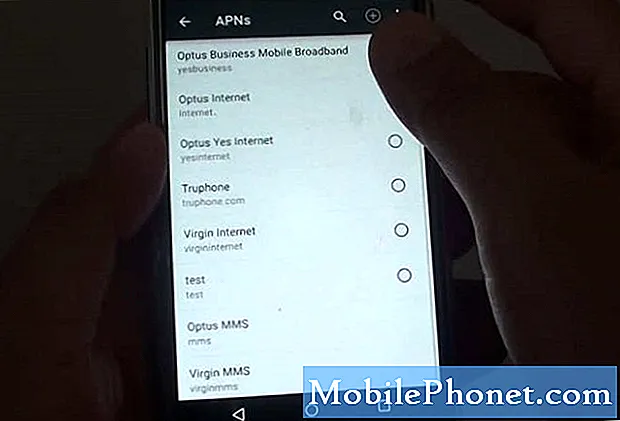NộI Dung
Hàng nghìn chủ sở hữu iPad đã hỏi cách sao chép và phát các tệp mp3 từ iPad của họ mà không cần kết nối với iTunes hoặc sử dụng ứng dụng nhạc gốc. Nhiều người cho biết có thể phát các tệp nhạc mp3 trên iPad nhưng không có hướng dẫn trực tuyến nào có thể trở thành hướng dẫn cuối cùng cho chủ sở hữu iPad muốn tận dụng tối đa thiết bị của họ.
Câu trả lời của chúng tôi cho câu hỏi đó là có thể thực hiện được và chúng tôi chỉ biết cách sử dụng và cách thực hiện. Về cơ bản, bài đăng này sẽ nói về cách sao chép các tệp mp3 vào iPad để họ có thể phát chúng bất cứ lúc nào họ muốn dù có kết nối internet hoặc không.
Nhưng nó có thực sự cần thiết khi bạn chỉ có thể đồng bộ iPad của mình với iTunes?
Về mức độ cần thiết, thì không. Nó chỉ là nó bổ sung nhiều chức năng hơn cho thiết bị của bạn, chưa kể rằng bạn có thể làm cho iPad của mình giống như một máy nghe nhạc mp3, nơi bạn có thể lưu các tệp nhạc vào đó và ngay trên đó.
Khi bạn kết nối iPad với máy tính, máy sẽ coi nó như một thiết bị lưu trữ khác. Có, bạn có thể lưu các tệp mp3 trực tiếp vào đó. Vấn đề là ứng dụng âm nhạc gốc của iPad không thể tìm thấy chúng trừ khi chính iTunes đưa chúng vào bộ nhớ của nó. Đó là nơi vấn đề xảy ra và đó là nơi chúng tôi sẽ tập trung trong hướng dẫn này.
Tổng quat
Toàn bộ quá trình sẽ liên quan đến việc sao chép các tệp mp3 vào iPad, cài đặt các ứng dụng iPad và ứng dụng máy tính cần thiết với sự trợ giúp của iTunes. Không cần phải bẻ khóa thiết bị nhưng iPad đã bẻ khóa sẽ vẫn hoạt động tốt.
Tệp để tải xuống
- iTunes - nếu bạn sở hữu iPad hoặc bất kỳ thiết bị iOS nào, tôi khá chắc chắn rằng bạn đã cài đặt iTunes trong máy tính của mình. Nếu bạn chưa có, hãy tải xuống từ đây và cài đặt.
- i-FunBox - đây là trình quản lý tệp cho thiết bị iOS. Bạn có thể truy cập bất kỳ thư mục hoặc tệp nào trong iPad của mình bằng ứng dụng này. Tải xuống từ đây và cài đặt vào máy tính của bạn nơi cài đặt iTunes. Bạn sẽ sử dụng iTunes vì nếu không có nó, i-FunBox dường như không thể phát hiện iPad; Có thể có một số trình điều khiển cần thiết được cài đặt khi bạn cài đặt iTunes.
- Ứng dụng Tonido iPad - nó cũng phục vụ như một trình quản lý tệp nhưng nó đi kèm với trình phát nhạc và video. Bạn sẽ cần cái này để phát các tệp mp3 cục bộ mà bạn sẽ lưu vào iPad của mình. Tải xuống từ App Store hoặc chỉ cần nhấp vào liên kết này, sau đó cài đặt nó vào iPad của bạn.
Hướng dẫn từng bước một
Nếu các ứng dụng nói trên đã được tải xuống và cài đặt trong máy tính và iPad của bạn, thì bạn đã sẵn sàng sao chép các tệp mp3 yêu thích của mình vào iPad và chơi nó sau.
Bước 1: Kết nối iPad của bạn với máy tính.
Bước 2: Khởi chạy i-FunBox từ máy tính của bạn và đợi cho đến khi nó phát hiện hoàn toàn iPad của bạn.

Bước 3: Tìm thư mục App File Sharing ở khung bên trái của giao diện i-FunBox và nhấp vào dấu cộng (+) nhỏ để mở rộng nội dung của nó.
Bước 4: Tìm Tonido và nhấn vào dấu cộng (+) bên cạnh. Sẽ có bốn thư mục; Tài liệu, Nhạc, Ảnh và Video. Nhấp vào thư mục Music và bạn sẽ thấy một khung trống ở bên phải của i-FunBox UI.

Bước 5: Nhấp vào nút Copy From PC ngay phía trên khung trống.
Bước 6: Điều hướng đến thư mục trong máy tính mà bạn đã lưu các tệp mp3 của mình. Chọn những cái bạn muốn sao chép vào iPad của mình và nhấp vào nút Mở. Chúng sẽ được sao chép trực tiếp vào thiết bị của bạn. Sau khi hoàn thành việc này, bây giờ bạn có thể ngắt kết nối iPad khỏi máy tính của mình.

Bước 7: Ở góc dưới bên trái của i-FunBox, có một nút cho biết Xóa thiết bị an toàn. Nhấp vào nó trước khi bạn ngắt kết nối cáp kết nối cả iPad và máy tính của bạn.
Bước 8: Khởi chạy ứng dụng Tonido từ iPad của bạn. Nếu nó yêu cầu bạn thêm tài khoản, chỉ cần nhấn vào Hủy.
Bước 9: Chạm vào Thiết bị này nằm ở khung bên trái. Nhấn vào thư mục Nhạc ở bên phải và bạn sẽ thấy các bài hát hoặc tệp mp3 mà bạn đã sao chép từ máy tính của mình.

Bước 10: Ở góc trên bên phải giao diện của Tonido, bạn sẽ tìm thấy nút Tác vụ. Nhấn vào đó và chọn Phát tất cả bài hát trong thư mục nếu bạn muốn xếp chúng vào danh sách phát của mình hoặc bạn có thể nhấn vào bất kỳ tiêu đề nào và nhấn Phát.

Đó là cách bạn thực hiện khi phát các tệp mp3 trên iPad.
Nếu bạn biết một hoặc hai cách giải quyết khác, đừng ngần ngại cho chúng tôi biết để chúng tôi có thể đưa nó vào bài đăng này.