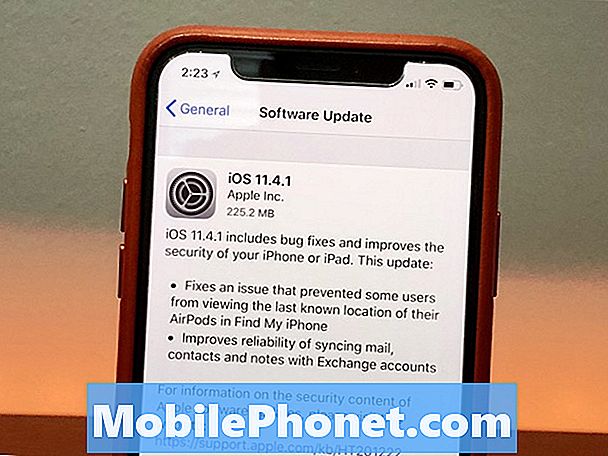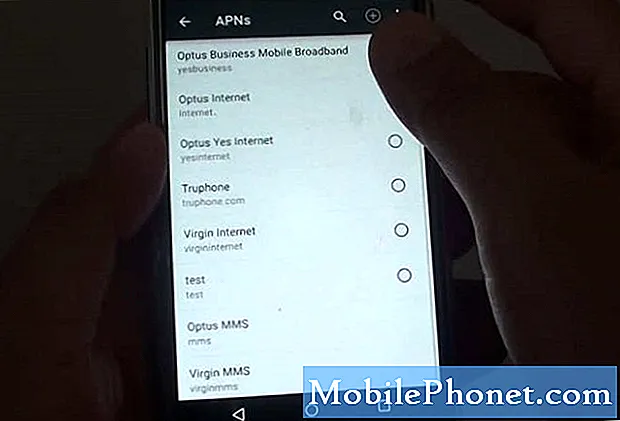NộI Dung
Dưới đây là hướng dẫn về cách sử dụng tốt hơn iPhone và Mac của bạn một cách liền mạch với Sierra và iOS 10.
Nhiều người dùng iPhone đã đến từ nền tảng Windows nhưng một số đã là một phần của Apple hệ sinh thái trong một thời gian và có thể sở hữu tất cả các sản phẩm mang nhãn hiệu Apple. IPhone có thể phục vụ như một cửa ngõ đối với một số người dùng thử các sản phẩm khác như máy tính Mac hoặc Apple Watch và Apple chắc chắn đã hướng đến nhiều tính năng hướng tới việc sử dụng với tất cả các Sản phẩm của Apple.
Phần lớn công nghệ mà tôi sở hữu là thương hiệu Apple và tôi chắc chắn đã được hưởng lợi rất nhiều từ cái mới Liên tục tính năng của các phiên bản iOS mới hơn và gần đây nhất là MacOS Sierra.
Dưới đây là hướng dẫn về cách sử dụng tốt hơn iPhone và Mac của bạn một cách liền mạch với Sierra và iOS 10.
Nhiều người dùng iPhone đã đến từ nền tảng Windows nhưng một số đã là một phần của Apple hệ sinh thái trong một thời gian và có thể sở hữu tất cả các sản phẩm mang nhãn hiệu Apple. IPhone có thể phục vụ như một cửa ngõ đối với một số người dùng thử các sản phẩm khác như máy tính Mac hoặc Apple Watch và Apple chắc chắn đã hướng đến nhiều tính năng hướng tới việc sử dụng với tất cả các Sản phẩm của Apple.
Phần lớn công nghệ mà tôi sở hữu là thương hiệu Apple và tôi chắc chắn đã được hưởng lợi rất nhiều từ cái mới Liên tục tính năng của các phiên bản iOS mới hơn và gần đây nhất là MacOS Sierra.
Cách làm cho máy Mac và iPhone của bạn hoạt động trơn tru
Dưới đây là các bước để đảm bảo bạn sử dụng iPhone và Mac tốt nhất cùng nhau.
Xem video trên để tìm hiểu cách thiết lập máy Mac và iPhone để tích hợp liền mạch.
Sử dụng máy Mac của bạn để nhắn tin và cuộc gọi
Một trong những ứng dụng chính của iPhone là Nhắn tin và Điện thoại Các cuộc gọi. Khi chúng tôi nhận được một cuộc gọi điện thoại khi iPhone của chúng tôi ở phòng khác, chúng tôi phải chạy để bắt nó. Khi bạn đăng nhập bằng số điện thoại của mình để FaceTime trên máy Mac của bạn, bạn thực sự có thể câu trả lời các cuộc gọi đến từ iPhone của bạn.

Đây là một tính năng cực kỳ tiện lợi và tôi sử dụng khá thường xuyên nếu iPhone của tôi đang sạc trong phòng khác và tôi đang làm việc trên máy Mac của mình. tôi có thể màn gọi và gửi chúng đến thư thoại từ máy Mac của tôi cũng như câu trả lời những người tôi không muốn bỏ lỡ.
Cùng một lưu ý, Tin nhắn trên máy Mac của bạn cũng có thể được sử dụng để khởi đầu và trả lời đến máy tính bạn có thể nhận được trên iPhone của bạn. Bằng cách đăng nhập thông tin ID Apple của bạn vào Tin nhắn, bạn cũng có thể thêm số Điện thoại được liên kết với Tin nhắn trên iPhone.
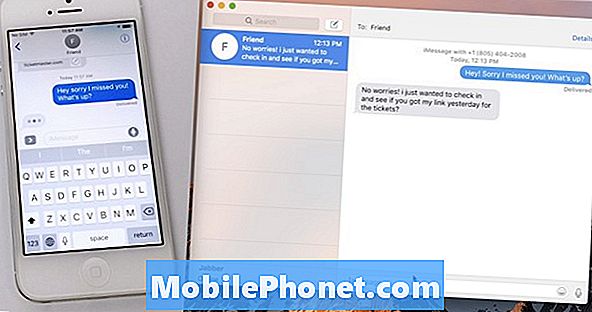
Khi bạn nhận được iMessage, bạn có thể trả lời từ iPhone hoặc Mac và bạn sẽ thấy thông báo xuất hiện trên cả hai thiết bị, đại diện cho rằng đồng bộ hóa đang hoạt động. Tôi sử dụng tính năng này hàng ngày và thấy rằng tôi là ít hơn có khả năng đến bỏ lỡ tin nhắn nếu chúng xuất hiện ở hai nơi tôi thường xuyên kiểm tra.
Sử dụng Handoff giữa Mac và iOS
Ra tay là một tính năng cho phép bạn bắt đầu một tác vụ trên một thiết bị và sau đó hoàn thành một cách liền mạch trên một thiết bị khác. Handoff hiện hỗ trợ Mail, Maps, Safari, Nhắc nhở, Lịch, Danh bạ, Trang, Số, Keynote và nhiều ứng dụng của bên thứ ba.
Bạn phải chắc chắn rằng iPhone của bạn có cả hai Wifi và Bluetooth kích hoạt và được kết nối với tương tự Mạng như máy Mac của bạn. Bạn cũng phải đảm bảo máy Mac của bạn được bật Handoff bằng cách kiểm tra Tab Chung trong Tùy chọn hệ thống. Bạn sẽ thấy một hộp kiểm cho Handoff ở phía dưới.
Khi bạn bắt đầu một email trên iPhone và sau đó đến bàn làm việc. bạn thực sự có thể mở Mail up trên máy mac của bạn và xem bản nháp hiện tại của bạn đang chờ bạn trên xa trái bên Dock của bạn. Nhấp vào biểu tượng này sẽ mở bản nháp hiện tại và cho phép bạn nhập xong và gửi nó.

Điều tương tự sẽ làm việc cho Safari và bất kỳ ứng dụng nào đã nói ở trên, nơi bạn có thể bắt đầu làm một cái gì đó ở một vị trí và chọn nó ngay lập tức ở vị trí khác.
Liên tục là tên mà Apple đã đặt cho tất cả các dịch vụ này cho phép bạn di chuyển liền mạch giữa Mac và iPhone / iPad của chúng tôi và thậm chí là Apple Watch ở một mức độ nào đó. Các tác vụ khác nhau này được thiết kế để hợp lý hóa và đơn giản hóa cuộc sống của bạn, bằng cách trả lời cuộc gọi từ máy Mac hoặc mở khóa máy Mac của bạn bằng Apple Watch.
Các táo hệ sinh thái có thể khiến một số người quen một chút nhưng nó thực sự có một số phần thưởng cho việc đơn giản hóa cách chúng ta tương tác với công nghệ của chúng ta và do đó lẫn nhau. Sau khi chơi với các tính năng liên tục khác nhau, sẽ có nhiều thứ đạt được bằng cách đảm bảo thiết bị công việc cùng nhau tại phần lớn hiệu quả.
Có gì mới trong iOS 11.4.1