
NộI Dung
Nếu bạn muốn nhập ảnh vào Ảnh trên máy Mac của mình, thì đây là cách thực hiện.
OS X Yosemite 10.10.3 vừa được phát hành gần đây và đi kèm với nó là một ứng dụng Ảnh hoàn toàn mới thay thế iPhoto và Aperture trên Mac. Nó là một công cụ quản lý ảnh đơn giản hơn, nhưng nó đi kèm với một số tính năng. Đây cũng không phải là phiên bản cập nhật của iPhoto. Thay vào đó, đây là một ứng dụng hoàn toàn mới với vô số tính năng mới, bao gồm khả năng truy cập Thư viện ảnh iCloud của bạn, điều đó có nghĩa là khi bạn chụp ảnh trên iPhone hoặc iPad, ảnh đó sẽ tự động được xem trên máy Mac của bạn thông qua Ảnh ứng dụng, nhờ iCloud.
Có lẽ một trong những tính năng thú vị nhất là các chỉnh sửa được thực hiện cho ảnh trên iPhone hoặc iPad của bạn trong ứng dụng Ảnh có thể được tự động đồng bộ hóa với tất cả các thiết bị ngay lập tức và quá trình này cũng có thể được thực hiện theo cách khác.
Thiết kế của Photos trên Mac trông gần giống với giao diện trên iOS 8, với một vài khác biệt về thiết kế rõ ràng kể từ khi nó trên Mac thay vì iPhone hoặc iPad. Trong ứng dụng, bạn có thể thực hiện những việc như sắp xếp ảnh và video và thậm chí chỉ xem các tệp đặc biệt như ảnh toàn cảnh, ảnh chụp nhanh, chuyển động chậm và video timelapse, tách tất cả các ảnh và video khác.
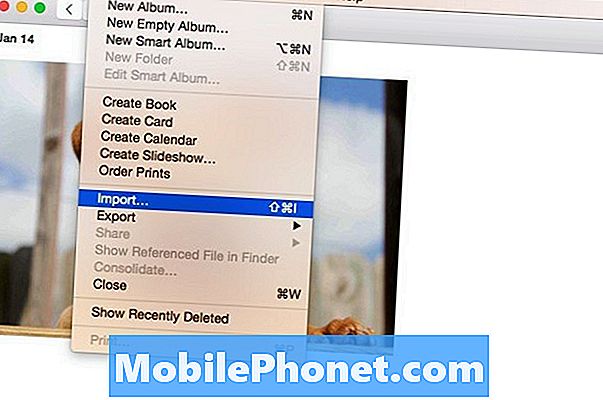
Tuy nhiên, trước khi bạn thực sự có thể sử dụng nó, trước tiên bạn phải nhập tất cả các hình ảnh của bạn vào Ảnh. May mắn thay, điều này thực sự dễ thực hiện và sau khi bạn nhập tất cả các hình ảnh của mình vào ứng dụng Ảnh, bạn có thể bắt đầu sắp xếp chúng và thậm chí chỉnh sửa chúng bằng các công cụ chỉnh sửa cơ bản được cung cấp trong ứng dụng.
Cách nhập ảnh của bạn
Một lưu ý trước khi bạn nhập ảnh vào Ảnh là nếu bạn đã bật Thư viện ảnh iCloud, mọi ảnh bạn nhập vào ứng dụng Ảnh trên máy Mac cũng sẽ tự động hiển thị trên iPhone hoặc iPad. Chiến thắng này sử dụng hết dung lượng lưu trữ iPhone (nhưng không gian lưu trữ iCloud), vì vậy nếu bạn chỉ muốn ảnh của mình hiển thị trong ứng dụng Ảnh trên máy Mac, hãy nhớ tắt Thư viện ảnh iCloud.
Để làm điều này, mở Ảnh và bấm vào Hình ảnh lên trên thanh menu ở góc trên bên trái. Lựa chọn Sở thích và sau đó bỏ chọn Sao chép các mục vào thư viện Ảnh ở cạnh Nhập khẩu. Mọi ảnh bạn nhập vào Ảnh sẽ không được sao chép vào thư viện Ảnh iCloud của bạn.
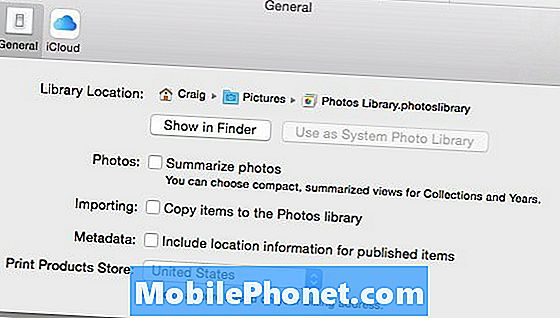
Vì vậy, cuối cùng, để nhập ảnh của bạn vào ứng dụng Ảnh, hãy làm theo các bước đơn giản sau:
- Đi đến thanh menu và bấm vào Tập tin, sau đó Nhập khẩu.
- Trình tìm kiếm sẽ bật lên và từ đây bạn sẽ điều hướng đến nơi lưu trữ tất cả các bức ảnh của bạn. Bạn chỉ có thể chọn thư mục ảnh của bạn và sau đó nhấp Đánh giá cho nhập khẩu.

- Tất cả các ảnh của bạn sẽ xuất hiện trong bố cục dạng lưới và sau đó bạn có thể chọn các ảnh cụ thể để nhập hoặc nhập tất cả các ảnh đó. Để nhập một lựa chọn, chỉ cần nhấp vào những gì bạn muốn và sau đó nhấp vào Nhập đã chọn ở góc trên bên phải của cửa sổ Ảnh. Để nhập tất cả chúng, chỉ cần nhấp vào Nhập tất cả các mặt hàng mới.
Nếu bạn đã bật Thư viện ảnh iCloud, sẽ mất một chút thời gian để đồng bộ tất cả ảnh của bạn với iCloud và có thể xem chúng trên các thiết bị Apple khác của bạn. Nếu không, tất cả các ảnh của bạn bây giờ sẽ nằm trong ứng dụng Ảnh và bạn có thể bắt đầu sắp xếp, chỉnh sửa, v.v.


