
NộI Dung
- Khởi động lại thiết bị của bạn
- Lưu trữ miễn phí
- Vô hiệu hóa Widgets
- Dừng làm mới nền
- Giảm ảnh động
- Cập nhật và xóa ứng dụng của bạn
- Tải xuống bản iOS 12 Beta mới nhất
- Cài đặt iOS 12.2 để bảo mật tốt hơn
Nếu bạn bắt đầu nhận thấy sự chậm lại, khởi động lại ngẫu nhiên hoặc khóa trên iOS 12 beta, chúng tôi sẽ ở đây để giúp đỡ. Trong hướng dẫn này, chúng tôi sẽ giúp bạn tăng tốc iPhone, iPad hoặc iPod touch và tránh việc hạ cấp xuống iOS 11.
Bản cập nhật iOS 12 mới của Apple nhằm mục đích cải thiện hiệu năng tổng thể, đặc biệt là trên các thiết bị cũ hơn như iPhone 5s.
Mặc dù chúng tôi có thể đã giành chiến thắng với mức độ đầy đủ của những cải tiến đó cho đến khi phát hành chính thức vào mùa thu năm nay, nhưng có khả năng iOS 12 beta có thể tăng tốc thiết bị của bạn và khắc phục các sự cố về hiệu suất. Cũng có khả năng iOS 12 beta gây ra sự cố về hiệu suất trên thiết bị của bạn.
Những người thử nghiệm iOS 12 beta đã gặp phải nhiều vấn đề khác nhau trong vài tuần kể từ khi cập nhật. Các sự cố iOS 12 beta bao gồm từ các lỗi nhỏ đến các vấn đề hiệu suất nghiêm trọng bao gồm đóng băng, độ trễ giao diện người dùng và khởi động lại ngẫu nhiên.
Nếu bạn bắt đầu nhận thấy những vấn đề này, bạn có thể muốn quay trở lại phiên bản iOS ổn định hơn. Apple đang đăng xuất trên iOS 11.4, cung cấp cho bạn một tùy chọn hạ cấp tiềm năng. Mặc dù một số bạn tốt hơn trên phiên bản chính thức của iOS, nhưng một số khác có thể muốn sử dụng phần mềm phát hành trước.
Nếu bạn muốn tiếp tục thử nghiệm iOS 12 beta, bạn hãy tự mình thực hiện cho đến khi Apple phát hành phiên bản beta tiếp theo với các sửa lỗi và cải tiến. Tự khắc phục các sự cố về hiệu suất có thể rất khó, nhưng có một vài biện pháp đã được chứng minh rằng màveve đã làm việc cho chúng tôi và nhiều người khác trong quá khứ.
Khởi động lại thiết bị của bạn
Khởi động lại thiết bị của bạn có thể có ảnh hưởng sâu sắc đến hiệu suất tổng thể của nó. Điều này đặc biệt đúng nếu bạn thiên đường Tắt nó trong một lúc.
Nếu thiết bị của bạn trở nên chậm chạp trong khi chạy iOS 12 beta, hãy thử khởi động lại đơn giản. Tắt nguồn thiết bị, đợi một phút và sau đó bật lại thiết bị.
Lưu trữ miễn phí
Nếu thiết bị của bạn đang gặp khó khăn, bây giờ sẽ là thời điểm tuyệt vời để kiểm tra dung lượng lưu trữ nội bộ của bạn. Nếu iPhone hoặc iPad của bạn sắp hết bộ nhớ trong, bạn nên thực hiện một số thao tác dọn dẹp. Giảm số lượng lộn xộn trên điện thoại của bạn có thể làm điều kỳ diệu cho hiệu suất của nó.

May mắn thay, iOS 12 giúp bạn dễ dàng dọn dẹp những gì bạn không còn cần nữa. Nếu bạn thực sự hết dung lượng, thì đây là cách để nhanh chóng xử lý dữ liệu của bạn.
- Chuyển đến Cài đặt.
- Nhấn chung.
- Cuộn xuống Bộ nhớ iPhone (Bộ nhớ iPad nếu bạn sử dụng iPad).
Nếu bạn ở đúng vị trí, bạn sẽ nhận thấy rất nhiều thông tin về dữ liệu được lưu trữ trên thiết bị của mình. iOS cũng sẽ đưa ra một số đề xuất dựa trên việc sử dụng bộ nhớ của bạn.
Sử dụng thông tin này để đưa ra một số quyết định về các tệp bạn hiện đang lưu trữ trên điện thoại hoặc máy tính bảng của bạn. Nếu bạn đã nhận được rất nhiều Tin nhắn bạn không còn đọc, nhưng vẫn muốn giữ chúng, bạn nên suy nghĩ về việc sử dụng Tin nhắn trong iCloud.
Nếu bạn đã có rất nhiều nhạc bạn không còn nghe, những bức ảnh bạn không còn muốn hoặc những bộ phim bạn không còn cần trên bộ nhớ trong, hãy nghĩ đến việc xóa chúng để giải phóng dung lượng.
Để biết thêm về cách nhanh chóng giải phóng bộ nhớ trên iPhone hoặc iPad, bạn sẽ muốn xem hướng dẫn chuyên sâu của chúng tôi.
Vô hiệu hóa Widgets
Các widget khá nổi bật trong iOS 12 và nếu bạn không sử dụng chúng, bạn nên thử tắt một số hoặc tất cả chúng để xem nó có cải thiện tốc độ và hiệu suất thiết bị của bạn không.
Việc vô hiệu hóa các widget rất dễ dàng trên iOS 12. Dưới đây, cách thực hiện:
- Vuốt sang phải trong khi bạn xuất hiện trên màn hình chính của thiết bị.
- Cuộn tất cả các đường dẫn xuống dưới cùng của các vật dụng của bạn và chọn Chỉnh sửa.
Nếu bạn ở trên màn hình chính xác, bạn sẽ thấy nhiều ứng dụng trên thiết bị của mình được liệt kê ở một vài hàng khác nhau. Các ứng dụng có dấu hiệu Red - đỏ bên cạnh chúng là các vật dụng đang hoạt động của bạn. Những cái có ký hiệu + + màu xanh lá cây bên cạnh chúng là các vật dụng không hoạt động của bạn. Để hủy kích hoạt một widget, tại đây, bạn cần phải làm gì:
- Nhấn vào vòng tròn màu đỏ với đường trắng bên cạnh tiện ích bạn muốn tắt.
- Nhấn Xóa.
Chúng tôi khuyên bạn nên bắt đầu với các vật dụng bạn không bao giờ sử dụng. Nếu điều đó không có tác động mà bạn muốn, bạn nên vào danh sách và vô hiệu hóa phần còn lại và kiểm tra hiệu suất của thiết bị của bạn.
Dừng làm mới nền
Nếu bạn không sử dụng Nền làm mới hoặc biết nó là gì, bạn có thể thử vô hiệu hóa nó để xem liệu nó có phải là nguyên nhân khiến thiết bị của bạn bị chậm.
Khi bật Làm mới nền, nhiều ứng dụng trên thiết bị của bạn sẽ được cập nhật với thông tin mới trong khi không hoạt động ở chế độ nền. Tính năng này có thể là một con heo tài nguyên và tắt nó có thể làm giảm căng thẳng cho bộ xử lý.
Nếu bạn lên tiếng cho nó, thì đây là cách để tắt chức năng Làm mới nền trên iOS 12:
- Chuyển đến Cài đặt.
- Chạm vào Chung.
- Chọn Làm mới ứng dụng nền.
- Chuyển đổi Làm mới nền.
Nếu bạn thích sử dụng tính năng này cho một số ứng dụng của mình, bạn cũng có thể tắt ứng dụng trong từng trường hợp cụ thể.
Trên màn hình Làm mới ứng dụng nền, bạn sẽ thấy một danh sách các ứng dụng của mình. Nếu Làm mới ứng dụng nền được bật, bạn sẽ có thể bật và tắt ứng dụng riêng lẻ.
Giảm ảnh động
Nếu bạn bắt đầu nhận thấy hình ảnh động nhảm nhí trong quá trình chạy trên iOS 12, bạn có thể thử giảm chúng.
Giảm Hiệu ứng chuyển động trên thiết bị của bạn có thể giúp loại bỏ một số phần bị vỡ. Tại đây, cách giảm hiệu ứng chuyển động trên iPhone hoặc iPad của bạn, hãy truy cập:
- Chuyển đến Cài đặt.
- Tới Đại tướng.
- Nhấn Trợ năng.
- Chuyển đổi Giảm chuyển động trên.
Nếu bạn bật Giảm chuyển động trên bạn, bạn sẽ vô hiệu hóa một số hình ảnh động như hiệu ứng bong bóng trong ứng dụng Tin nhắn. Chúng tôi tưởng tượng hầu hết các bạn có thể sống với điều này nếu nó khắc phục các vấn đề về hiệu suất của bạn.
Bạn cũng nên thử giảm độ trong suốt và các hiệu ứng mờ trên thiết bị của bạn. Giảm những thứ này có thể giúp giảm bớt sự căng thẳng cho bộ xử lý của bạn và do đó cải thiện hiệu suất. Ở đây, làm thế nào để làm điều đó.
- Chuyển đến Cài đặt.
- Tới Đại tướng.
- Nhấn Trợ năng.
- Nhấn Tăng độ tương phản.
- Nhấn vào nút bật để bật Giảm độ trong suốt.
Cập nhật và xóa ứng dụng của bạn
Hiệu suất ứng dụng có thể gặp sự cố trên phần mềm phát hành trước như iOS 12 beta và bạn có thể nhận thấy các ứng dụng bị sập với tần suất lớn hơn. Bạn cũng có thể nhận thấy các lỗi bổ sung. Không có cách nào để đảm bảo trải nghiệm hoàn hảo trên phần mềm beta, nhưng bạn có thể làm một vài điều để giúp bạn.
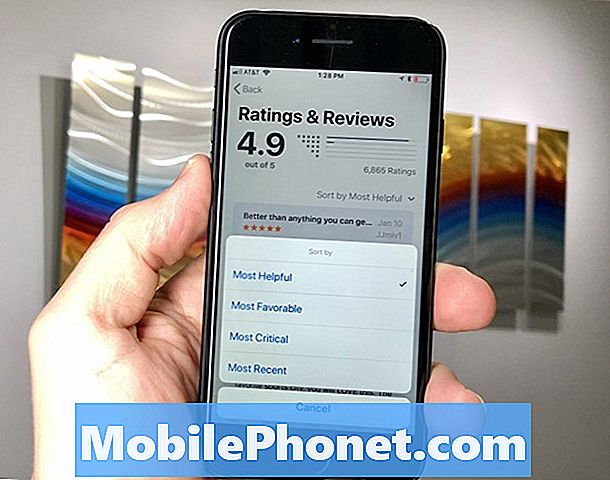
Đầu tiên, hãy chắc chắn rằng bạn giữ cho ứng dụng của bạn được cập nhật. Các bản cập nhật hỗ trợ iOS 12 đã giành được cho đến khi phiên bản chính thức của iOS 12 xuất hiện vào mùa thu này, nhưng những cập nhật này có thể giúp ổn định phần mềm tạm thời.
Nếu bạn vẫn xử lý các sự cố, hãy thử cài đặt lại ứng dụng gây ra sự cố. Xóa ứng dụng khỏi thiết bị của bạn (nhấn và giữ biểu tượng cho đến khi bạn nhận được X nhỏ) và sau đó tải xuống lại từ App Store.
Tải xuống bản iOS 12 Beta mới nhất
Apple sẽ dần dần cải thiện iOS 12 theo thời gian và bạn có thể mong đợi các bản phát hành iOS 12 beta trong tương lai sẽ bao gồm các bản sửa lỗi và, nếu chúng tôi may mắn, hiệu suất.
Hãy để mắt đến các bản phát hành iOS 12 beta mới vào thứ Hai và thứ Ba vào khoảng 12 giờ tối Thái Bình Dương. Betas mới thường đến một lần hai tuần một lần và mỗi tuần một lần khi chúng ta tiến gần hơn đến việc phát hành.
4 lý do không nên cài đặt iOS 12.2 & 9 lý do bạn nên















