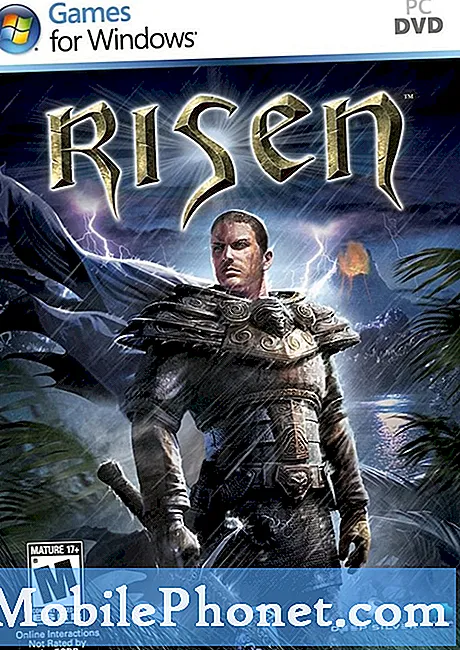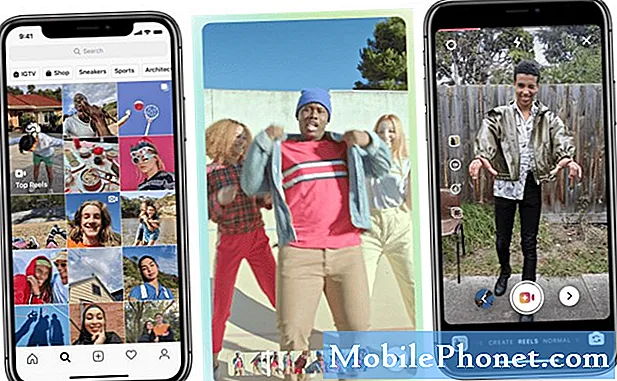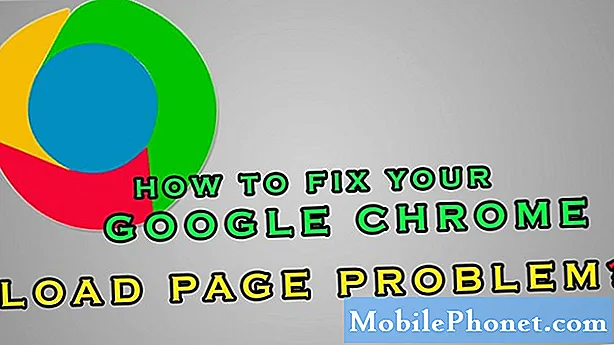
NộI Dung
Google Chrome chắc chắn là trình duyệt phổ biến nhất đang được sử dụng hiện nay. Rất nhiều người thích sử dụng trình duyệt này do tốc độ của nó. Một số thử nghiệm cho thấy tốc độ tải trang web nhanh hơn khi so sánh với các đối thủ cạnh tranh. Mặc dù đây là một ứng dụng hoạt động ổn định nhưng có những trường hợp khi một số vấn đề nhất định có thể xảy ra mà chúng ta sẽ giải quyết hôm nay. Trong loạt cài đặt mới nhất này của loạt bài khắc phục sự cố của chúng tôi, chúng tôi sẽ giải quyết lỗi Google Chrome gặp sự cố! Đã xảy ra lỗi.
Phải làm gì khi bạn gặp lỗi Aw Snap, đã xảy ra lỗi
Trước khi thực hiện các bước khắc phục sự cố được khuyến nghị cho sự cố cụ thể này, tôi khuyên bạn nên thử khởi động lại máy tính của mình trước. Thao tác này sẽ làm mới hệ điều hành cũng như loại bỏ dữ liệu tạm thời bị hỏng và khá hiệu quả trong việc khắc phục hầu hết các vấn đề liên quan đến phần mềm.
Có một số yếu tố có thể gây ra sự cố cụ thể này, từ sự cố kết nối internet đến trục trặc trong trình duyệt. Dưới đây là các bước khắc phục sự cố bạn cần thực hiện để khắc phục sự cố này.
Thử tải lại trang
Điều đầu tiên bạn cần làm trong trường hợp này là cố gắng tải lại trang web mà bạn đang cố mở. Nếu sự cố là do mất kết nối internet tạm thời thì bước này thường sẽ khắc phục được sự cố. Bạn cũng sẽ cần đảm bảo rằng máy tính của mình được kết nối với Internet bằng cách cố gắng truy cập trực tuyến bằng các ứng dụng khác.
Đóng các tab khác
Chúng ta đều biết rằng Chrome sử dụng nhiều RAM hơn so với các trình duyệt khác, đó là lý do tại sao một trong những nguyên nhân phổ biến của sự cố này là khi máy tính của bạn không có đủ RAM cho trình duyệt sử dụng. Thử đóng các tab khác mà bạn không sử dụng, sau đó kiểm tra xem có lỗi xảy ra hay không.
Tắt các tác vụ mạng dự đoán
Một trong những tính năng của trình duyệt này là nó sử dụng dịch vụ dự đoán để cải thiện trải nghiệm người dùng tổng thể. Đây là một tính năng tuyệt vời, tuy nhiên nếu kết nối internet của bạn chậm thì điều này có thể gây ra một số vấn đề nhất định.
- Nhấn nút Menu ở góc trên cùng bên phải và chọn Cài đặt.
- Cuộn xuống cuối trang và nhấp vào Hiển thị cài đặt nâng cao.
- Chuyển đến phần Bảo mật và bỏ chọn Sử dụng dịch vụ dự đoán để tải trang nhanh hơn
- Khởi động lại Chrome.
Kiểm tra xem Google Chrome aw snap có lỗi xảy ra hay không.
Tắt tiện ích mở rộng
Bạn có thể tùy chỉnh cách thức hoạt động của trình duyệt bằng cách thêm các tiện ích mở rộng nhất định vào đó. Mặc dù đây có thể là một tính năng tuyệt vời nhưng đôi khi nó có thể gây ra sự cố, đó là lý do tại sao bạn cần phải tắt nó trong trường hợp này.
- Nhấp vào nút Menu ở góc trên cùng bên phải và chọn Công cụ khác> Tiện ích mở rộng
- Danh sách các tiện ích mở rộng đã cài đặt bây giờ sẽ xuất hiện trong một tab mới.
- Bỏ chọn tùy chọn Đã bật. Lặp lại bước này cho tất cả các tiện ích mở rộng đã cài đặt.
- Khởi động lại trình duyệt.
Kiểm tra xem lỗi Aw Snap Something Went Wrong có còn xảy ra không.
Tắt phần mềm chống vi-rút
Có khả năng phần mềm chống vi-rút mà bạn đã cài đặt đang gây ra sự cố này. Để xác minh xem đây có phải là thủ phạm hay không, bạn nên thử vô hiệu hóa nó.
Nếu bạn đang sử dụng Bảo mật Windows
- Chọn Bắt đầu - Cài đặt> Cập nhật & Bảo mật - Bảo mật Windows - Chống vi-rút và mối đe dọa> Quản lý cài đặt
- Chuyển Bảo vệ thời gian thực thành Tắt.
Nếu bạn đang sử dụng Avast
- Tìm kiếm biểu tượng Avast trong khay hệ thống của máy tính và nhấp chuột phải vào biểu tượng đó.
- Nhấp vào điều khiển khiên Avast.
- Xác định vị trí các tùy chọn để tắt chương trình - các tùy chọn là vô hiệu hóa nó trong 10 phút, một giờ, cho đến khi máy tính được khởi động lại hoặc vĩnh viễn (cho đến khi bạn tự bật lại). Chọn bất kỳ tùy chọn nào phù hợp với bạn nhất và sử dụng tùy chọn đó để tắt chương trình.
Nếu bạn đang sử dụng AVG
- Tìm kiếm biểu tượng AVG trong khay hệ thống của máy tính và nhấp chuột phải vào biểu tượng đó.
- Nhấp vào Tạm thời vô hiệu hóa bảo vệ AVG.
- Chọn khoảng thời gian bạn muốn AVG bị tắt và liệu bạn có muốn AVG tắt Tường lửa của nó hay không.
- Nhấp vào OK để tắt chương trình chống vi-rút.
Nếu bạn đang sử dụng McAfee
- Tìm kiếm biểu tượng McAfee Antivirus trong khay hệ thống của máy tính và nhấp chuột phải vào biểu tượng đó.
- Nhấp vào Thoát.
- Bạn sẽ thấy một hộp thoại cảnh báo rằng tính năng bảo vệ của McAfee sẽ bị tắt. Nhấp vào Có trong hộp thoại này để tắt chương trình chống vi-rút
Kiểm tra xem lỗi Google Chrome Aw Snap Something Went có còn xảy ra không.
Tắt tường lửa
Trong một số trường hợp, tường lửa là thủ phạm ngăn Chrome kết nối với internet. Hãy thử kiểm tra xem đây có phải là nguyên nhân gây ra sự cố hay không bằng cách tắt tường lửa.
- Nhấn phím Windows + I để mở Cài đặt.
- Tìm kiếm “Tường lửa của Bộ bảo vệ Windows” và sau đó chọn “Tường lửa của Bộ bảo vệ Windows”.
- Ở phía bên trái, nhấp vào “Bật hoặc tắt Tường lửa của Bộ bảo vệ Windows”.
- Chọn hộp “Tắt Tường lửa của Bộ bảo vệ Windows” trong cả hai cài đặt.
Kiểm tra xem sự cố vẫn xảy ra. Nếu không, hãy bật tường lửa và thêm Chrome vào danh sách ngoại lệ.
- Gõ Firewall vào thanh tìm kiếm, sau đó nhấp vào ứng dụng Firewall xuất hiện.
- Trong cửa sổ Tường lửa của Windows hiện ra, nhấp vào Cho phép ứng dụng thông qua Tường lửa của Windows.
- Trong cửa sổ Ứng dụng được phép xuất hiện, hãy nhấp vào nút Thay đổi cài đặt, sau đó chọn hộp kiểm cho các ứng dụng trên máy tính của bạn mà bạn muốn cho phép giao tiếp qua Internet mà không bị Tường lửa dừng lại.
- Nhấp vào hộp kiểm Riêng tư và Công khai để thu hẹp xem bạn chỉ muốn các mạng an toàn cho phép giao tiếp này hay các mạng công cộng và không an toàn làm như vậy.
- Nhấp vào OK và sau đó nhấp vào nút Đóng để đóng cửa sổ Tường lửa của Windows.
Xóa dữ liệu duyệt web
Chrome thường sẽ lưu trữ dữ liệu duyệt web của bạn để lần sau khi bạn truy cập một trang web nhất định, Chrome có thể tải nhanh hơn. Nếu dữ liệu này bị hỏng thì nó có thể gây ra một số vấn đề nhất định xảy ra, đó là lý do tại sao bạn nên cố gắng xóa nó.
- Trên máy tính của bạn, hãy mở Chrome.
- Ở trên cùng bên phải, nhấp vào Thêm.
- Nhấp vào Công cụ khác, sau đó nhấp vào Xóa dữ liệu duyệt web.
- Chọn một phạm vi thời gian, như Giờ trước hoặc Tất cả thời gian.
- Chọn loại thông tin bạn muốn xóa.
- Nhấp vào Xóa dữ liệu.
Khởi động lại Chrome, sau đó kiểm tra xem sự cố vẫn xảy ra.
Cài đặt lại Chrome
Trong trường hợp các bước trên không khắc phục được sự cố thì bạn nên gỡ cài đặt rồi cài đặt lại Chrome
Gỡ cài đặt Chrome
- Trên máy tính của bạn, đóng tất cả các tab và cửa sổ Chrome.
- Nhấp vào menu Bắt đầu và sau đó nhấp vào Cài đặt.
- Nhấp vào Ứng dụng.
- Trong “Ứng dụng và tính năng”, hãy tìm và nhấp vào Google Chrome.
- Nhấp vào Gỡ cài đặt.
- Xác nhận bằng cách nhấp vào Gỡ cài đặt.
- Để xóa thông tin hồ sơ của bạn, như dấu trang và lịch sử, hãy chọn “Đồng thời xóa dữ liệu duyệt web của bạn”.
- Nhấp vào Gỡ cài đặt.
Cài đặt Chrome
- Truy cập https://www.google.com/chrome/
- Nhấp vào Tải xuống Chrome
- Nếu được nhắc, hãy nhấp vào Chạy hoặc Lưu.
- Nếu bạn chọn Lưu, hãy nhấp đúp vào tải xuống để bắt đầu cài đặt.
Kiểm tra xem lỗi Google Chrome Aw Snap Something Went có còn xảy ra không.
Có vấn đề với máy tính của bạn? Vui lòng liên hệ với chúng tôi bằng cách sử dụng biểu mẫu này. Chúng tôi sẽ cố gắng giúp đỡ.