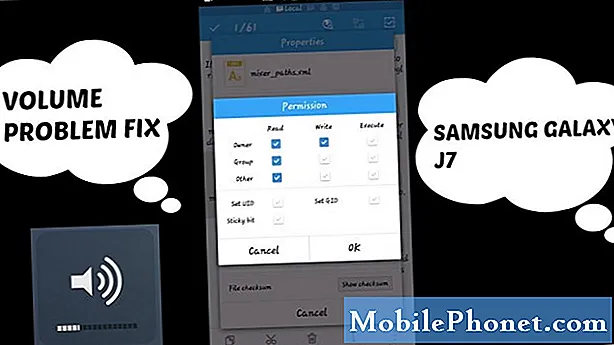
#Samsung #Galaxy # J7 là một trong những mẫu điện thoại thông minh Android tầm trung giá cả phải chăng hiện có trên thị trường với một số tính năng nổi bật. Phiên bản 2018 của điện thoại này có màn hình Super AMOLED 5,5 inch, mặc dù chỉ có độ phân giải 720p nhưng vẫn có thể cung cấp hình ảnh sắc nét và rực rỡ. Mặc dù có kiến trúc nổi bật, thiết bị này vẫn có thể gặp một số vấn đề. Một trong những vấn đề mà chúng tôi sẽ giải quyết hôm nay là lỗi "Thật không may, Process com.android.phone Has Stopped", lỗi này không chỉ ảnh hưởng đến điện thoại này mà còn các thiết bị khác. Trước khi khắc phục sự cố này, tốt nhất bạn nên đảm bảo rằng điện thoại của bạn đang chạy trên phiên bản phần mềm mới nhất. Nếu không thì tôi khuyên bạn nên tải xuống và cài đặt bản cập nhật mới nhất cho thiết bị của mình.
Cách khắc phục Galaxy J7 "Thật không may, Process com.android.phone Has Stopped"
Khởi động lại điện thoại
Việc đầu tiên bạn cần làm trong trường hợp này là khởi động lại điện thoại một cách đơn giản. Thao tác này sẽ làm mới hệ điều hành điện thoại và thường sẽ khắc phục được sự cố này. Bây giờ, nếu sự cố vẫn tiếp diễn, hãy tiến hành các bước khắc phục sự cố nâng cao hơn được liệt kê bên dưới.
Xóa bộ nhớ cache và dữ liệu của ứng dụng điện thoại
Theo thời gian, ứng dụng điện thoại sẽ tích lũy rất nhiều dữ liệu được lưu trong bộ nhớ cache mà nó sẽ lưu trữ trong điện thoại. Đôi khi dữ liệu này có thể bị hỏng dẫn đến sự cố này. Để loại bỏ khả năng này, bạn sẽ phải xóa bộ nhớ cache và dữ liệu của ứng dụng điện thoại.
- Từ Màn hình chính, vuốt lên hoặc xuống từ giữa màn hình để truy cập màn hình ứng dụng
- Đi tới Cài đặt rồi đến Ứng dụng
- Đảm bảo rằng Tất cả ứng dụng được chọn (phía trên bên trái).
- Xác định vị trí sau đó chọn ứng dụng Điện thoại.
- Nhấn vào Bộ nhớ.
- Nhấn vào XÓA CACHE.
- Nhấn vào XÓA DỮ LIỆU
Xóa bộ nhớ cache và dữ liệu trên SIM Toolkit
Theo thời gian, ứng dụng Bộ công cụ SIM sẽ tích lũy rất nhiều dữ liệu được lưu trong bộ nhớ cache mà nó sẽ lưu trữ trong điện thoại. Đôi khi dữ liệu này có thể bị hỏng dẫn đến sự cố này. Vì ứng dụng này hoạt động song song với ứng dụng điện thoại nên bạn cũng nên xóa bộ nhớ cache và dữ liệu của nó.
- Từ Màn hình chính, vuốt lên hoặc xuống từ giữa màn hình để truy cập màn hình ứng dụng
- Đi tới Cài đặt rồi đến Ứng dụng
- Đảm bảo rằng Tất cả ứng dụng được chọn (phía trên bên trái).
- Xác định vị trí sau đó chọn ứng dụng bộ công cụ SIM.
- Nhấn vào Bộ nhớ.
- Nhấn vào XÓA CACHE.
- Nhấn vào XÓA DỮ LIỆU
Xóa dữ liệu đã lưu trong bộ nhớ cache của điện thoại
Xóa tất cả dữ liệu đã lưu trong bộ nhớ cache của điện thoại cũng có thể khắc phục sự cố này.
- Từ Màn hình chính, hãy vuốt lên hoặc xuống từ giữa màn hình để truy cập màn hình ứng dụng.
- Đi tới Cài đặt - Bảo trì thiết bị - Bộ nhớ
- Nhấn vào VỆ SINH NGAY BÂY GIỜ.
Xóa phân vùng bộ nhớ cache của điện thoại
Có những trường hợp điện thoại gặp phải các vấn đề liên quan đến phần sụn có thể được khắc phục mà không cần thực hiện thiết lập lại tổng thể. Đây là nơi xóa phân vùng bộ nhớ cache của điện thoại.
- Tắt điện thoại.
- Nhấn và giữ phím Tăng âm lượng, phím Trang chính và phím Nguồn cùng lúc.
- Khi điện thoại bật nguồn, màn hình Khôi phục hệ thống Android xuất hiện khoảng. 30 giây sau.
- Giải phóng tất cả các phím.
- Nhấn phím Giảm âm lượng để đánh dấu “xóa phân vùng bộ nhớ cache”.
- Nhấn phím Nguồn để chọn.
- Nhấn phím Giảm âm lượng để đánh dấu “có” và nhấn phím Nguồn để chọn.
- Khi phân vùng bộ nhớ cache xóa hoàn tất, "Khởi động lại hệ thống ngay bây giờ" được đánh dấu.
- Nhấn phím Nguồn để khởi động lại thiết bị.
Sau khi hoàn thành, hãy thử kiểm tra xem sự cố vẫn xảy ra.
Thực hiện khôi phục cài đặt gốc
Trong trường hợp các bước trên không khắc phục được sự cố thì lựa chọn duy nhất của bạn lúc này là khôi phục cài đặt gốc. Thao tác này sẽ hoàn nguyên điện thoại về tình trạng ban đầu của nhà sản xuất. Đảm bảo sao lưu dữ liệu điện thoại của bạn trước khi thực hiện bước này vì nó sẽ bị xóa trong quá trình này.
- Tắt điện thoại.
- Nhấn và giữ phím Tăng âm lượng và phím Trang chính, sau đó nhấn và giữ phím Nguồn.
- Khi màn hình logo thiết bị hiển thị, chỉ nhả phím Nguồn
- Khi logo Android hiển thị, hãy nhả tất cả các phím (‘Cài đặt bản cập nhật hệ thống’ sẽ hiển thị trong khoảng 30 - 60 giây trước khi hiển thị các tùy chọn menu khôi phục hệ thống Android).
- Nhấn phím Giảm âm lượng nhiều lần để đánh dấu ‘xóa sạch dữ liệu / khôi phục cài đặt gốc’.
- Nhấn nút Nguồn để chọn.
- Nhấn phím Giảm âm lượng cho đến khi đánh dấu "Có - xóa tất cả dữ liệu người dùng".
- Nhấn nút Nguồn để chọn và bắt đầu thiết lập lại chính.
- Khi quá trình thiết lập lại chính hoàn tất, "Hệ thống khởi động lại ngay bây giờ" được đánh dấu.
- Nhấn phím Nguồn để khởi động lại thiết bị.

