
NộI Dung
- Khởi động lại thiết bị của bạn
- Đặt lại cài đặt mạng của bạn
- Dọn dẹp thiết bị của bạn
- Cập nhật ứng dụng của bạn
- Dừng tải xuống tự động
- Giết Widgets
- Dừng làm mới nền
- Vô hiệu hóa Tìm kiếm Spotlight
- Giảm hiệu ứng trong suốt và chuyển động
- Bắt đầu lại
- Cài đặt iOS 11.4.1 để bảo mật tốt hơn
Nếu iPhone, iPad hoặc iPod touch của bạn bị khóa, đóng băng hoặc bị lag và bạn đang chạy iOS 10.3.2, iOS 10.3.3 hoặc phiên bản iOS 10 khác, chúng tôi có một vài điều cần thử trước khi gỡ thiết bị xuống đến Apple Store để điều trị.
iOS 10.3.3 đã trải qua giai đoạn thử nghiệm mở rộng nhưng các vấn đề về hiệu suất đã xuất hiện đối với một số người dùng iPhone, iPad và iPod touch.
Chúng tôi đã nghe về số lượng bất thường của độ trễ giao diện người dùng, khởi động lại ngẫu nhiên, đóng băng, nói lắp và khóa ứng dụng trong vài giờ kể từ khi bản cập nhật iOS 10.3.3 phát hành.
Mặc dù thiên hướng đầu tiên của bạn có thể là liên hệ với bộ phận Hỗ trợ của Apple hoặc lên lịch một cuộc hẹn Genius tại Apple Store, nhưng có một cơ hội rất tốt để bạn có thể tự khắc phục các sự cố về hiệu suất iOS 10.3.3 này. Trên thực tế, nó có thể khiến bạn mất vài giây.
Hôm nay chúng tôi muốn chia sẻ một số lời khuyên mà màveve đã làm cho chúng tôi trong quá khứ. Ở đây, cách thức mà chúng tôi đã quản lý để khắc phục hiệu suất iOS kém trong quá khứ và những cách này có thể phù hợp với bạn và phiên bản iOS 10.3.3 của bạn.
Các mẹo này cũng sẽ hoạt động cho các vấn đề về hiệu năng gây khó chịu cho các thiết bị chạy iOS 10.3.2, iOS 10.3.1, iOS 10.3 và các phiên bản iOS 10 cũ hơn.
Khởi động lại thiết bị của bạn
Nếu bạn bắt đầu nhận thấy hiệu suất kém trên thiết bị của mình, điều đầu tiên chúng tôi khuyên bạn là khởi động lại đơn giản. Điều này sẽ khiến bạn mất vài giây nhưng nó có thể có tác động đáng kể đến hiệu suất của thiết bị của bạn.
Hầu hết các bạn đã biết cách thực hiện việc này nhưng nếu bạn mới sử dụng iOS, chỉ cần giữ nút nguồn, trượt để tắt điện thoại hoặc máy tính bảng, sau đó nhấn lại nút nguồn để bật lại thiết bị.
Đặt lại cài đặt mạng của bạn
Nếu bạn đang thấy tải xuống chậm trên internet, trong ứng dụng hoặc trong App Store, chúng tôi khuyên bạn nên đặt lại cài đặt mạng của mình để xem điều đó có làm rõ vấn đề không.
Để thực hiện việc này, hãy đi tới Cài đặt> Chung> Đặt lại> Đặt lại Cài đặt mạng. Điều này sẽ khiến thiết bị của bạn quên mật khẩu Wi-Fi, vì vậy hãy đảm bảo bạn có tất cả những tiện ích đó trước khi bắt đầu quá trình. Nó chỉ nên mất một vài phút để hoàn thành.
Nếu điều này không giúp khắc phục sự cố kết nối của bạn, thì chúng tôi đã có thêm một số biện pháp khắc phục có sẵn trong danh sách các bản sửa lỗi cho các sự cố phổ biến của iOS 10.
Dọn dẹp thiết bị của bạn
Nếu bạn hết dung lượng trên iPhone hoặc iPad, hãy dọn dẹp mùa xuân. Giảm số lượng lộn xộn trên thiết bị của bạn có thể cung cấp cho bạn một mức tăng tốt cho tốc độ và hiệu suất tổng thể của thiết bị.
Nếu bạn đã sở hữu thiết bị của mình trong một thời gian thì rất có thể bạn đã tích lũy được hàng tấn vật phẩm bạn không còn sử dụng. Có thể đó là video mà bạn không còn xem hay cần nữa. Có lẽ nó là một ứng dụng duy nhất. Hoặc có thể nó là một danh sách dài của họ.
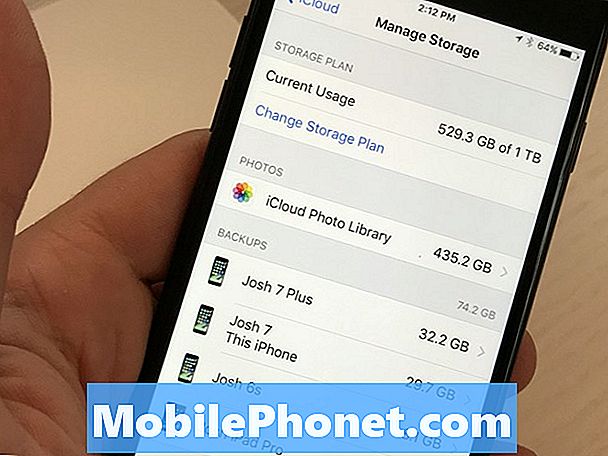
Dù thế nào đi chăng nữa, đó là một ý tưởng tốt để theo dõi các tệp và ứng dụng này và xóa chúng. Bạn có thể ngạc nhiên về số lượng không gian bạn sẽ dọn sạch.
Để nhanh chóng kiểm tra dung lượng bạn sử dụng trên bộ nhớ trong của bạn, hãy truy cập Cài đặt> Chung> Lưu trữ & Sử dụng iCloud và chọn Quản lý dung lượng.
Cập nhật ứng dụng của bạn
Nếu bạn đang xử lý hiệu suất ứng dụng kém, bạn sẽ muốn kiểm tra để đảm bảo các ứng dụng của bạn được cập nhật.
Nếu bạn không có các bản cập nhật tự động được bật thì có thể khó có thể đứng đầu các bản cập nhật ứng dụng. Các nhà phát triển đã thực hiện các bản cập nhật trong nửa đầu năm và có một cơ hội mà bạn có thể đã bỏ lỡ một bản phát hành quan trọng.
Đi vào App Store và xem những gì bạn có thể tìm thấy. Chỉ cần chắc chắn rằng bạn đọc các nhận xét trước khi bạn cài đặt một phiên bản mới.
Dừng tải xuống tự động
Tải xuống ứng dụng tự động cực kỳ hữu ích nếu bạn là loại người mà không thể đứng đầu trong các bản cập nhật ứng dụng. Điều đó nói rằng, tính năng này sẽ làm cho GPU GPU của thiết bị của bạn hoạt động có thể dẫn đến hiệu suất kém hoặc hao pin kỳ lạ.
Nếu bạn có thể cập nhật thủ công các ứng dụng của mình, ít nhất là tạm thời, hãy thử tắt Tự động tải xuống trên thiết bị của bạn.
Để thực hiện việc này, hãy đi tới Cài đặt> iTunes & App Store. Khi bạn ở đó, bạn sẽ muốn chuyển đổi công tắc để tắt Cập nhật trong phần Tải xuống tự động.
Giết Widgets
Các widget có ở khắp mọi nơi trong iOS 10. Và mặc dù chúng có thể hữu ích, nhưng chúng cũng có thể đang ăn cắp thiết bị của bạn. Nếu bạn có rất nhiều widget hoạt động, hãy thử loại bỏ những tiện ích bạn không dùng để xem điều đó có giúp cải thiện hiệu suất iOS 10 không.
Để làm điều đó, bạn sẽ muốn vuốt sang phải trong khi trên màn hình chính. Cuộn tất cả các đường dẫn xuống dưới cùng của các vật dụng của bạn và chọn Chỉnh sửa. Nó một vòng tròn nhỏ.
Bạn sẽ thấy một danh sách dài các dịch vụ và ứng dụng. Để xóa tiện ích, chạm vào vòng tròn màu đỏ với đường trắng và nhấn Xóa. Loại bỏ chúng khi cần thiết.
Dừng làm mới nền
Làm mới nền là một tính năng hữu ích khác có thể cản trở hiệu suất của thiết bị của bạn,
Khi bật tính năng này, các ứng dụng của bạn sẽ được làm mới với thông tin mới trong khi ứng dụng ở chế độ nền. Ví dụ: nguồn cấp dữ liệu Facebook của bạn sẽ liên tục được cập nhật mà không cần phải thực sự mở ứng dụng.
Việc tắt chức năng này có thể giúp CPU của thiết bị của bạn có thể giúp CPU của bạn có giá trị bắn nếu bạn không cần truy cập ngay vào dữ liệu của mình.
Để thực hiện việc này, hãy đi tới Cài đặt> Chung> Làm mới ứng dụng nền và tắt Làm mới nền. Điều này sẽ tắt nó hoàn toàn.
Bạn cũng có thể lần lượt đi xuống danh sách các ứng dụng của mình và đưa ra lựa chọn cho từng trường hợp cụ thể nếu bạn muốn làm theo cách đó.
Vô hiệu hóa Tìm kiếm Spotlight
Không có gì đảm bảo nó sẽ giúp nhưng bạn có thể thử vô hiệu hóa lập chỉ mục Tìm kiếm Spotlight để xem điều đó có giúp cải thiện tốc độ của thiết bị của bạn không.
Spotlight Search cho phép bạn dễ dàng tìm kiếm nội dung trên điện thoại của mình: Ứng dụng, email, tin nhắn và hơn thế nữa. Nó có ích nhưng tắt nó đi có thể chứng minh lợi ích.
Để tắt nó, hãy đi tới Cài đặt của bạn. Nói chung, chọn Tìm kiếm Spotlight. Từ đó, bạn có thể tắt tất cả các ứng dụng trong Kết quả tìm kiếm hoặc một vài lựa chọn.
Giảm hiệu ứng trong suốt và chuyển động
Nếu bạn không chú ý đến các hình ảnh động và chuyển tiếp, hãy thử giảm độ trong suốt và hiệu ứng chuyển động trên thiết bị của bạn. Hãy bắt đầu với hiệu ứng chuyển động.
iOS 10 mang đến cho bạn cảm giác sâu sắc khi bạn nghiêng thiết bị và khi bạn mở và đóng các ứng dụng khác nhau. Điều chỉnh tính năng này một chút có thể giúp làm giảm hiệu suất trên điện thoại hoặc máy tính bảng của bạn.
Để giảm Hiệu ứng chuyển động, hãy đi tới Cài đặt> Chung> Trợ năng và bật tắt Giảm chuyển động. Lưu ý rằng việc giảm Hiệu ứng chuyển động sẽ vô hiệu hóa một số tính năng như hiệu ứng bong bóng trong ứng dụng Tin nhắn.
Bây giờ bạn có thể trong phần Trợ năng của thiết bị của bạn, bạn sẽ muốn thử giảm độ trong suốt. Điều này sẽ làm giảm hiệu ứng trong suốt và mờ. Bằng cách giảm các tính năng này, bạn có thể giúp GPU GPU của thiết bị.
Để giảm độ trong suốt, hãy nhấn Tăng độ tương phản và sau đó nhấn vào nút bật để bật chức năng Giảm độ trong suốt.
Bắt đầu lại
Nếu không có gì ở đây có ích, và bạn có thể tìm một bản sửa lỗi ở bất kỳ nơi nào khác, bạn có thể muốn khôi phục cài đặt gốc cho điện thoại của mình.
Nếu bạn có thể đưa thiết bị của mình vào Apple Store, hãy thử xóa thiết bị của bạn và bắt đầu lại từ đầu. Điều này đã được biết là có tác động tích cực đến hiệu suất, đặc biệt là trên các thiết bị cũ.
Trước khi bạn đặt lại điện thoại về mặc định của nhà sản xuất, bạn sẽ muốn đảm bảo rằng bạn đã sao lưu hoàn toàn. Bạn cũng cần phải dành ra một hoặc hai giờ rảnh rỗi để đảm bảo quá trình diễn ra suôn sẻ.
Nếu bạn đã sao lưu mọi thứ và bạn đã sẵn sàng xóa sạch thiết bị của mình, hãy vào Cài đặt> Đặt lại> Xóa tất cả nội dung và cài đặt để bắt đầu.
4 lý do không nên cài đặt iOS 11.4.1 và 8 lý do bạn nên














