
NộI Dung
- Sao lưu và thiết lập lại chỉ bằng iPhone của bạn
- Cách đặt lại video iPhone của bạn
- Sao lưu và khôi phục bằng iTunes
Trước khi bạn cho iPhone của bạn đi hoặc bán nó, hãy nhớ xóa tất cả mọi thứ và đặt lại iPhone của bạn để bạn đã thắng được nhận dạng của bạn.
Những người mua điện thoại đã sử dụng thường khai thác chúng để lấy thông tin cá nhân để họ có thể đánh cắp danh tính của bạn để họ có thể làm trống tài khoản ngân hàng của bạn, tăng phí trên thẻ tín dụng của bạn hoặc đăng ký các khoản vay bằng Số An sinh Xã hội của bạn. Mặc dù tôi khuyên bạn không nên lưu trữ số an sinh xã hội của mình trên iPhone, nhưng điều đó đã xảy ra và với các ứng dụng mua sắm và tài chính cá nhân, điện thoại của bạn là một kho thông tin quý giá.
Bạn có thể chọn giữa hai phương pháp sao lưu và xóa điện thoại. Nếu bạn không có ý định sử dụng máy tính, phương pháp truyền thống cắm iPhone vào cổng USB bằng cáp đồng bộ sẽ hoạt động. Tuy nhiên, với iCloud, bạn có thể thực hiện việc này mà không cần kết nối với iTunes. Nếu bạn thích sử dụng iTunes, hãy bỏ qua phần tiếp theo và chuyển xuống Sao lưu và Khôi phục bằng iTunes iTunes bên dưới.
[Bạn cũng có thể muốn đọc Cách xóa tất cả dữ liệu và đặt lại nhà máy iPad của bạn]
Sao lưu và thiết lập lại chỉ bằng iPhone của bạn
Nhờ iCloud, bạn có thể sao lưu tất cả dữ liệu, ứng dụng và nhạc của mình bằng điện thoại. Điều này không hoạt động đối với video, vì vậy nếu bạn đã mua bất kỳ chương trình truyền hình hoặc phim nào bằng điện thoại của mình, thì bạn sẽ phải sao lưu chúng trước vào máy tính của mình. Apple đã giành chiến thắng cho phép bạn tải xuống chúng một lần nữa giống như với âm nhạc, ứng dụng và sách. Nếu bạn chắc chắn rằng bạn không cần phải khôi phục phim sau khi lau điện thoại, hãy tiếp tục.
Cách đặt lại video iPhone của bạn
Video này cho bạn thấy cách thiết lập lại iPhone, nó sẽ hoạt động trên tất cả các mẫu iPhone từ iPhone 3GS gần như đã chết cho iPhone 4S mới nhất. Xem hướng dẫn từng bước để cứng thiết lập lại iPhone của bạn.
Sao lưu dữ liệu bằng iCloud
Trước khi chúng tôi đi xa hơn, bạn cần sao lưu điện thoại. Bạn có thể sao lưu nó lên iCloud nếu bạn có đủ dung lượng trong tài khoản iCloud. Bạn có thể mua thêm nếu cần.
Để sao lưu vào iCloud mở Cài đặt và sau đó chọn iCloud. Chọn mục nào được liệt kê mà bạn muốn sao lưu vào iCloud bằng cách đặt chúng thành Trên. Bạn sẽ phải nhấn cả hai Luồng ảnh và Tài liệu & dữ liệu để bật hai mục đó trong màn hình hiển thị sau khi bạn chạm vào chúng.
Sau khi hoàn tất thiết lập những gì được sao lưu, hãy đi đến Lưu trữ và sao lưu ở cuối màn hình. Bạn sẽ thấy tổng dung lượng lưu trữ mà bạn có trong tổng số theo sau là dung lượng lưu trữ còn lại. Để quản lý từng thiết bị bạn đang sao lưu vào iCloud, hãy nhấn vào Quản lý lưu trữ mục. Bạn có thể kiểm soát những ứng dụng bạn muốn sao lưu. iCloud sẽ sao lưu dữ liệu từ các ứng dụng này, những thứ như tệp Pages hoặc tài liệu PDF GoodReader.

Sau khi hoàn tất, quay lại màn hình và bật Sao lưu iCloud mục thứ hai từ dưới lên. Bây giờ chạm vào mục cuối cùng,Sao lưu ngay, để có tất cả mọi thứ bạn đã chọn sao lưu.
Apple đảm bảo với chúng tôi rằng dữ liệu của bạn sẽ an toàn trong iCloud và bạn có thể khôi phục từ bản sao lưu iCloud của mình. Tôi không tin họ, vì vậy tôi cũng sao lưu cục bộ. Nếu bạn muốn làm tương tự để bảo vệ thêm, hãy bỏ qua phần Sao lưu dữ liệu bằng iTunes. Nếu bạn tin tưởng Apple, hãy chuyển sang giai đoạn tiếp theo.
Đặt lại chỉ sử dụng iPhone của bạn
Mở Cài đặt ứng dụng trên màn hình chính của bạn (hoặc bất cứ nơi nào bạn đặt nó) và tìm Chung. Đi đến cuối danh sách và chọn Cài lại. Ở đó bạn sẽ thấy một số tùy chọn.
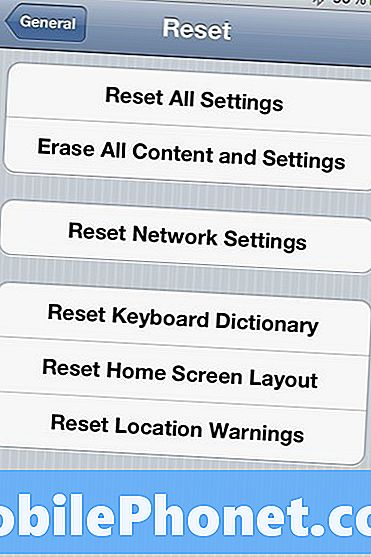
Bạn muốn đặt lại bằng một trong hai cái đầu tiên. Ba dưới cùng sẽ chỉ thiết lập lại các mục được liệt kê. Lựa chọn giữa chỉ hoạt động với các cài đặt mạng của bạn.
Nếu bạn muốn giữ dữ liệu và ứng dụng của mình, hãy chọn Đặt lại tất cả các thiết lập sẽ trả lại cài đặt iPhone của bạn về mặc định của nhà sản xuất mà không xóa bất kỳ ứng dụng hoặc dữ liệu nào của bạn. Điều này giúp nếu iPhone của bạn bắt đầu hoạt động kém. Hãy thử cái này trước vì nó không phá hủy. Nếu điều đó không giải quyết được vấn đề của bạn, thì hãy chọn Xoá tất cả nội dung và cài đặt. Điện thoại của bạn sẽ trông giống như khi bạn bật nó lần đầu tiên vào ngày bạn mua nó.

Đó là một ý tưởng tốt để thực hiện khôi phục hoàn toàn khoảng một năm một lần để loại bỏ các ứng dụng cũ mà bạn không sử dụng hoặc các tài liệu bạn không cần nữa.
Sau khi bạn đặt lại điện thoại bằng mục thứ hai, nó sẽ tự xóa và khởi động lại cung cấp cho bạn ba tùy chọn:
- Thiết lập như Iphone mới
- Khôi phục từ Sao lưu iCloud
- Khôi phục từ Sao lưu iTunes
Chọn cái đầu tiên nếu bạn trồng o bán điện thoại hoặc cho đi. Tốt hơn hết, chỉ cần tắt nó đi và để người nhận chọn trừ khi bạn cảm thấy cần phải thiết lập mọi thứ cho một người bạn hoặc thành viên gia đình có thể không hiểu cách thực hiện.
Hai cái còn lại chỉ áp dụng nếu bạn muốn nhanh chóng lấy điện thoại của mình lên và chạy bằng bản sao lưu bạn đã tạo ở trên bằng iCloud. Để sử dụng tùy chọn thứ ba, bạn phải thực hiện sao lưu bằng iTunes, vì vậy hãy tiến hành tìm hiểu cách thực hiện ngay bây giờ.
Sao lưu và khôi phục bằng iTunes
Nếu bạn không tin tưởng iCloud để sao lưu dữ liệu của bạn hoặc nếu bạn có video trên iPhone, thì tùy chọn tốt nhất để sao lưu là sử dụng iTunes.
Sao lưu dữ liệu bằng iTunes
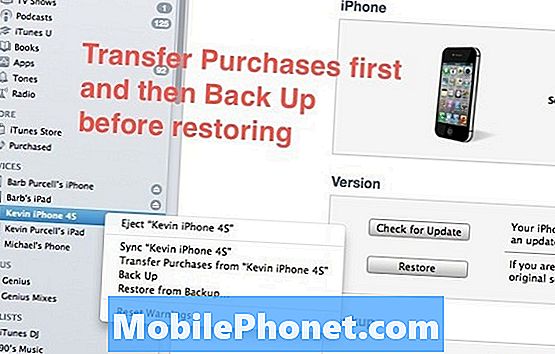
Kết nối điện thoại của bạn với máy tính bằng cáp USB-Dock. Hãy để điện thoại đồng bộ hóa với iTunes và iTunes sẽ sao lưu. Để chắc chắn, nhấp chuột phải vào thiết bị của bạn trong danh sách dọc bên trái. Trước tiên tôi chọn Chuyển nhượng mua hàngĐể đảm bảo iTunes sao chép mọi phim, video, nhạc, ứng dụng hoặc sách tôi đã mua trên thiết bị của mình qua máy tính. Khi quá trình chuyển hoàn tất, sau đó tôi sẽ đảm bảo rằng tôi có một bản sao lưu tốt bằng cách chọnSao lưu từ menu chuột phải. Điều này là quá mức cần thiết, nhưng tôi đã thận trọng hơn với dữ liệu quý giá của mình.
Video dưới đây cho bạn thấy Làm thế nào để chuyển mua hàng vào máy tính của bạn, điều này cũng thuận tiện nếu bạn cần đồng bộ hóa với một máy tính mới. Quá trình này có thể mất một chút thời gian nếu bạn có nhiều ứng dụng và phim để chuyển qua.
Khôi phục bằng iTunes
Khi điện thoại của bạn được cắm vào máy tính và iTunes đang chạy, hãy đảm bảo bạn sao lưu tất cả dữ liệu của mình theo hướng dẫn ở trên. Sau đó, với thiết bị của bạn được chọn (1 trong ảnh bên dưới) và Tóm lược tab được chọn (2 bên dưới) nhấp chuột đầu tiên Kiểm tra cập nhật (3 bên dưới), nếu bạn muốn khôi phục điện thoại của mình bằng phiên bản iOS mới nhất. Điều này sẽ tải xuống iOS cho thiết bị của bạn, cung cấp cho bạn bản dựng gần đây nhất hiện có. Bước này không thực sự cần thiết, nhưng tôi thích làm điều này trước tiên nếu Apple chỉ xuất xưởng một phiên bản iOS mới. Bạn sẽ có nó được lưu trữ trên ổ cứng sẵn sàng cho bước tiếp theo.
Nếu iTunes tìm thấy, nó sẽ yêu cầu bạn chỉ tải xuống hoặc cập nhật điện thoại. Tôi chọn tải xuống, nhưng bạn có thể chọn cập nhật. iTunes sẽ cập nhật trên đầu dữ liệu của bạn về mặt lý thuyết bảo toàn tất cả những gì đã được tải trên điện thoại của bạn.
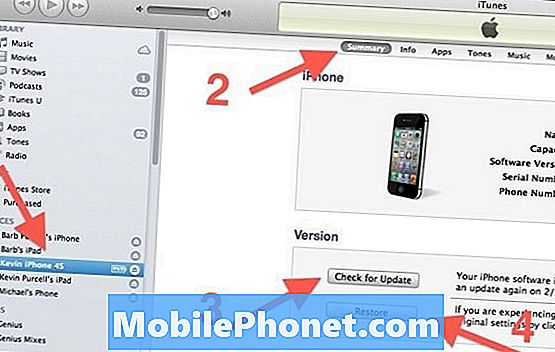
Khi iTunes hoàn tất tải xuống hoặc cập nhật điện thoại, sau đó nhấp vào nút Khôi phục (4 ở trên) và nó sẽ hỏi bạn nếu bạn muốn Sao lưu hoặc là Sao lưu Don Patrick. Vì bạn đã sao lưu mọi thứ, nên bạn không thực sự cần đến bây giờ, nhưng bạn có thể có thêm một biện pháp phòng ngừa. iTunes sau đó sẽ cài đặt phiên bản iOS mới. Sau khi hoàn thành, nó sẽ khởi động lại và hỏi bạn có muốn khôi phục từ bản sao lưu hay không. Tại thời điểm này, bạn có thể chọn một trong ba tùy chọn, cài đặt điện thoại thành điện thoại mới, khôi phục từ iCloud hoặc từ iTunes. Nếu bạn định bán hoặc cho điện thoại đi, hãy ủng hộ nó. Thiết lập nó như một thiết bị mới hoặc chỉ cần rút phích cắm ra và nó sẽ sẵn sàng để bán hoặc cho đi.
Nếu bạn dự định đưa điện thoại cho một người bạn hoặc thành viên gia đình sẽ sử dụng máy tính và cài đặt iTunes này, thì bạn có thể muốn tiếp tục và thiết lập nó như một thiết bị mới.
Nếu bạn gặp khó khăn, bạn có thể xem trang hỗ trợ của Apple để biết quy trình này.


