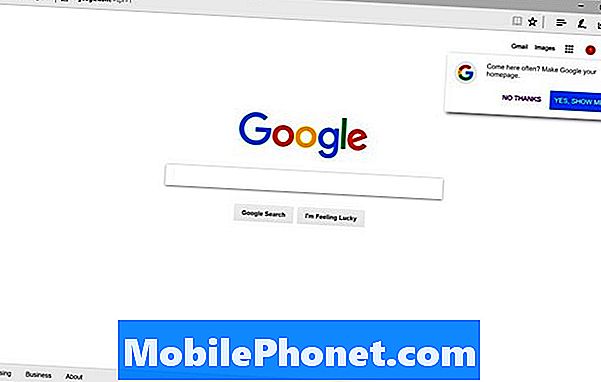
NộI Dung
Windows 10 được hầu hết coi là hệ điều hành tốt nhất mà Microsoft từng tạo ra. Có hay không mà đúng sự thật là tranh luận. Chắc chắn, một số người hâm mộ cuồng nhiệt của Microsoft đã gây khó khăn cho việc thay đổi công cụ tìm kiếm trong Windows 10 thành Google trong trình duyệt Edge.
Bing là tìm kiếm mặc định trong Windows 10, chính là những gì Microsoft đang cố gắng thực hiện với hệ điều hành. Microsoft đã nâng cấp cho bất kỳ ai có Windows 7 và Windows 8.1 vì họ hy vọng sẽ cung cấp cho họ một loạt các dịch vụ, ứng dụng và tải xuống mở rộng mà nếu không họ sẽ bị dụ dỗ dùng thử.
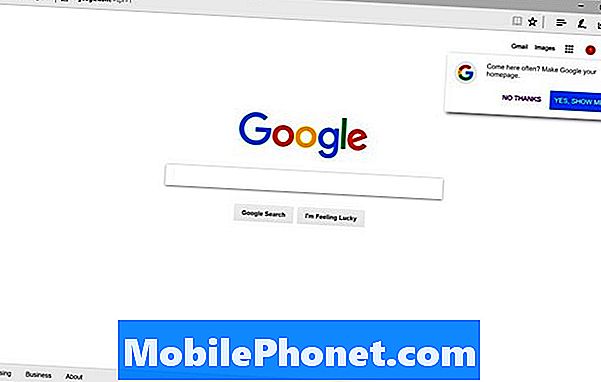
Thói quen tính toán đang thay đổi. Microsoft có hai đối thủ trong không gian hệ điều hành: Apple và Google. Cả hai công ty này đều cung cấp các bản cập nhật cho hệ điều hành của họ miễn phí, ngân hàng cho người dùng chấp nhận hàng loạt và tăng cường sử dụng các dịch vụ khác của họ. Windows 10 làm điều tương tự cho Microsoft. Đó là lý do tại sao công cụ tìm kiếm Bing được tích hợp rất nhiều với nó.
Đọc: 23 Sự cố & Sửa lỗi Windows 10 Nâng cấp
Nó Bing Bing xử lý tìm kiếm trong thanh tác vụ. Nó Bing Bing hoạt động đằng sau hậu trường, xử lý các lệnh cho Cortana. Cortana là trợ lý kỹ thuật số của Microsoft.
Bạn có thể thay đổi cách tích hợp chặt chẽ với Bing với Windows 10, nhưng bạn có thể thay đổi công cụ tìm kiếm mặc định trong trình duyệt web mặc định của Window. Microsoft Edge là sự thay thế Internet Explorer.
Dưới đây, cách thay đổi công cụ tìm kiếm trong Windows 10.
Thay đổi công cụ tìm kiếm Microsoft Edge mặc định của bạn
Nhấn phím Windows trên bàn phím, nút Windows trong Thanh tác vụ hoặc nút Windows vật lý trên thiết bị màn hình cảm ứng của bạn.
Bây giờ hãy tìm ứng dụng Microsoft Edge. Nó có một ô màu xanh sáng, với Microsoft Edge được viết ở góc dưới bên trái. Nó nên được ghim vào Menu Bắt đầu hoặc Màn hình Bắt đầu của bạn. Nếu nó không có và bạn có chuột, nhấp vào Tất cả các ứng dụng nút. Nếu bạn chạm vào, chạm vào nút Menu ở góc trên bên trái và nhấn vào Tất cả ứng dụng.

Nhấn hoặc nhấp vào Ba chấm ở góc trên bên phải màn hình của bạn.
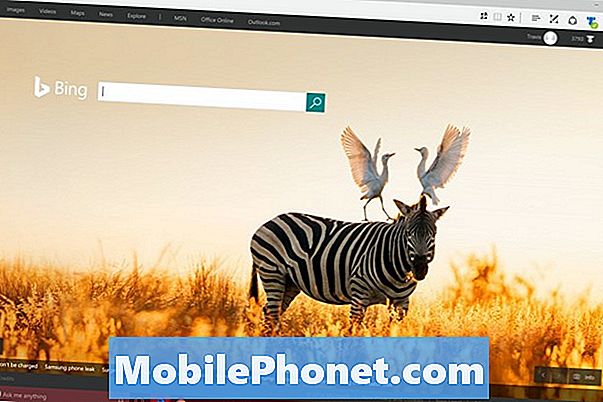
Bây giờ chạm hoặc bấm vào Cài đặt bên trong thực đơn.
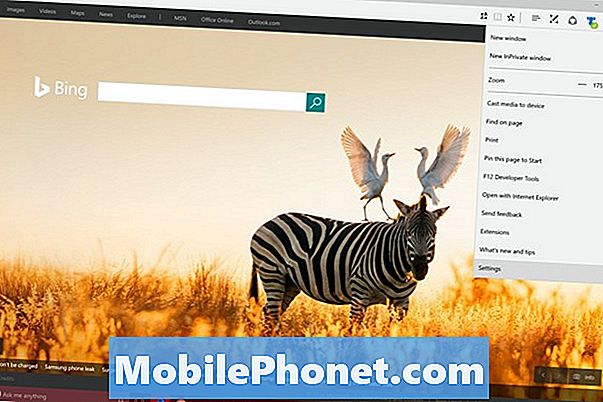
Cuộn xuống dưới cùng của danh sách Cài đặt. Bây giờ chạm hoặc bấm vào Xem Cài đặt nâng cao.
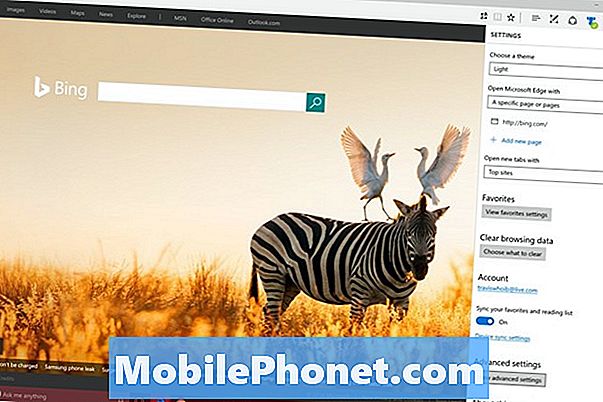
Chào mừng bạn đến menu Cài đặt nâng cao trong Microsoft Edge. Từ đây bạn có thể thay đổi nhiều tính năng của trình duyệt, bao gồm cả công cụ tìm kiếm mặc định. Cuộn xuống phía dưới của Cài đặt. Bạn đang tìm kiếm một lĩnh vực được gọi là Tìm kiếm trong Thanh địa chỉ. Nhấn hoặc nhấp vào Thay đổi nút Công cụ tìm kiếm.
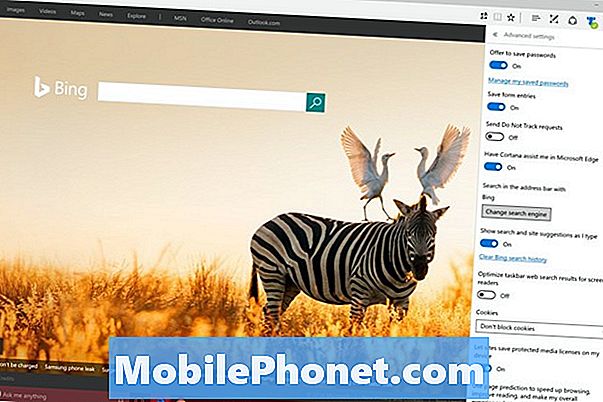
Nhấn hoặc nhấp vào Google trong menu thả xuống. Nếu nó không có ở đó cho bạn, thì đó là vì vì Edge phải khám phá một công cụ tìm kiếm trước khi tùy chọn xuất hiện ở đây.Như vậy, bạn sẽ cần truy cập Google.com bằng trình duyệt để tùy chọn hiển thị. Như bạn có thể thấy trong các ví dụ này, tính năng khám phá này hoạt động không chỉ cho một vài trang web. Bạn có thể có hàng tấn tùy chọn. Nhấn hoặc nhấp Đặt làm mặc định.
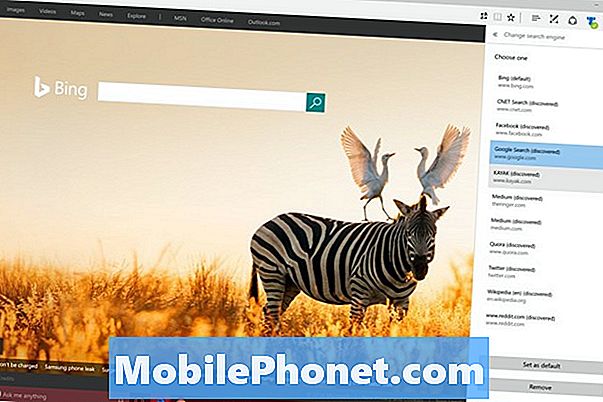
Từ thời điểm này, việc nhập bất cứ thứ gì vào thanh tìm kiếm trong Microsoft Edge sẽ đưa bạn đến kết quả Tìm kiếm của Google thay vì kết quả tìm kiếm Bing. Bạn cũng có thể chuyển sang các công cụ tìm kiếm khác hỗ trợ Microsoft Edge. Ví dụ: Wikipedia đã hỗ trợ được đặt làm công cụ tìm kiếm mặc định trong Windows 10.
Thật không may, đó là tất cả những thay đổi mà Microsoft cho phép tìm kiếm. Sử dụng hộp tìm kiếm hoặc Cortana trong Windows 10 vẫn mặc định bạn quay lại Bing. Không có cách nào để thay đổi điều này. Để ngăn mình sử dụng hộp tìm kiếm này, bạn có thể ẩn nó bằng cách nhấp chuột phải hoặc nhấn và giữ vào nó để ẩn hộp. Không có cách nào để sử dụng Cortana và không được kết nối với Bing theo một cách nào đó.
Đọc: Trình duyệt Windows 10 tốt nhất: Cạnh vs Chrome
Chúc may mắn với việc thay đổi công cụ tìm kiếm trong Windows 10. Phải di động đã phá vỡ nhiều tính năng và nâng cấp mới của Microsoft Edge, cho người dùng tại đây. Nó có một trình duyệt web đẹp cung cấp cho người dùng hàng tấn tùy chọn, ngay cả khi họ có thể thay đổi công cụ tìm kiếm mà Cortana sử dụng.
6 máy tính xách tay Windows 10 tốt nhất năm 2018








