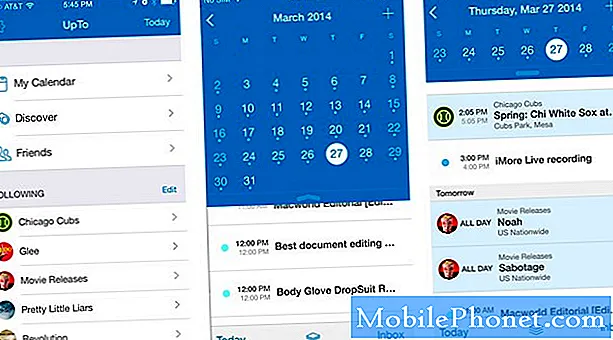NộI Dung
Thêm bàn phím thứ hai vào iPhone là một công cụ rất hữu ích có thể tiết kiệm thời gian và tăng năng suất cho nhiều người dùng. Theo mặc định, iPhone chỉ có một bàn phím duy nhất được bật, đây là ngôn ngữ được sử dụng phổ biến nhất ở quốc gia của bạn. Trong khi điều này là tốt, nhiều người nói nhiều ngôn ngữ bị bỏ lại trong bụi.
IPhone có 40 ngôn ngữ khác nhau được cài đặt sẵn, do đó, rất có thể một ngôn ngữ mà bạn muốn thêm đã có sẵn. Thêm nhiều bàn phím vào iPhone cho phép người dùng giao tiếp hiệu quả hơn, so với việc sử dụng các ứng dụng dịch thuật để thay đổi tin nhắn của họ cho gia đình và bạn bè.
May mắn thay với một vài thay đổi trong cài đặt, nhiều bàn phím chỉ cần một nút bấm. Thực hiện theo hướng dẫn bên dưới để thiết lập nhiều ngôn ngữ bàn phím cho iPhone.
Thiết lập nhiều bàn phím.
Từ màn hình chính, mởCài đặt.
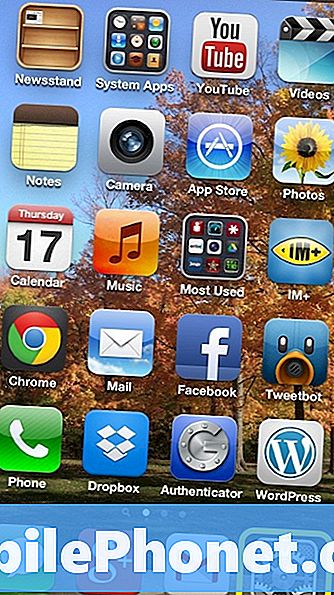
Cuộn xuống và chọnChung.
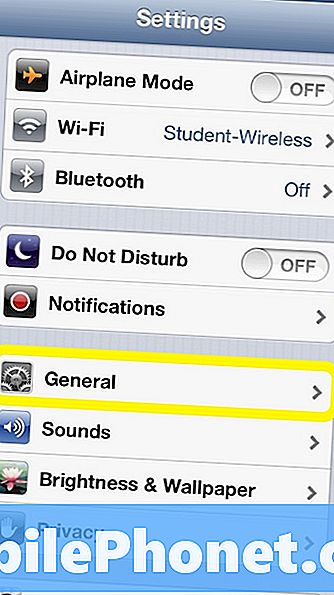
NhấnBàn phím.
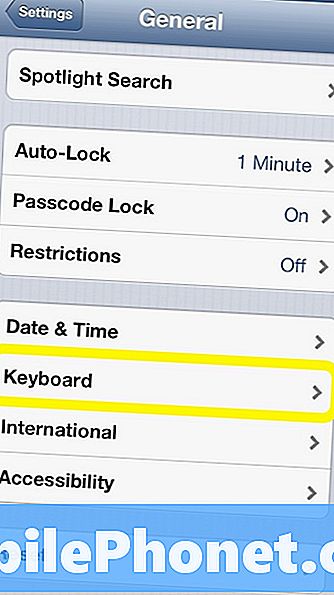
Bên dưới các tùy chọn bàn phím, chọnBàn phím.
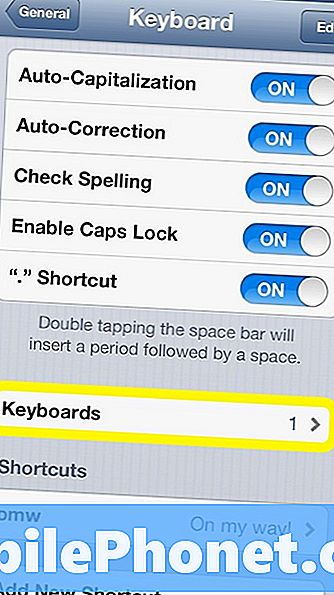
Nhiều khả năng chỉ có một bàn phím sẽ nằm trong danh sách. Để thêm một bàn phím khác, nhấnThêm bàn phím mới.
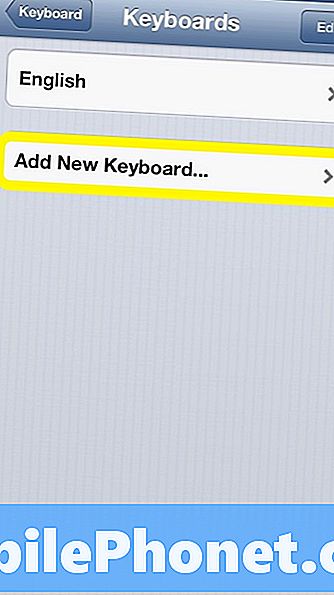
Trên màn hình tiếp theo là tất cả các tùy chọn ngôn ngữ có sẵn để lựa chọn. Theo mặc định, iPhone có 40 bàn phím ngôn ngữ khác nhau được cài đặt. Khi bạn tìm thấy cái bạn muốn thêm, hãy chọn nó từ danh sách bằng cách nhấn vào nó.
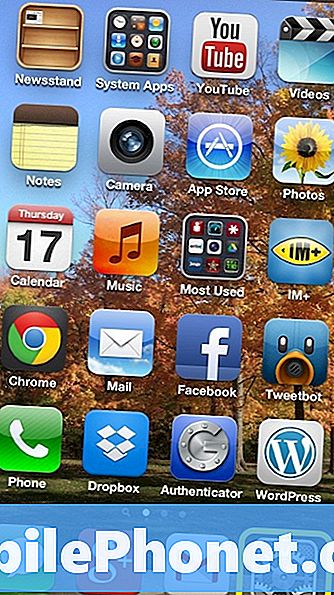
Sau khi bạn đã chọn ngôn ngữ của mình, ngôn ngữ đó sẽ xuất hiện bên cạnh ngôn ngữ bàn phím khác trên trang trước.
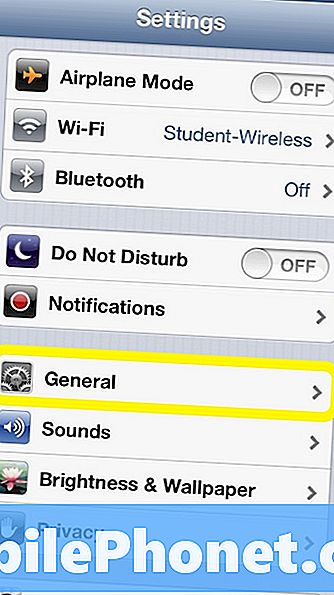
Để xem bàn phím mới của bạn hoạt động, hãy chuyển sangỨng dụng tin nhắn.Khi đã vào ứng dụng, bạn sẽ nhận thấy điều gì đó khác biệt về bàn phím so với khi chỉ có một cài đặt. Một nút tìm quả cầu nhỏ sẽ xuất hiện bên cạnh Siri ở hàng phím dưới cùng. Nút này để chuyển đổi qua lại giữa các bàn phím trên iPhone. Để chuyển sang bàn phím bạn vừa cài đặt, chạm vàoBiểu tượng quả cầuở dưới cùng của màn hình.
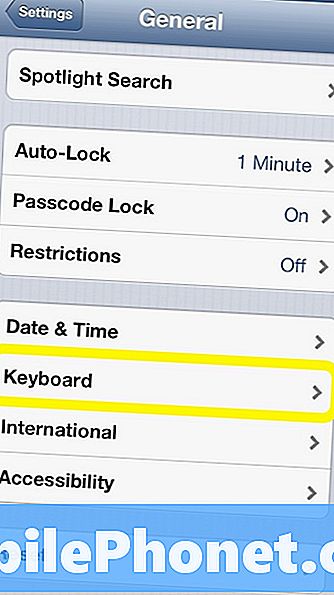
Sau khi nhấn nút, bàn phím mới của bạn sẽ thay thế bàn phím bạn đang sử dụng.
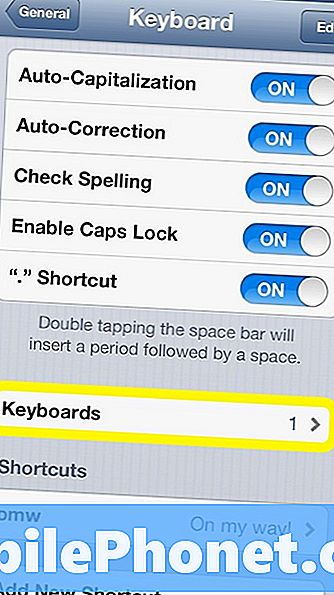
Để chuyển trở lại bàn phím đầu tiên, chọn lại biểu tượng quả địa cầu và bàn phím sẽ dịch chuyển trở lại.
Một số tùy chọn khác có thể hữu ích với nhiều bàn phím là thứ tự xuất hiện. Ví dụ, nếu tiếng Tây Ban Nha là ngôn ngữ chính của bạn, thì đây có thể là bàn phím đầu tiên hiệu quả hơn. Để thay đổi các cài đặt này, hãy quay lại danh sách bàn phím và chọn Chỉnh sửa ở góc trên bên phải.
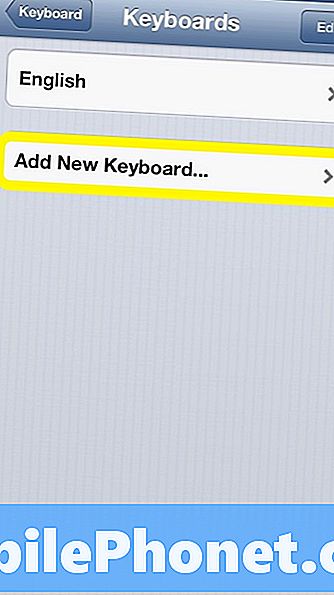
Để sắp xếp lại thứ tự bàn phím, kéo chúng theo thứ tự mà bạn muốn chúng xuất hiện từ trên xuống dưới. Trong trường hợp này, nếu bạn muốn bàn phím tiếng Ả Rập hiển thị đầu tiên, nó sẽ ở trên cùng và sau đó là bàn phím thứ hai, v.v.

Để xóa bàn phím khỏi danh sách, chọn Vòng tròn đỏở bên phải của bàn phím mà bạn đang loại bỏ.

NhấnXóa bỏ.

Và bàn phím sau đó sẽ bị xóa khỏi danh sách. Sau khi chỉnh sửa xong, nhấnLàm xongở góc trên bên phải.
Một bàn phím thú vị khác để thêm là bàn phím Emoji. Để tìm hiểu thêm về bàn phím này và mục đích của nó, hãy đọc bài viết được liệt kê dưới đây:
Cách thêm Bàn phím Emoji.