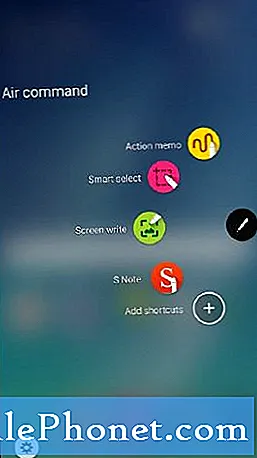
NộI Dung
- Cách tháo S Pen khỏi Note 5
- Note 5 S Pen's Air View
- Cách sử dụng Note 5 S Pen để viết gì đó
- Cách định cấu hình cài đặt S Pen của Note 5
- Note 5 Air Command là gì và cách sử dụng nó
- Tùy chọn Air Command
- Ghi nhớ hành động
- Lựa chọn thông minh
- Ghi màn hình
- S Lưu ý
- Thêm phím tắt
- Cài đặt
- Tương tác với chúng tôi
Một điều khiến # GalaxyNote5 mới khác biệt so với các đối thủ là bút stylus, còn được gọi là S Pen. Trên thực tế, có vẻ như Samsung đang chú trọng nhiều hơn vào các chức năng tuyệt vời của Galaxy Note 5 S Pen so với người tiền nhiệm của nó trong phiên bản mới nhất này thương mại. Và đúng như vậy, chúng tôi tin tưởng.
Cách tháo S Pen khỏi Note 5
Note 4 của bạn là tất cả để làm cho cuộc sống của bạn thuận tiện, vậy tại sao lại làm khác đi khi nói đến bộ nhớ S Pen. Samsung đã thiết kế bút S Pen vừa khít bên trong điện thoại. Để tháo nó ra, chỉ cần đẩy S Pen vào bên trong và kéo nó ra bằng phần hoặc phần đỉnh của nó.
Khi lắp bút S Pen, hãy đảm bảo rằng ngòi (hoặc đầu bút) hướng vào trong để tránh làm hỏng bút và điện thoại.
Note 5 S Pen's Air View
Một trong những tính năng tốt nhất mà S Pen cung cấp là cung cấp cho người dùng một cách chính xác để xem trước nội dung trên điện thoại mà không cần chạm vào màn hình. Tính năng của bút cảm ứng này được gọi là Air View. Dưới đây là một số điều bạn có thể làm với Air View:
- xem trước nội dung video và điều hướng đến các cảnh cụ thể bằng cách di chuột qua dòng thời gian
- xem trước hoặc phóng to ảnh bằng cách di chuột qua album ảnh
- xem trước nội dung email bằng cách di chuột qua danh sách email
- Xem mô tả hoặc tên của một mặt hàng trên một biểu tượng
Hãy nhớ rằng Air View chỉ hoạt động khi con trỏ của S Pen hiển thị một màu đồng nhất.
Cách sử dụng Note 5 S Pen để viết gì đó
S Pen của bạn có thể được sử dụng để viết một cách thuận tiện như nhập tên và số vào danh sách liên lạc của bạn. Để làm điều đó, bạn chỉ cần kéo cửa sổ Viết tay lên để viết mục nhập thay vì nhập nó. Đây là cách thực hiện:
- Di chuột trực tiếp S Pen qua trường biểu mẫu và đợi biểu tượng Chữ viết tay xuất hiện.
- Nhấn vào biểu tượng Viết tay để xuất hiện một cửa sổ nơi bạn có thể viết mục nhập.
- Bắt đầu viết các mục trong cửa sổ có sẵn. Bạn sẽ nhận thấy rằng các mục viết tay sẽ được chuyển thành văn bản. Nếu bạn muốn chỉnh sửa văn bản hoặc mục nhập đã viết, chỉ cần sử dụng biểu tượng Dấu cách và Phím xóa lùi. Thay đổi vị trí của con trỏ có thể được thực hiện bằng cách kéo con trỏ bên dưới con trỏ đến vị trí mong muốn. Vẽ một cái gì đó có thể được thực hiện bằng cách chỉ cần nhấn vào Chế độ vẽ.
- Một khi bạn viết xong, hãy nhấn vào Làm xong cái nút.
Cách định cấu hình cài đặt S Pen của Note 5
Nếu bạn muốn thay đổi cài đặt S Pen của mình, bạn có thể làm như vậy bằng cách vào Ứng dụng> Cài đặt> S Pen.
- Lệnh không quân cho phép bạn bật hoặc tắt tính năng Lệnh không chạm.
- Tầm nhìn từ trên cao cho phép bạn bật tính năng Air view.
- Nhập bút trực tiếp cho phép bạn thay đổi từ chế độ nhập bàn phím sang S Pen khi nhập các trường biểu mẫu. Thao tác này cũng bật tính năng Nhập trực tiếp bằng bút.
- Con trỏ cho phép bạn bật con trỏ. Hãy nhớ rằng con trỏ chỉ xuất hiện trên màn hình khi ngòi hoặc đầu bút S Pen di chuyển đến gần màn hình. Di con trỏ đến các mục khác có thể cho bạn xem trước nội dung đó.
- Màn hình tắt ghi nhớ cho phép bạn tạo ghi nhớ hành động bằng cách tháo S Pen ngay cả khi màn hình tắt.
- Cảnh báo S Pen cung cấp cho bạn tùy chọn yêu cầu điện thoại phát âm báo và hiển thị cửa sổ bật lên nếu S Pen ở xa thiết bị. Điều này hữu ích trong việc đảm bảo rằng bạn sẽ không quên S Pen.
- Tắt tính năng phát hiện bút cho phép bạn tắt chức năng phát hiện bút S Pen. Làm điều này giúp tiết kiệm pin.
- Âm thanh S Pen là một tùy chọn cho phép điện thoại phát ra âm thanh khi bạn đang sử dụng hoặc viết bằng S Pen.
- S Pen rung là một tùy chọn cho phép điện thoại rung khi bạn đang sử dụng hoặc viết bằng S Pen.
Note 5 Air Command là gì và cách sử dụng nó
Một trong những tính năng của S Pen cho phép bạn tải lên các ứng dụng bạn thường sử dụng nhanh hơn thông qua Lệnh không quân. Điều này được thực hiện bằng cách di chuột qua màn hình. Học cách sử dụng Lệnh không quân là điều kiện tiên quyết nếu bạn muốn sử dụng S Pen hiệu quả.
Có ba cách để mở Lệnh không quân thực đơn:
- bằng cách xóa nó khỏi Bút S chỗ,
- bằng cách giữ Bút S phía trên màn hình, đợi con trỏ xuất hiện và nhấn Bút S nút một lần,
- Bằng cách gõ Lệnh không quân
Tùy chọn Air Command
Khi bạn đã kích hoạt Lệnh không quân, bạn sẽ có 6 tùy chọn để lựa chọn. Dưới đây là các chức năng của từng cái.
Ghi nhớ hành động
Ghi nhớ hành động cho phép bạn mở Ghi chú nhanh và liên kết nó với các hành động. Ghi nhớ hành động của bạn được lưu trực tiếp trong ứng dụng S Note của bạn. Nếu bạn muốn một văn bản viết tay chuyển đổi thành các hành động trong thiết bị của mình, bạn có thể làm như vậy bằng cách sử dụng ghi nhớ hành động. Nói cách khác, theo nghĩa đen, bạn có thể yêu cầu Note 5 làm điều gì đó cho bạn như tìm kiếm cửa hàng yêu thích của bạn bằng cách khởi chạy một bản ghi nhớ trên bản đồ.
Đảm bảo nhấn LƯU sau khi tạo ghi nhớ để lưu và đóng ghi nhớ. Ghi nhớ hành động vẫn hoạt động trên màn hình miễn là bạn đang sử dụng nó.
Để tạo một Action memo mẫu, chỉ cần làm theo các bước sau:
- Mở Lệnh không quân.
- Nhấn vào Ghi nhớ hành động.
- Viết bản ghi nhớ hành động của bạn bằng cách sử dụng S Pen.
- Nhấn vào HƠN cho các tùy chọn như Chia sẻ, Liên kết đến hành động, Thu nhỏ, Ghim vào Màn hình chính, Chỉnh sửa dưới dạng tệp S Note, Thay đổi màu nền và Hủy.
- Nhấn vào LƯU khi hoàn tất.
Để yêu cầu Note 5 của bạn biến ghi nhớ hoặc văn bản thành hành động, bạn phải sử dụng Liên kết đến Hành động Lựa chọn.
- Nhấn vào Lệnh không quân.
- Nhấn vào Ghi nhớ hành động.
- Tạo một bản ghi nhớ mới.
- Nhấn vào HƠN.
- Nhấn vào Liên kết đến hành động và chọn hành động ưa thích của bạn
- Vẽ xung quanh nội dung mà bạn muốn sử dụng cho hành động ưa thích. Nội dung đã chọn được đánh dấu.
- Đi tới thanh menu bật lên và nhấn vào các tùy chọn được trình bày như Danh bạ, Điện thoại, Tin nhắn, Email, Internet, Bản đồ, và Bài tập.
Lựa chọn thông minh
Lựa chọn thông minh cho phép bạn chụp hoặc vẽ xung quanh một khu vực của màn hình để bạn có thể thu thập nó sau này trong ứng dụng Scrapbook. Tính năng này cung cấp cho bạn một cách dễ dàng để đánh dấu và chụp một nội dung trên màn hình để bạn có thể lưu hoặc chia sẻ nội dung đó sau này với các liên hệ của mình. Để sử dụng lựa chọn thông minh, chỉ cần làm theo các bước sau:
- Nhấn vào Lệnh không quân.
- Nhấn vào Lựa chọn thông minh.
- Nhấn vào một hình trên đầu màn hình. Các tùy chọn bao gồm
- Viết (cho phép bạn thêm ghi chú vào màn hình thông qua S Pen)
- Chia sẻ (cho phép bạn chọn phương pháp chia sẻ khi chia sẻ nội dung của mình)
- Lưu trong Sổ lưu niệm
- Lưu trong Thư viện
Ghi màn hình
Ghi màn hình cho phép bạn chụp ảnh màn hình trên điện thoại của mình để bạn có thể vẽ hoặc viết trên chúng.
- Nhấn vào Lệnh không quân.
- Nhấn vào Ghi màn hình.
- Khi màn hình hiện tại đã được chụp, một công cụ bút sẽ hiển thị và các tùy chọn sau sẽ khả dụng:
- Cây bút (cho phép bạn vẽ trên ảnh chụp màn hình)
- Cục gôm (cho phép bạn xóa bản vẽ hoặc chữ viết trên ảnh chụp màn hình)
- Hoàn tác (cho phép bạn đảo ngược hành động cuối cùng)
- Làm lại (cho phép bạn thực hiện lại hành động cuối cùng mà bạn đã hoàn tác)
- Sau khi viết xong, chỉ cần nhấn vào một trong các tùy chọn sau:
- Chia sẻ (cung cấp cho bạn một số phương pháp chia sẻ)
- Lưu trong Sổ lưu niệm
- Lưu trong Thư viện
S Lưu ý
S Lưu ý cho phép bạn chỉnh sửa Action memo hoặc tạo một Action mới.
- Nhấn vào Lệnh không quân.
- Nhấn vào S Lưu ý.
Thêm phím tắt
Thêm phím tắt cung cấp cho bạn tùy chọn thêm tối đa 3 chức năng vào menu Air Command.
- Nhấn vào Lệnh không quân.
- Nhấn vào Thêm phím tắt.
- Tìm kiếm và nhấn vào các ứng dụng hoặc chức năng bạn muốn thêm vào menu Air Command.
- Nhấn vào Trở lại để lưu mục đã chọn.
Cài đặt
Cài đặt cho phép bạn thay đổi hoặc tùy chỉnh Air Command bao gồm một tùy chọn để sửa đổi hình thức của nó.
Tương tác với chúng tôi
Nếu bạn là một trong những người dùng gặp sự cố với thiết bị của mình, hãy cho chúng tôi biết. Chúng tôi cung cấp các giải pháp cho các sự cố liên quan đến Android miễn phí, vì vậy nếu bạn gặp sự cố với thiết bị Android của mình, chỉ cần điền vào bảng câu hỏi ngắn trong liên kết này và chúng tôi sẽ cố gắng công bố câu trả lời của mình trong các bài viết tiếp theo. Chúng tôi không thể đảm bảo phản hồi nhanh chóng vì vậy nếu vấn đề của bạn nhạy cảm về thời gian, vui lòng tìm cách khác để giải quyết vấn đề của bạn.
Khi mô tả vấn đề của bạn, vui lòng trình bày càng chi tiết càng tốt để chúng tôi có thể dễ dàng xác định giải pháp phù hợp. Nếu bạn có thể, vui lòng bao gồm các thông báo lỗi chính xác mà bạn nhận được để cho chúng tôi biết nên bắt đầu từ đâu. Nếu bạn đã thử một số bước khắc phục sự cố trước khi gửi email cho chúng tôi, hãy nhớ đề cập đến chúng để chúng tôi có thể bỏ qua chúng trong câu trả lời của mình.
Nếu bạn thấy bài đăng này hữu ích, hãy giúp chúng tôi bằng cách truyền bá cho bạn bè của bạn. TheDroidGuy cũng có mạng xã hội nên bạn có thể muốn tương tác với cộng đồng của chúng tôi trên các trang Facebook và Google+ của chúng tôi.
Chúng tôi sẽ nhận được hoa hồng bán hàng nếu bạn mua hàng bằng các liên kết của chúng tôi. Tìm hiểu thêm.

