
NộI Dung
- Kiểm tra các sự cố phía máy chủ
- Kiểm tra kết nối của riêng bạn
- Cách khắc phục độ trễ lớn trên Fortnite
- Khắc phục độ trễ của Fortnite bằng cách khắc phục sự cố kết nối internet của bạn.
- Làm thế nào để khắc phục sự cố V-Bucks?
- Cách sửa lỗi Fortnite 6 và lỗi 0
- Cách khắc phục sự cố giao diện không đồng bộ hóa
- Cách khắc phục sự cố Fortnite trên PlayStation 4 (PS4)
- Cách khắc phục sự cố Fortnite trên Xbox
- Phải làm gì nếu Fortnite vẫn bị chậm sau khi thực hiện khắc phục sự cố cơ bản?
- Bài đọc đề xuất:
Fortnite chắc chắn là một trong những trò chơi trực tuyến lớn nhất hiện nay. Với hơn 125 triệu người dùng kể từ khi ra mắt trên nhiều nền tảng, các lỗi phát triển theo thời gian. Có đủ loại sự cố trong trò chơi này nhưng trong bài đăng này, chúng tôi cố gắng tập trung vào cách khắc phục độ trễ của Fortnite và một số lỗi phổ biến mà nhiều người dùng đã báo cáo trong thời gian qua.
Kiểm tra các sự cố phía máy chủ
Nếu bạn gặp sự cố khi chơi Fortnite hoặc không thể kết nối với Battle Royale, điều quan trọng đầu tiên bạn cần kiểm tra là máy chủ. Mặc dù việc kiểm tra các sự cố người dùng cuối có thể gặp phải là hoàn toàn ổn, nhưng hầu hết các sự cố kết nối đều xảy ra với máy chủ của trò chơi.
Các lý do phổ biến gây ra sự cố kết nối Fortnite được lên kế hoạch giảm thời gian do cập nhật. Nhà xuất bản hoặc nhà phát triển thông báo trước về việc bảo trì và ngừng hoạt động theo kế hoạch, mặc dù không phổ biến nhưng đôi khi thông qua nhiều phương tiện khác nhau.
Dưới đây là các cách để kiểm tra xem có sự cố với máy chủ Fortnite hay không.
Kiểm tra trang web trạng thái của Epic Games.
Khi nói đến thông tin về các máy chủ Fortnite, không có cách thay thế nào tốt hơn là truy cập trang web chính thức của nhà xuất bản. Với hàng triệu người chơi Fortnite yêu cầu độ tin cậy cao, Epic Games đảm bảo rằng trang web của họ cung cấp thông tin chính xác về trạng thái hoạt động của máy chủ. Bạn có thể truy cập trang trạng thái máy chủ của họ trong liên kết này.
Kiểm tra Twitter.
Tay cầm Twitter chính thức của Fortnite đang hoạt động trong việc tiết lộ bất kỳ thời gian hoặc sự cố nào xảy ra với trò chơi. Nếu bạn đang tìm kiếm dữ liệu gần như thời gian thực cho Fortnite, hãy xem trang Twitter của họ tại đây. Và trong trường hợp bạn có câu hỏi đang chờ xử lý cho họ, chúng tôi khuyên bạn cũng nên thử duyệt qua các câu trả lời được đưa ra cho những người chơi khác như bạn. Câu trả lời đưa ra cho họ có thể là câu trả lời chính xác mà bạn đang tìm kiếm.
Truy cập trang web Down Detector.
Nếu bạn muốn nhận được thông tin kịp thời của bên thứ ba về các sự cố máy chủ có thể xảy ra, thì Down Detector là trang web để truy cập. Nhiệm vụ của trang web này là báo cáo các sự cố máy chủ xảy ra ở mọi nơi trên thế giới và bao gồm các trò chơi phổ biến như Fortnite.
Kiểm tra kết nối của riêng bạn
Nếu bạn đã xác minh rằng không có sự cố phía máy chủ Fortnite đang diễn ra, thì nguyên nhân có thể nhất gây ra sự cố kết nối của bạn là do dịch vụ Internet của chính bạn.

Hãy thử thực hiện một số cách khắc phục sự cố mạng để khắc phục. Nếu bạn đang chơi trên PC, hãy thử kiểm tra tường lửa hoặc tốc độ kết nối internet của bạn. Có thể có sự cố với mạng của Nhà cung cấp dịch vụ Internet mà bạn không biết.
Nói chuyện với họ nếu bạn nghi ngờ trường hợp đó. Nếu không, hãy tiếp tục khắc phục sự cố bên dưới.
Cách khắc phục độ trễ lớn trên Fortnite
Nếu đây là lần đầu tiên bạn chơi Fortnite trên PC và bạn gặp phải độ trễ quá mức, thì có thể do máy của bạn không đáp ứng các thông số kỹ thuật tối thiểu.

Khi nói đến các trò chơi trực tuyến như Fortnite, có hai loại độ trễ mà bạn có thể gặp phải. Một là độ trễ trễ, đó là do internet chậm hoặc sự cố kết nối không liên tục. Điều này có thể do sự cố với ISP của bạn hoặc với mạng gia đình của bạn.
Một loại độ trễ khác là độ trễ thiết bị hoặc độ trễ FPS, nguyên nhân là do hiệu suất phần cứng kém.
Khắc phục độ trễ của Fortnite bằng cách đáp ứng các yêu cầu phần cứng tối thiểu.
Nếu bạn đang sử dụng máy tính, có thể máy đang gặp sự cố khi cho phép trò chơi chạy bình thường. Hãy thử kiểm tra xem máy của bạn có đáp ứng các yêu cầu tối thiểu cho Fortnite hay không. Các yêu cầu cơ bản phải như sau:
- Đồ họa: Intel HD 4000
- CPU: Core i3 2,4 GHz
- RAM: 4 GB
- Hệ điều hành: Windows 7/8/10 64-bit hoặc Mac OSX Sierra
Việc không đáp ứng những yêu cầu này có thể ảnh hưởng đáng kể đến hiệu suất của máy tính khi chơi Fortnite. Điều này có thể dẫn đến độ trễ hoặc đóng băng liên tục hoặc ngẫu nhiên.
Nếu máy tính của bạn vượt quá các yêu cầu cơ bản này, thì cũng có thể bạn đã tăng cài đặt đồ họa quá cao. Thử hạ thấp chúng xuống để xem có sự khác biệt nào không.
Khắc phục độ trễ của Fortnite bằng cách khắc phục sự cố kết nối internet của bạn.
Nếu sự cố vẫn còn sau khi kiểm tra cài đặt, có thể bạn đang gặp phải độ trễ về độ trễ.
Tại thời điểm này, chỉ có hai lý do có thể cho vấn đề. Có sự cố với các thiết bị mạng gia đình của bạn hoặc có sự cố kết nối đến từ ISP của bạn.
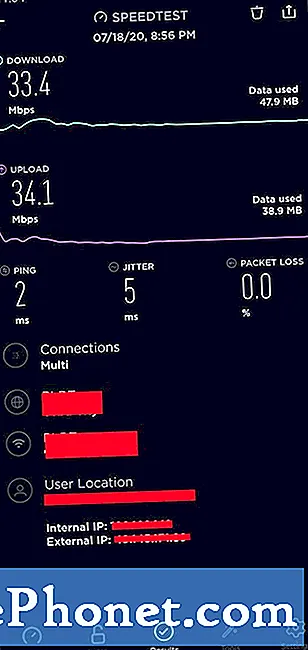
Hãy thử kiểm tra tốc độ kết nối Internet của bạn nhanh đến mức nào và xem có kết quả PING cao không. Bạn có thể sử dụng Speedtest.net để kiểm tra những thông tin này.
Nếu có vấn đề về tốc độ tải xuống không ổn định hoặc nếu Ping quá cao, hãy liên hệ với ISP của bạn để nhận hướng dẫn khắc phục sự cố.
Nếu bạn đang thiết lập mạng không dây, hãy thử kết nối PC của bạn qua ethernet để xem có vấn đề gì xảy ra với wifi hay không.
Ngoài ra, nếu bạn đang sử dụng VPN, hãy cân nhắc tắt nó đi để xem đó có phải là nguyên nhân của sự cố hay không.
Khắc phục độ trễ của Fortnite bằng cách tắt tường lửa của bạn.
Nếu bạn không thể kết nối hoàn toàn với Fortnite nhưng kết nối của bạn có vẻ nhanh và hoạt động, bạn có thể gặp sự cố Tường lửa.
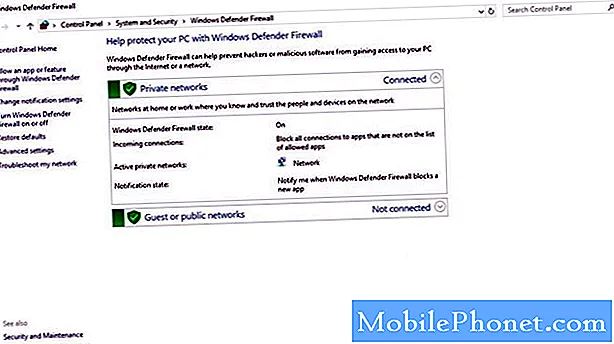
Trên Windows, bạn có thể kiểm tra cài đặt Tường lửa của mình để xem Fortnite có bị chặn hay không. Nếu đúng như vậy, bạn muốn mở các cổng được trò chơi sử dụng 80, 443 và 5222.
Để mở một cổng trên Windows:
- Mở Bảng điều khiển.
- Nhấp vào Hệ thống và Bảo mật.
- Đi tới Tường lửa của Windows.
- Nhấp vào Cài đặt nâng cao.
- Ở bên trái, nhấp vào Quy tắc đến.
- Ở bên phải, nhấp vào Quy tắc mới…
- Nhấp vào Cổng.
- Nhấn tiếp.
- Trong hộp văn bản bên cạnh Cổng cục bộ cụ thể, hãy nhập "5222, 443, 80" rồi nhấp vào Tiếp theo ba lần nữa.
- Trong hộp Tên, nhập UE4, sau đó bấm Kết thúc.
Nếu bạn có Mac, đây là các bước để cho phép Fortnite vượt qua tường lửa:
- Mở Tùy chọn Hệ thống.
- Nhấp vào biểu tượng Bảo mật hoặc Bảo mật & Quyền riêng tư.
- Chọn tab Tường lửa.
- Nhấp vào biểu tượng khóa trong ngăn tùy chọn, sau đó nhập tên và mật khẩu quản trị viên.
- Nhấp vào nút Tùy chọn tường lửa
- Nhấp vào nút Thêm ứng dụng (+).
- Chọn ứng dụng bạn muốn cho phép các đặc quyền kết nối đến.
- Nhấp vào Thêm.
- Bấm OK.
Giảm thiểu độ trễ trên Fortnite bằng cách cài đặt các bản cập nhật.
Dù bạn chơi Fortnite trên nền tảng nào, bạn phải luôn cập nhật ứng dụng khách của trò chơi. Lời khuyên này thường không cần thiết vì các bản cập nhật được đẩy tự động. Nhưng trong trường hợp bạn đã chặn bất kỳ bản cập nhật nào cho thiết bị của mình vì bất cứ điều gì, thì đây sẽ là lời nhắc nhở tốt để cập nhật trò chơi ngay lập tức.
Làm thế nào để khắc phục sự cố V-Bucks?
Nếu bạn gặp sự cố khi nhận được V-Bucks, đó là sự cố có thể nằm ngoài khả năng khắc phục của bạn. Nếu bạn không nhận được V-Bucks mà bạn đã trả, chúng tôi khuyên bạn nên liên hệ với nhóm hỗ trợ Fortnite Battle Royal hoặc cửa hàng nơi bạn mua chúng.
Một số người chơi có thể nghĩ rằng V-Bucks áp dụng cho tất cả các nền tảng, chẳng hạn như điện thoại thông minh, máy tính hoặc bảng điều khiển trò chơi. Thật không may, đó không phải là trường hợp. Ngay cả khi bạn đã liên kết các tài khoản của mình, V-Bucks chỉ áp dụng cho một nền tảng trò chơi cụ thể. Vì vậy, V-Bucks mà bạn đã mua cho tài khoản di động của mình sẽ không được chuyển sang PS4 hoặc Xbox của bạn.
Cách sửa lỗi Fortnite 6 và lỗi 0
Một số lỗi đơn giản nằm ngoài khả năng xử lý của người dùng cuối. Thật không may, một số lỗi phổ biến mà nhiều người dùng Fortnite thường gặp phải là Lỗi 6 và Lỗi 0, cả hai đều là sự cố phía máy chủ liên quan đến mai mối và kết nối.
Nếu gặp bất kỳ lỗi nào trong số này, bạn không nên lãng phí thời gian tìm kiếm giải pháp của chúng. Chúng không thể sửa được ở cấp độ của bạn nên tất cả những gì bạn có thể làm là chờ đợi. Các lỗi này sẽ tự biến mất nên bạn cứ để nguyên như vậy.
Cách khắc phục sự cố giao diện không đồng bộ hóa
Không giống như V-Bucks, da có thể chuyển sang các nền tảng khác. Ví dụ: nếu da và các vật phẩm khác bạn đã mua không hiển thị trên điện thoại di động sau khi mua từ PC, thì lý do rất có thể là tài khoản Epic Games của bạn không được liên kết với tài khoản trên điện thoại của bạn.
Nếu bạn chưa thử liên kết các tài khoản của mình, bạn có thể sử dụng liên kết này để nhận hướng dẫn.
Cách khắc phục sự cố Fortnite trên PlayStation 4 (PS4)
Nếu bạn gặp sự cố giật lag khi chơi Fortnite trên PS4, điều đó có thể do bộ nhớ đệm bị hỏng hoặc sự cố ứng dụng. Bạn có thể giải quyết bất kỳ vấn đề cơ bản nào trong số này bằng cách thực hiện bất kỳ thao tác nào dưới đây.

Xóa bộ nhớ đệm PS4
Một số ứng dụng PS4 có thể gặp sự cố về kết nối hoặc hiệu suất khi bộ nhớ đệm bị hỏng. Điều này có thể xảy ra nếu bộ nhớ cache của bảng điều khiển của bạn trở nên lỗi thời theo thời gian. Để xem liệu bạn có gặp sự cố bộ nhớ đệm hay không, hãy thử xóa bộ nhớ cache bằng các bước sau:
- Tắt PlayStation 4. Không vào Chế độ nghỉ.
- Sau khi đèn báo trên đầu PlayStation 4 của bạn tắt và ngừng nhấp nháy, hãy rút dây nguồn khỏi mặt sau của bảng điều khiển.
- Chờ ít nhất 30 giây.
- Cắm lại dây nguồn vào PlayStation 4 của bạn và bật nó lên.
Xóa dữ liệu trò chơi đã lưu.
Các bản lưu trò chơi, hồ sơ người chơi và dữ liệu trò chơi khác được tự động lưu vào Bộ nhớ hệ thống PlayStation 4 theo mặc định. Nếu bạn nghi ngờ rằng dữ liệu bị hỏng, bạn có thể xóa nó khỏi ổ cứng của mình.
Việc xóa dữ liệu trò chơi đã lưu là vĩnh viễn và không thể hoàn tác. Do đó, chúng tôi khuyên bạn nên sao lưu dữ liệu trò chơi đã lưu của mình vào bộ nhớ trực tuyến hoặc thiết bị lưu trữ USB trước khi xóa nó.
Làm theo các bước sau để truy cập Bộ nhớ hệ thống và xóa dữ liệu trò chơi:
- Mở menu Cài đặt ở đầu trang tổng quan.
- Chọn Bộ nhớ, sau đó chọn Bộ nhớ Hệ thống.
- Chọn Dữ liệu đã Lưu.
- Chọn một trò chơi để truy cập vào dữ liệu đã lưu của trò chơi.
- Nhấn nút Tùy chọn và chọn Xóa.
- Chọn các tệp dữ liệu đã lưu để xóa, sau đó chọn Xóa.
Gỡ cài đặt Fortnite.
Cài đặt lại trò chơi có thể là tùy chọn cuối cùng để làm cho nó hoạt động trở lại. Giải pháp này có thể mất một chút thời gian, đặc biệt nếu bạn có kết nối Internet chậm.
Cách khắc phục sự cố Fortnite trên Xbox
Cũng giống như trong khắc phục sự cố PS4, có ba điều bạn có thể làm để khắc phục sự cố Fortnite trên Xbox One của mình.

Xóa bộ nhớ cache của Xbox.
Làm theo các bước sau để xóa bộ nhớ cache trên Xbox One:
- Tắt Xbox One của bạn.
- Sau khi đèn báo ở mặt trước Xbox One và cục gạch nguồn của bảng điều khiển tắt, hãy rút cục gạch nguồn khỏi mặt sau của bảng điều khiển của bạn.
- Chờ ít nhất 30 giây.
- Cắm lại cục gạch nguồn vào Xbox One của bạn và bật nó lên.
Xóa dữ liệu trò chơi đã lưu.
Các bản lưu trò chơi, hồ sơ người chơi và dữ liệu trò chơi khác được tự động lưu vào ổ cứng Xbox One theo mặc định. Nếu bạn nghi ngờ rằng dữ liệu bị hỏng, bạn có thể xóa nó khỏi ổ cứng của mình.
Việc xóa dữ liệu trò chơi đã lưu là vĩnh viễn và không thể hoàn tác. Do đó, chúng tôi khuyên bạn nên sao lưu dữ liệu trò chơi đã lưu của mình vào bộ nhớ trực tuyến hoặc thiết bị lưu trữ USB trước khi xóa nó.
Làm theo các bước sau để truy cập Bộ nhớ hệ thống và xóa dữ liệu trò chơi:
- Từ Xbox Home, đi tới Cài đặt.
- Đi tới Hệ thống và chọn Bộ nhớ.
- Chọn Quản lý bộ nhớ ở bên phải màn hình, sau đó chọn Xem nội dung.
- Đánh dấu một trò chơi, nhấn nút Menu và chọn Quản lý trò chơi.
- Chọn Dữ liệu đã lưu ở bên trái màn hình.
- Chọn một trò chơi để truy cập vào dữ liệu đã lưu của trò chơi.
Từ đây, hãy sử dụng Menu Tùy chọn để xóa tệp hoặc để xem thêm thông tin về một tệp cụ thể.
Khắc phục độ trễ bằng cách cài đặt lại Fortnite.
Nếu hai giải pháp trên không hữu ích, hãy xem xét xóa trò chơi. Sau đó, cài đặt lại nó sau khi khởi động lại bảng điều khiển.
Phải làm gì nếu Fortnite vẫn bị chậm sau khi thực hiện khắc phục sự cố cơ bản?
Có những sự cố Fortnite khác có thể xuất hiện theo thời gian. Trong nhiều trường hợp này, các giải pháp chắc chắn sẽ nhanh chóng được tìm thấy. Tuy nhiên, nếu bạn gặp phải sự cố mà dường như không có giải pháp rõ ràng, hãy xem xét khởi động lại thiết bị của bạn.
Nếu không thành công và không có giải pháp nào ở trên hữu ích, hãy liên hệ với nhóm hỗ trợ kỹ thuật của Fortnite Battle Royal. Cố gắng gửi email cho họ và đảm bảo bao gồm nhiều chi tiết nhất có thể.
Bài đọc đề xuất:
- Làm thế nào để tải xuống Steam nhanh hơn. Sửa Internet chậm | MỚI NĂM 2020!
- Khắc phục sự cố kết nối PS4 với thiết lập lại mạng | MỚI NĂM 2020!
- Các bước đơn giản để lấy hoặc tìm Steam ID | NHANH & MỚI 2020!
- Cách sửa lỗi Fortnite Lag trên Nintendo Switch. MỚI NĂM 2020!
Truy cập Kênh Youtube TheDroidGuy của chúng tôi để biết thêm các video khắc phục sự cố.


