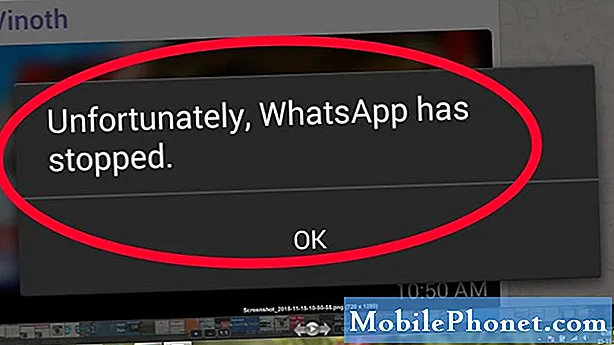NộI Dung
- Sự cố số 1: Galaxy Note 5 sẽ không sạc khi mức pin đạt 22%
- Sự cố # 2: Bộ nhớ Galaxy Note 5 bị giảm xuống còn 8GB sau khi nhấp nháy
- Sự cố # 3: Không thể mở khóa Galaxy Note 5
- Sự cố # 4: Ứng dụng trình phát nhạc trên Galaxy Note 5 không thể truy cập tệp nhạc
- Sự cố # 5: Màn hình Galaxy Note 5 bị vô nước không phản hồi
- Sự cố # 6: Cách kết nối Galaxy Note 5 với TV qua Quick Connect
- Tương tác với chúng tôi
Xin chào các bạn! Chào mừng bạn đến với một bài đăng khác đề cập đến một số sự cố # GalaxyNote5 do độc giả của chúng tôi báo cáo. Chúng tôi sẽ xuất bản nhiều bài viết tương tự hơn trong những tuần tới vì vậy đối với những ai chưa thấy các vấn đề của họ được xuất bản, hãy tiếp tục theo dõi.
Sự cố số 1: Galaxy Note 5 sẽ không sạc khi mức pin đạt 22%
Tôi đã sử dụng Note 5 của mình trong khoảng một năm. Gần đây, tôi đang gặp phải vấn đề với hiệu suất / sạc pin. Khi bắt đầu vấn đề, điện thoại tắt nguồn khi đạt 15%. Bây giờ nó không sạc quá 22% (nếu tôi không làm gì và để nó tiếp tục sạc) cho dù nó đang tắt hay bật. Nếu ban đầu nó đang sạc trong khi điện thoại được bật nguồn và khi nó đạt 22% và khi tôi tắt nguồn, nó sẽ hiển thị 95% / 96% được sạc. Và nếu nó đang sạc trong khi điện thoại đang tắt nguồn và đạt 22% và sau đó tôi bật nguồn thì nó đã được sạc 95% / 96%. Khi tôi sử dụng điện thoại và mức sạc đạt khoảng 60%, nó sẽ tắt. Nó là một vấn đề pin? Tôi có cần thay thế nó không? Hay nó liên quan đến OS? Nếu tôi cần mua pin, tôi có thể mua nó ở đâu? - Tanvir
Giải pháp: Chào Tanvir. Đó có lẽ là vấn đề về pin. Trước khi bạn cam kết mua pin hoặc điện thoại mới, chúng tôi khuyên bạn nên hiệu chuẩn lại pin trước. Nếu điều đó không thay đổi bất cứ điều gì, thì bạn có thể khôi phục cài đặt gốc cho điện thoại để kiểm tra xem đó có phải chỉ là trục trặc cấp phần mềm hay không.
Để hiệu chuẩn lại pin, hãy làm theo các bước sau:
- Sử dụng điện thoại bằng cách chơi trò chơi hoặc làm các tác vụ để đẩy nhanh quá trình xả điện cho đến khi điện thoại tự tắt.
- Bật lại điện thoại và để điện thoại tự tắt.
- Sạc điện thoại mà không cần bật lại.
- Chờ cho đến khi pin báo đầy 100%
- Rút phích cắm bộ sạc và bật điện thoại.
- Nếu điện thoại báo không còn 100% nữa, hãy tắt điện thoại, cắm lại bộ sạc và đợi cho đến khi đạt mức 100%.
- Rút phích cắm của bộ sạc sau khi bật lại điện thoại.
- Sử dụng điện thoại cho đến khi hết pin xuống 0.
- Lặp lại chu kỳ một lần.
Để khôi phục cài đặt gốc cho Note 5 của bạn, vui lòng thực hiện các bước bên dưới. Hãy nhớ rằng khôi phục cài đặt gốc sẽ xóa sạch mọi thứ bao gồm ảnh, video, v.v. Hãy đảm bảo rằng bạn đã sao lưu chúng trước khi khôi phục cài đặt gốc.
- Tắt hoàn toàn Samsung Galaxy Note 5 của bạn.
- Trước tiên, nhấn và giữ nút Tăng âm lượng và nút Màn hình chính, sau đó nhấn và giữ phím Nguồn.
- Giữ ba nút được nhấn và khi ‘Samsung Galaxy Note5’ hiển thị, hãy nhả phím Nguồn nhưng tiếp tục giữ hai nút còn lại.
- Khi logo Android hiển thị, hãy nhả cả nút Tăng âm lượng và nút Màn hình chính.
- Thông báo "Đang cài đặt bản cập nhật hệ thống" sẽ hiển thị trên màn hình từ 30 đến 60 giây trước khi màn hình khôi phục hệ thống Android hiển thị cùng với các tùy chọn của nó.
- Sử dụng phím Giảm âm lượng để đánh dấu tùy chọn ‘Có - xóa tất cả dữ liệu người dùng’ và nhấn phím Nguồn để chọn tùy chọn đó.
- Khi quá trình hoàn tất, hãy sử dụng phím Giảm âm lượng để đánh dấu tùy chọn ‘Khởi động lại hệ thống ngay bây giờ’ và nhấn phím Nguồn để khởi động lại điện thoại.
- Quá trình khởi động lại có thể mất nhiều thời gian hơn một chút để hoàn tất nhưng đừng lo lắng và hãy đợi thiết bị hoạt động.
Nếu cả hai giải pháp này đều không hoạt động, hãy kiểm tra phần cứng để có thể xác định xem pin có cần thay thế hay không.
Sự cố # 2: Bộ nhớ Galaxy Note 5 bị giảm xuống còn 8GB sau khi nhấp nháy
Xin chào, đây là vấn đề của tôi. Tôi có một chiếc điện thoại Samsung Galaxy Note 5. Jt’s a Sprint nhưng đã được mở khóa để sử dụng với T-Mobile. Tôi đã bị khóa khỏi Snapchat và tải xuống một ứng dụng có tên Supersu vì tôi đọc được ở đâu đó rằng bạn cần ứng dụng này để sửa thông báo Snapchat oh no login failed. Trong bất kỳ trường hợp nào, khi làm như vậy, điện thoại của tôi chuyển sang chế độ cục gạch và tôi đã tải xuống stock và cài đặt bằng Odin và điện thoại của tôi hoạt động trở lại. Vấn đề duy nhất là tôi đã chuyển từ điện thoại 32GB sang điện thoại 8GB không có dung lượng lưu trữ. Thở dài. Tôi đã tìm kiếm cao và thấp để tìm cách giải quyết vấn đề này. Bạn có thể cung cấp bất kỳ đề xuất? Cám ơn rất nhiều. - Patricia
Giải pháp: Chào Patricia. Để hiểu đầy đủ về tình huống của bạn, chúng tôi cần nhiều thông tin hơn những gì bạn đang cung cấp ở đây. Nếu chúng tôi không nhầm thì điều bạn muốn nói là tổng bộ nhớ điện thoại của bạn đã giảm xuống còn 8GB sau khi nhấp nháy. Trong trường hợp đó, hãy thử cài đặt lại chương trình cơ sở phiên bản gốc để khôi phục tất cả các phân vùng bộ nhớ về kích thước mặc định của chúng. Chương trình cơ sở phiên bản gốc là phiên bản Android gốc khi bạn mở hộp điện thoại lần đầu tiên. Một số Note 5s đã xuất xưởng với Android Lollipop cách đây một năm, vì vậy nếu cài đặt Android Marshmallow không khắc phục được sự cố, hãy thử Android Lollipop.
Sự cố # 3: Không thể mở khóa Galaxy Note 5
Tôi đã thử mọi thứ! Chúng tôi đã chấm dứt một nhân viên. Anh ấy lau thiết bị trước khi trả lại. Tôi đã liên hệ với anh ấy, nhưng anh ấy sẽ không giúp. Chúng tôi có hơn 50 điện thoại thông minh với Verizon. Tôi thực sự muốn sử dụng lại thiết bị này cho một nhân viên khác. Có cách nào mới để mở khóa điện thoại này không? Tôi đã thử phương pháp của bạn, và nó không bật lên bất cứ điều gì, tôi đã thử với realterm theo một bài báo khác, vẫn không thành công. bạn có thể giúp? Tôi nghĩ rằng thiết bị đang chạy nougat. Cảm ơn bạn. - Austin
Giải pháp: Chào Austin. Tính năng Factory Reset Protection đã được thêm vào các thiết bị Samsung chạy Android Lollipop trở lên hơn một năm trước. Điều này có nghĩa là chỉ có thể mở khóa điện thoại được bảo vệ bằng FRP bằng cách nhập thông tin đăng nhập tài khoản Google đã đăng ký. Nếu bạn không có những thứ đó, điện thoại về cơ bản đã trở thành một chiếc chặn giấy đắt tiền.
Tại thời điểm này, chúng tôi không biết về bất kỳ cuộc tấn công nào có thể mở khóa điện thoại được bảo vệ bằng FRP, vì vậy bạn không gặp may.
Sự cố # 4: Ứng dụng trình phát nhạc trên Galaxy Note 5 không thể truy cập tệp nhạc
Ông Android Guy, hy vọng bạn có thể. Tôi đang gặp sự cố khi truy cập các tệp nhạc của mình thông qua trình phát nhạc thông thường đi kèm với điện thoại. Không chắc nó xảy ra khi nào. Đây là những gì đang xảy ra: Khi tôi mở máy nghe nhạc của mình, nó không hiển thị nhạc. Tôi đã lắp thẻ SD vài tháng trước và chuyển hầu hết các bài hát của mình vào đó. Mọi thứ vẫn hoạt động tốt cho đến một ngày tôi cố gắng sử dụng máy nghe nhạc và không có nhạc. Tôi đã thử chuyển nhạc trở lại bộ nhớ thiết bị và nhạc sẽ hiển thị trên máy nghe nhạc và nó hoạt động như bình thường. Trong nỗ lực giải phóng dung lượng trên bộ nhớ thiết bị của mình, tôi đã định kỳ chuyển các tệp, dữ liệu và ứng dụng khác sang thẻ SD. Thật không may khi tôi không theo dõi ứng dụng chơi nhạc của Samsung sau mỗi lần chuyển sang thẻ SD. ít nhất sau đó tôi sẽ có manh mối về những gì tôi đã làm để tạo ra vấn đề này. Thẻ Micro SD là loại Samsung 32 GB # MB-MP32DA / AM EVO lớp 10. Cảm ơn bạn. - Doug
Giải pháp: Chào Doug. Vì vấn đề liên quan đến thẻ SD, động thái đầu tiên của bạn là đảm bảo rằng thẻ nói trên hoạt động. Cố gắng định dạng lại nó bằng điện thoại của bạn và di chuyển một số tệp nhạc vào đó trước khi cố gắng phát chúng trong ứng dụng.
Nếu cách đó không khắc phục được sự cố, điều tiếp theo bạn muốn làm là xóa bộ nhớ cache và dữ liệu của trình phát nhạc. Đây là cách thực hiện:
- Mở menu Cài đặt qua ngăn thông báo (thả xuống) hoặc thông qua ứng dụng Cài đặt trong ngăn ứng dụng của bạn.
- Điều hướng xuống “Ứng dụng”. Điều này có thể được đổi tên thành một cái gì đó như Ứng dụng hoặc Trình quản lý ứng dụng trong các phiên bản OEM của Android 6.0.
- Khi vào đó, hãy nhấp vào một ứng dụng.
- Giờ đây, bạn sẽ thấy danh sách những thứ cung cấp cho bạn thông tin về ứng dụng, bao gồm Bộ nhớ, Quyền, Sử dụng bộ nhớ, v.v. Đây là tất cả các mục có thể nhấp được. Bạn sẽ muốn nhấp vào Bộ nhớ.
- Bây giờ bạn sẽ thấy rõ các nút Xóa dữ liệu và Xóa bộ nhớ cache cho ứng dụng.
Nếu sự cố vẫn tiếp diễn, hãy khôi phục cài đặt gốc cho điện thoại. Tham khảo các bước trên để biết cách thực hiện.
Sự cố # 5: Màn hình Galaxy Note 5 bị vô nước không phản hồi
Samsung Galaxy Note 5 của tôi ở gần bồn rửa mặt và nó bị ướt. Nó tự hoạt động trong vài giờ cho đến khi tôi tắt điện thoại. Mọi thứ khác đều ổn. Tôi cần mật khẩu để đăng nhập vào điện thoại của mình, nhưng tôi nhận ra rằng các phần trên màn hình của tôi không phản hồi (Bên phải, dưới cùng và các phần ở giữa.), Vì vậy tôi không thể sử dụng điện thoại của mình bây giờ. Tôi làm gì bây giờ? - Jayden
Giải pháp: Chào Jayden. Galaxy Note 5 không có tính năng bảo vệ chống nước, vì vậy nếu màn hình bắt đầu hoạt động sau khi điện thoại bị ướt, có thể yên tâm cho rằng nước chắc chắn đã tìm được đường vào các bộ phận bên trong. Trong tình huống lý tưởng, bạn phải thực hiện "sơ cứu" ngay lập tức như tắt điện thoại, tháo pin và làm khô bo mạch chủ bằng gạo hoặc vật liệu tương tự trong nhiều tuần (không phải vài giờ hay vài ngày!). Mục đích chính là đảm bảo rằng hệ thống không có nguồn điện để tránh làm chập các thành phần. Bất kỳ thành phần nào bị chập trong bo mạch chủ đều có thể gây ra hư hỏng vĩnh viễn. (Và nếu bạn không biết, thay thế bo mạch chủ là một công việc sửa chữa tốn kém và không phải lúc nào cũng khắc phục được các vấn đề khác.) Pin được kết nối với bo mạch chủ ẩm ướt càng lâu thì khả năng gây hư hỏng nặng cho các thành phần khác càng cao. Điều đó nói lên rằng, những gì bạn cần làm ngay bây giờ là tắt điện thoại, gửi nó đến Samsung hoặc bất kỳ trung tâm bảo hành nào để nó được làm sạch và làm khô, và hy vọng mọi thứ sẽ ổn sau đó. Kết quả tốt nhất mà bạn có thể hy vọng lúc này là thiệt hại do nước chỉ cách ly với cụm màn hình. Nếu không, bạn nên thay thế điện thoại.
Bo mạch chủ ẩm ướt có nguy cơ cao khiến một số thành phần bị ăn mòn trong thời gian dài (đó là lý do tại sao mọi thứ phải được làm sạch và làm khô kỹ lưỡng). Sự ăn mòn ở các mặt tiếp xúc kim loại có thể phát triển trong nhiều tuần nên bạn sẽ không thấy ngay kết quả tiêu cực của nó. Khi sự ăn mòn bắt đầu xảy ra, đó là một quá trình không thể đảo ngược, vì vậy chỉ còn là vấn đề thời gian trước khi điện thoại của bạn chống chọi với cái chết của nó.
Sự cố # 6: Cách kết nối Galaxy Note 5 với TV qua Quick Connect
Hãy giúp tôi. Tôi không có wifi nhưng có dữ liệu 4G trên điện thoại Samsung Note 5 của mình. Tôi cũng có một chiếc TV Samsung hoàn toàn mới. Tôi không thể tìm ra phản chiếu màn hình bằng dữ liệu. Tôi có cần cáp cắm vào TV và điện thoại để kết nối hai thiết bị không ?? Làm ơn cho tôi biết.
Ngoài ra, tôi không chắc liệu Marshmallow có phải là phiên bản thiết bị của mình hay không nhưng đó là Note 5. - Danwrawls
Giải pháp: Xin chào Danwrawls. Nếu bạn muốn kết nối Galaxy Note 5 với TV (chúng tôi giả định rằng bạn có TV thông minh ở đây), bạn có thể sử dụng tính năng Kết nối nhanh trong điện thoại của mình. Bạn không thể sử dụng dữ liệu di động để phản chiếu màn hình. Quick Connect sẽ cho phép bạn chia sẻ màn hình của điện thoại, gửi nhạc, video, ảnh, v.v. Tính năng này sẽ sử dụng bất kỳ loại kết nối nào có sẵn (tính năng Bluetooth, Wi-Fi Direct hoặc Screen Mirroring) tùy thuộc vào loại nội dung đang được chia sẻ.
Để chia sẻ nội dung bằng Quick Connect, hãy làm theo các bước sau:
- Để truy cập Kết nối nhanh từ bất kỳ menu hoặc ứng dụng nào, hãy mở Bảng thông báo bằng cách vuốt từ trên cùng của màn hình xuống dưới cùng.
- Chạm vào Kết nối nhanh trong Bảng cài đặt nhanh hoặc Bảng thông báo. Nếu nó không khả dụng theo mặc định, hãy chạm vào CHỈNH SỬA hoặc để truy cập Kết nối nhanh.
- Chọn đặt thiết bị của bạn Luôn hiển thị hoặc Chỉ hiển thị khi Kết nối nhanh được bật.
- Chạm vào BẬT KẾT NỐI NHANH.
- Nếu có, hãy bật Kết nối nhanh trên thiết bị bạn đang kết nối.
- Danh sách các thiết bị lân cận sẽ hiển thị. Chạm vào tên của thiết bị bạn muốn kết nối.
- Chạm vào Chia sẻ nội dung để gửi một số liên lạc hoặc nội dung khác tới “Galaxy Note 5.” Tùy thuộc vào loại thiết bị bạn đang kết nối, có thể có nhiều tùy chọn hơn.
- Chạm vào loại nội dung bạn muốn chia sẻ. Đối với ví dụ này, chạm vào Danh bạ.
- Đánh dấu các hộp kiểm cho các liên hệ bạn muốn chia sẻ và chạm vào XONG.
- Thiết bị bạn đang chia sẻ sẽ được yêu cầu KẾT NỐI để nhận tệp. Chạm vào HỦY để từ chối chia sẻ tệp.
- Sau khi các tệp đã được chấp nhận và tải xuống, hãy mở Bảng thông báo bằng cách vuốt từ trên cùng của màn hình xuống dưới cùng.
- Chạm vào thông báo Tệp đã nhận và làm theo hướng dẫn trên màn hình để lưu nội dung vào thiết bị của bạn.
Để phát nội dung trên TV, hãy làm theo các bước sau:
- Bật TV hoặc màn hình.
- Mở Bảng thông báo bằng cách vuốt từ đầu màn hình xuống dưới cùng.
- Chạm vào Kết nối nhanh trong Bảng cài đặt nhanh hoặc Bảng thông báo. Nếu nó không khả dụng theo mặc định, hãy chạm vào CHỈNH SỬA hoặc để truy cập Kết nối nhanh.
- Chạm vào tên TV hoặc màn hình của bạn trong danh sách các thiết bị lân cận hiển thị.
- Chọn Phát / xem nội dung để hiển thị nội dung từ thiết bị của bạn trên màn hình hoặc chọn Bắt đầu phản chiếu màn hình để hiển thị màn hình thiết bị của bạn trên TV hoặc màn hình.
- Nếu bạn chọn Phát / xem nội dung, hãy chọn loại nội dung bạn muốn hiển thị trên TV hoặc màn hình. Chọn Hình ảnh, Video hoặc Âm thanh.
- Đánh dấu các hộp kiểm trên nội dung bạn muốn hiển thị và chạm vào XONG.
- Lần đầu tiên bạn kết nối thiết bị di động của mình với TV hoặc màn hình, hãy chọn Cho phép trên màn hình để cấp cho thiết bị đó quyền truy cập vào thiết bị di động của bạn.
- Nội dung của bạn sẽ hiển thị trên màn hình. Bạn có thể kiểm soát phát lại từ thiết bị di động của mình.
Nếu thiết bị bạn muốn kết nối, chẳng hạn như TV của bạn không tự động hiển thị trong danh sách thiết bị lân cận, hãy làm theo các bước sau:
- Đảm bảo rằng thiết bị bạn muốn kết nối được bật và màn hình ở chế độ thức.
- Bật Kết nối nhanh từ Bảng thông báo.
- Đảm bảo rằng thiết bị bạn đang kết nối đã bật tính năng Bluetooth và cài đặt chế độ hiển thị Bluetooth thành hiển thị cho tất cả các thiết bị lân cận.
- Đảm bảo rằng cả hai thiết bị đều sử dụng cùng một mạng Wi-Fi.
Tương tác với chúng tôi
Nếu bạn là một trong những người dùng gặp sự cố với thiết bị của mình, hãy cho chúng tôi biết. Chúng tôi cung cấp các giải pháp cho các sự cố liên quan đến Android miễn phí, vì vậy nếu bạn gặp sự cố với thiết bị Android của mình, chỉ cần điền vào bảng câu hỏi ngắn trong liên kết này và chúng tôi sẽ cố gắng công bố câu trả lời của mình trong các bài viết tiếp theo. Chúng tôi không thể đảm bảo phản hồi nhanh chóng vì vậy nếu vấn đề của bạn nhạy cảm về thời gian, vui lòng tìm cách khác để giải quyết vấn đề của bạn.
Nếu bạn thấy bài đăng này hữu ích, hãy giúp chúng tôi bằng cách truyền bá cho bạn bè của bạn. TheDroidGuy cũng có mạng xã hội nên bạn có thể muốn tương tác với cộng đồng của chúng tôi trên các trang Facebook và Google+ của chúng tôi.