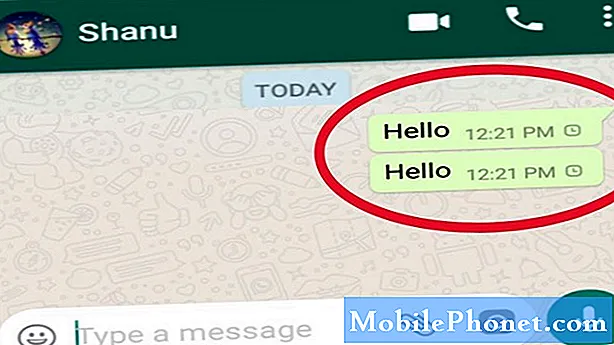NộI Dung
- Chụp ảnh trong khi quay video
- Tiếp nhận tốt hơn
- Để những người gọi đặc biệt không làm phiền
- Nhận cảnh báo bằng đèn LED cho cuộc gọi và tin nhắn
- Sao lưu WiFi tự động
- Hiển thị phần trăm pin
- Mở ứng dụng bằng Siri
- Tự động tải xuống ứng dụng và hơn thế nữa
- Giám sát mức sử dụng dữ liệu trên iPhone 5
- Nhập nhanh hơn với các phím tắt và vuốt
- Bật Siri khi nhấc iPhone 5 lên
- Thêm bàn phím biểu tượng cảm xúc
- Sử dụng nút Trang chủ trên màn hình
- Bật Tìm iPhone của tôi
- Apple Maps thông minh hơn
- Tự động gửi iMessage dưới dạng văn bản
- Bật Lưới máy ảnh
- Bỏ qua bài hát, sử dụng Siri và hơn thế nữa với điều khiển tai nghe
- Nghe nhạc đêm khuya hay hơn
- Sử dụng Máy tính Khoa học Tích hợp của iPhone
- Bật Chế độ ban đêm cho mọi ứng dụng
Hãy xem bộ sưu tập các mẹo và thủ thuật iPhone 5 này để tận dụng tối đa iPhone 5 mà không cần mua iPhone mới.
Đã sáu tháng kể từ khi iPhone 5 ra mắt và hầu hết mọi người không biết cách khai thác tối đa lợi ích của iPhone 5. Với danh sách các tính năng ẩn của iPhone 5 này, người dùng sẽ học được cách làm được nhiều việc hơn với iPhone 5 mà không cần mua bất kỳ phụ kiện iPhone 5 hoặc ứng dụng của bên thứ ba.
Đối với những người dùng muốn có một phụ kiện để làm được nhiều việc hơn với iPhone 5, chúng tôi có một danh sách tuyệt vời các phụ kiện iPhone 5 và các phụ kiện ô tô tốt nhất cho iPhone 5, nhưng mọi thứ trong danh sách này sẽ hoạt động mà không tốn bất kỳ chi phí nào.
Danh sách mẹo và thủ thuật iPhone 5 này chứa các tính năng khó tìm mà hầu hết người dùng sẽ không biết, thay vì các tính năng bí mật mà người dùng cần một mã đặc biệt để mở khóa.
Người dùng muốn làm được nhiều việc hơn có thể bẻ khóa iPhone 5 và cài đặt danh sách các ứng dụng và chỉnh sửa Cydia tốt nhất của chúng tôi để đưa danh sách các tính năng ẩn của iPhone 5 lên một tầm cao mới.
Đọc: Đánh giá iPhone 5 - 5 tháng với iPhone mới
Dưới đây là 15 tính năng ít được biết đến của iPhone 5 mà chúng tôi đã phát hiện ra khi sử dụng iPhone 5 trong sáu tháng qua. Nhiều tính năng trong số này cũng sẽ hoạt động trên iPhone 4S chạy iOS 6.
Chụp ảnh trong khi quay video
IPhone 5 cho phép người dùng quay video và chụp ảnh liên tục. Tính năng này chỉ có trên iPhone 5 và nó không chụp được ảnh có độ phân giải đầy đủ, nhưng nó rất tuyệt để ghi lại khoảnh khắc đặc biệt trong video và ảnh.
Trong khi quay video, hãy nhấn vào biểu tượng máy ảnh nhỏ ở phía trên bên phải.
Ảnh có độ phân giải 1920 x 1080, đủ tốt để chia sẻ trực tuyến hoặc hầu hết các bản in cho gia đình, nhưng nếu ảnh thực sự quan trọng, bạn nên đảm bảo rằng bạn đang ở chế độ chỉ ảnh. Chế độ này cho phép người dùng chụp nhiều ảnh trong khi quay video trên iPhone 5.
Tiếp nhận tốt hơn
IPhone 5 có LTE mang lại tốc độ tải xuống cực nhanh, nhưng nó cũng có thể làm giảm thời lượng pin và trong một số trường hợp khiến người dùng không thể kết nối với điện thoại. Trong khi đi du lịch ở New York, chúng tôi đã tắt LTE và không có tín hiệu cho vùng phủ sóng đầy đủ trong 3G.
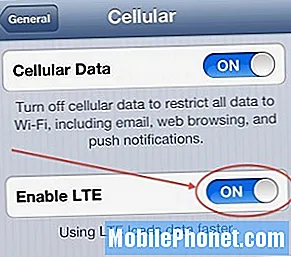
Tắt 4G LTE để tiết kiệm pin và phủ sóng tốt hơn.
Điều này chậm hơn, nhưng nó đã biến iPhone 5 từ một điện thoại thông minh LTE không sử dụng được thành một điện thoại thông minh có tín hiệu 3G chậm hơn, đáng tin cậy hơn. Để làm điều này, hãy truy cậpCài đặt -> Chung -> Di động -> Bật LTE thành Tắt. Tìm hiểu thêm về cách tắt LTE trên iPhone 5.
Để những người gọi đặc biệt không làm phiền
Không làm phiền là một cách tuyệt vời để chặn các cuộc gọi và tin nhắn đến, nhưng thật khó để tắt điện thoại cả ngày khi bạn cần vợ / chồng, sếp hoặc con cái. Rất may, có thể dễ dàng cho phép người dùng vượt qua chế độ Không làm phiền trong khi giữ im lặng cho những người khác.
Chỉ cần thêm một nhóm vào danh sách trắng và những người gọi đó sẽ thực hiện ngay như thể chế độ Không làm phiền chưa được bật. Cần lưu ý rằng điều này cho phép thực hiện các cuộc gọi chứ không cho phép gửi tin nhắn văn bản.
Nhận cảnh báo bằng đèn LED cho cuộc gọi và tin nhắn
Người dùng Android cũ có thể bỏ lỡ các cảnh báo bằng đèn LED cho họ biết sắp có cuộc gọi hoặc tin nhắn. IPhone 5 không thêm đèn LED thông báo, nhưng có thể sử dụng đèn flash của máy ảnh làm cảnh báo thông báo ngẫu hứng.

Sử dụng đèn flash iPhone 5 làm đèn LED cảnh báo cho các cuộc gọi và tin nhắn.
Gõ vàoCài đặt -> Chung -> Trợ năng ->Đèn flash LED cho Cảnh báo -> Bậtđể kích hoạt tính năng này.
Một lời cảnh báo, trời sáng và có thể không phù hợp với thói quen ngủ của bạn hoặc trong cuộc họp, nhưng trong môi trường ồn ào, đó là cách tốt nhất để xem cuộc gọi hoặc tin nhắn trên iPhone.
Sao lưu WiFi tự động
Hãy quên việc trả thêm dung lượng iCloud và tự động sao lưu iPhone 5 vào máy Mac hoặc PC bằng WiFi và iTunes. Với cài đặt này được bật, iPhone sẽ sao lưu vào máy tính cục bộ của bạn khi máy tính được bật, iPhone được kết nối với cùng một mạng WiFi và được cắm vào.
Đọc: Cách thiết lập sao lưu WiFi iPhone trên máy Mac
Để thiết lập điều này, hãy cắm iPhone vào máy Mac hoặc PC, mở iTunes và sau đó nhấp vào trang iPhone. Từ đây, có một tùy chọn để chọn sao lưu "Đồng bộ hóa với iPhone này qua WiFi".
Điều này sẽ đảm bảo rằng iPhone được sao lưu hầu như bất cứ lúc nào nó được sạc ở nhà. Người dùng có thể kiểm tra ngày sao lưu WiFi cuối cùng trên iPhone bằng cách vào Cài đặt -> Chung -> iTunes WiFi Sync.
Hiển thị phần trăm pin
 Người dùng muốn biết chính xác thời lượng pin iPhone 5 còn lại có thể bật phần trăm pin, thao tác này sẽ đặt một chỉ báo phần trăm pin nhỏ ở phía trên bên phải.
Người dùng muốn biết chính xác thời lượng pin iPhone 5 còn lại có thể bật phần trăm pin, thao tác này sẽ đặt một chỉ báo phần trăm pin nhỏ ở phía trên bên phải.
Rất dễ bị ám ảnh bởi con số này, vì vậy một số người dùng có thể không muốn xem mức độ chi tiết này, nhưng đối với những người dùng nhận thấy thời lượng pin của iPhone 5 quá ngắn, điều này sẽ giúp làm rõ liệu đã đến lúc sạc trong giữa ngày.
Đọc: Làm thế nào để có được tuổi thọ pin iPhone 5 tốt hơn
Để bật phần trăm pin trên iPhone 5, hãy truy cập Cài đặt -> Chung -> Sử dụng -> Cuộn xuống -> Bật phần trăm pin. Sau khi hoàn tất, việc xem iPhone còn 70% hay 51% sẽ dễ dàng hơn nhiều, vì vậy bạn có thể tránh hết pin bằng cách sạc khi ở gần cáp.
Mở ứng dụng bằng Siri
IPhone 5 đi kèm với Siri mà người dùng có thể sử dụng để đặt cuộc hẹn, gửi tin nhắn văn bản và thực hiện cuộc gọi, nhưng Siri có thể làm được nhiều hơn thế. Một trong những tính năng Siri mới tốt nhất trong iOS 6 là khả năng mở ứng dụng.
Giữ nút màn hình chính trong hai giây để khởi động Siri và sau đó nói, “Mở tên ứng dụng” và Siri sẽ mở ứng dụng.

Mở ứng dụng bằng Siri.
Một số ứng dụng sẽ không mở khi thiết bị bị khóa, nhưng ngoài ra, người dùng có thể mở bất kỳ ứng dụng nào trên iPhone bằng giọng nói của mình. Điều này rất tiện lợi khi sử dụng iPhone trên ô tô, khi tập thể dục hoặc khi bạn chỉ rảnh một tay.
Tự động tải xuống ứng dụng và hơn thế nữa
 Người dùng mua ứng dụng trên máy tính của họ hoặc cũng có iPad hoặc iPod touch sẽ đánh giá cao khả năng tự động tải xuống ứng dụng, nhạc và sách mới cho iPhone 5.
Người dùng mua ứng dụng trên máy tính của họ hoặc cũng có iPad hoặc iPod touch sẽ đánh giá cao khả năng tự động tải xuống ứng dụng, nhạc và sách mới cho iPhone 5.
Đi đến Cài đặt -> iTunes & App Stores -> Tải xuống tự động.
Từ đây, hãy chọn giữa Ứng dụng, Sách và Nhạc và chọn xem chúng có nên tải xuống qua mạng di động hay không. Người dùng mua nhiều nhạc và không có dữ liệu không giới hạn có thể muốn rời đi “Sử dụng dữ liệu di động” được đánh dấu là Tắt.
Từ đây, mọi bản nhạc, ứng dụng hoặc sách được mua trên tài khoản iTunes sẽ tự động hiển thị trên iPhone 5.
Giám sát mức sử dụng dữ liệu trên iPhone 5
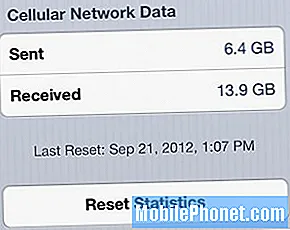 Với dữ liệu không giới hạn đã trở thành quá khứ đối với hầu hết người dùng, việc theo dõi lượng dữ liệu được sử dụng trên iPhone có thể có nghĩa là sự khác biệt giữa hóa đơn thông thường và hóa đơn với một sự ngạc nhiên khó chịu.
Với dữ liệu không giới hạn đã trở thành quá khứ đối với hầu hết người dùng, việc theo dõi lượng dữ liệu được sử dụng trên iPhone có thể có nghĩa là sự khác biệt giữa hóa đơn thông thường và hóa đơn với một sự ngạc nhiên khó chịu.
Mặc dù hầu hết các nhà cung cấp dịch vụ sẽ gửi cảnh báo sử dụng dữ liệu, cho phép người dùng tăng dung lượng dữ liệu của họ trong một tháng, nhưng người dùng có thể kiểm tra điều này bất kỳ lúc nào bằng cách sử dụng cài đặt của iPhone,
Đi đến Cài đặt -> Chung -> Sử dụng -> Sử dụng mạng di động.
Thật không may, phương pháp này yêu cầu người dùng phải đặt lại trình theo dõi dữ liệu vào cuối tháng. Không giống như Android, không có cảnh báo tích hợp hoặc xác định các ứng dụng đang sử dụng nhiều dữ liệu nhất. Người dùng có thể sử dụng các ứng dụng của Verizon, AT&T và Sprint để kiểm tra việc sử dụng dữ liệu để biết các con số chính thức.
Để biết một phương pháp tự động hơn, hãy xem Sử dụng dữ liệu, một ứng dụng $ 0,99 theo dõi dữ liệu được sử dụng mà người dùng không cần đặt lại mỗi chu kỳ thanh toán.
Nhập nhanh hơn với các phím tắt và vuốt
IPhone 5 cung cấp hai cách để giúp người dùng nhập liệu tốt hơn. Mặc dù không có cách nào để cài đặt bàn phím mới như Swype mà không cần bẻ khóa, người dùng có thể thêm phím tắt cho bàn phím iPhone 5 và hơn thế nữa.
Người dùng liên tục nhập các cụm từ, email và địa chỉ có thể thiết lập phím tắt để điền vào một câu đầy đủ của cụm từ chỉ với một vài ký tự.
Để thêm phím tắt cho iPhone 5, hãy truy cập Cài đặt -> Chung -> Bàn phím -> Thêm phím tắt mới.
Lặp lại thao tác này bằng cách nhập cụm từ và phím tắt. Sau khi nó được cấu hình, hãy nhập phím tắt và sau đó là khoảng trắng để chèn nó.
Người dùng cũng có thể vuốt từ phím mũ hoặc nút số để chèn ký tự mà không cần chạm qua lại giữa hai bàn phím.
Kiểm tra nó trong video ở trên. Sau khi tạo thói quen này, nó dễ dàng gõ nhanh hơn nhiều trên iPhone 5.
Bật Siri khi nhấc iPhone 5 lên
Để sử dụng Siri mà không cần nhấn nút Home, người dùng có thể bật một cài đặt giúp Siri tự động khởi chạy khi nhấc iPhone 5 lên.
IPhone sẽ tự động cảm nhận rằng thiết bị đang được nhấc lên và khi cảm biến khoảng cách cho biết thiết bị đang ở bên cạnh một cái đầu, giống như với một cuộc gọi điện thoại, nó sẽ tự động khởi động Siri.
Để bật tính năng này, hãy truy cập Cài đặt -> Chung -> Siri -> bật Nâng lên để Nói
Menu này cũng cho phép người dùng chọn ngôn ngữ, thông tin liên hệ và bật hoặc tắt Siri. Chỉ cần cẩn thận khi sử dụng cài đặt này nếu bạn dùng chung điện thoại và Siri gọi cho bạn bất cứ điều gì có thể khiến bạn xấu hổ.
Thêm bàn phím biểu tượng cảm xúc
Bạn có muốn có thể gửi các biểu tượng cảm xúc nâng cao trên iPhone không? Bàn phím biểu tượng cảm xúc cung cấp hàng này sang hàng khác các biểu tượng cảm xúc đặc biệt sẽ hiển thị trên các iPhone khác để gửi thông điệp vui nhộn và sống động.
Để thêm bàn phím Biểu tượng cảm xúc, hãy truy cậpCài đặt -> Chung -> Bàn phím -> Bàn phím -> Thêm bàn phím mới -> Biểu tượng cảm xúc
Xin lưu ý rằng các biểu tượng Biểu tượng cảm xúc không hiển thị chính xác trên nhiều điện thoại Android và các điện thoại khác, vì vậy tốt nhất hãy giữ những biểu tượng này đơn giản trừ khi gửi cho người dùng iPhone hoặc iPad khác.
Sử dụng nút Trang chủ trên màn hình
Nút Home của iPhone là một trong những bộ phận đầu tiên bị hao mòn đối với nhiều người dùng và những người khác cảm thấy nó quá ồn khi sử dụng trong các cuộc họp hoặc khi ở cạnh ai đó trên giường.
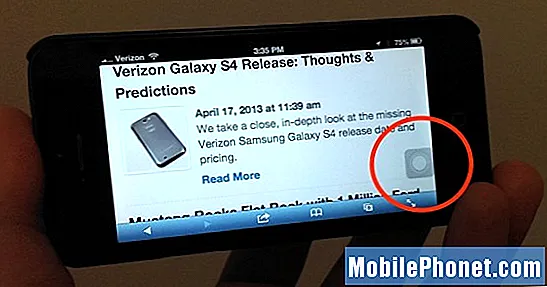
Đặt nút Home trên màn hình iPhone.
Apple bao gồm một cách để đặt một nút Home ảo trên màn hình chính của iPhone 5. Người dùng có thể đặt nút home ở bất kỳ đâu trên màn hình và sử dụng nó bên trong bất kỳ ứng dụng nào.
Để bật tính năng này, hãy truy cập Cài đặt -> Chung -> Trợ năng -> AssistiveTouch -> Bật.
Bạn cũng nên đặt nút trang chủ nhấp ba lần để chuyển đổi cài đặt này để dễ dàng ẩn nút trang chủ trên màn hình. Sau khi thiết lập, người dùng có thể nhấn vào nút này để truy cập nút trang chủ, Siri và để thay đổi các chức năng khác của thiết bị.
Bật Tìm iPhone của tôi

Apple đưa vào tính năng Find My iPhone trên iPhone 5 để giúp người dùng theo dõi iPhone bị mất hoặc bị đánh cắp bằng tín hiệu và GPS của điện thoại.
Bật Tìm iPhone của tôi sẽ không đảm bảo trả lại an toàn nhưng đây là một cách dễ dàng để tạo sự yên tâm và xóa sạch điện thoại nếu điện thoại biến mất.
Để làm điều này, hãy đến Cài đặt -> iCloud -> Tìm iPhone của tôi -> Bật.
Sau khi bật tính năng này, người dùng có thể theo dõi iPhone bằng thiết bị iOS khác. Sau khi được theo dõi, họ có thể phát âm thanh, vào chế độ Mất hoặc xóa thiết bị. Chế độ bị mất cho phép người dùng đặt mật mã, nhập số điện thoại và gửi tin nhắn cho kẻ trộm hoặc người Samaritanô tốt bụng.
Apple Maps thông minh hơn
Apple Maps không hoàn hảo nhưng nó cung cấp chỉ đường từng chặng được hỗ trợ Siri và một tùy chọn để làm cho trải nghiệm thông minh hơn.

Làm cho Apple Maps thông minh hơn với giao thông.
Trong Apple Maps, người dùng có thể bật Giao thông để xem giao thông trên màn hình và nhận thông báo khi lái xe, bao gồm tùy chọn để xem dự phòng giao thông là gì và tìm một tuyến đường mới xung quanh đó.
Đi đến Bản đồ -> Nhấn vào góc dưới cùng bên phải -> Nhấn vào Hiển thị giao thông.
Khi điều này được thực hiện, việc lập kế hoạch các chuyến đi sẽ dễ dàng hơn. Tất nhiên người dùng cũng có thể tải Google Maps cho iPhone để có trải nghiệm khác với tính năng chỉ đường từng chặng.
Tự động gửi iMessage dưới dạng văn bản
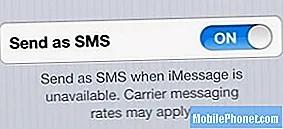 iMessage là một cách tuyệt vời để tránh tính phí tin nhắn văn bản, nhưng khi nó hoạt động, người dùng có thể nhận được một loạt các tin nhắn chưa gửi. Điều này thật khó chịu, nhưng người dùng có thể đảm bảo tin nhắn đi qua mà không cần bất kỳ sự can thiệp thủ công nào.
iMessage là một cách tuyệt vời để tránh tính phí tin nhắn văn bản, nhưng khi nó hoạt động, người dùng có thể nhận được một loạt các tin nhắn chưa gửi. Điều này thật khó chịu, nhưng người dùng có thể đảm bảo tin nhắn đi qua mà không cần bất kỳ sự can thiệp thủ công nào.
Đi đến Cài đặt -> Tin nhắn -> Gửi dưới dạng SMS -> Bật.
Việc chuyển đổi nhanh này sẽ đảm bảo tin nhắn được gửi dưới dạng văn bản nếu iMessage bị lỗi. Nó có thể thêm một vài xu vào hóa đơn hàng tháng đối với những người dùng không có gói tin nhắn văn bản, nhưng nó rất đáng giá đối với nhiều người dùng không đủ khả năng để bỏ qua tin nhắn công việc do iMessage ngừng hoạt động.
Bật Lưới máy ảnh
Máy ảnh iPhone có chế độ lưới rất tiện lợi cho việc soạn ảnh. Các nhiếp ảnh gia sử dụng quy tắc một phần ba để lập bố cục ảnh và thu hút ánh nhìn của người xem vào điểm lấy nét. Cài đặt này giúp bạn dễ dàng sắp xếp ảnh chụp hơn.
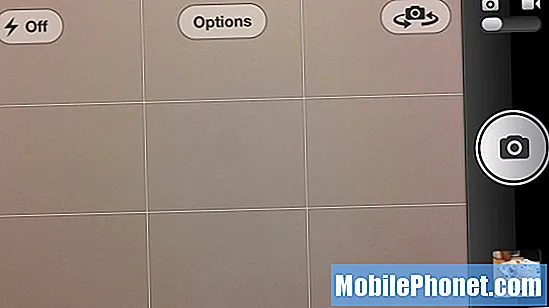
Bật chế độ lưới để căn chỉnh ảnh tốt hơn.
Để mở nó ra Máy ảnh -> Nhấn vào Tùy chọn -> Grid to On.
Các đường lưới không hiển thị trên ảnh cuối cùng.Để tìm hiểu thêm về cách bạn có thể sử dụng điều này, hãy xem hướng dẫn này về quy tắc một phần ba.
Bỏ qua bài hát, sử dụng Siri và hơn thế nữa với điều khiển tai nghe
Tai nghe đi kèm với iPhone 5 không chỉ đơn thuần đưa âm nhạc đến tai bạn. Công tắc điều khiển và micrô tích hợp cho phép người dùng thực hiện nhiều thao tác khác nhau mà không cần lấy iPhone ra khỏi túi.
Nhấn vào đây để thực hiện nhiều thao tác hơn với tai nghe iPhone 5.
Điều khiển phổ biến nhất là sử dụng nó để thay đổi âm lượng, nhưng nó còn làm được nhiều hơn thế. Dưới đây là một số điều bạn có thể làm với tai nghe iPhone.
- Khởi chạy Siri - Giữ khoảng 2 giây
- Tạm dừng nhạc - 1 lần nhấn
- Bỏ qua một bản nhạc - 2 vòi
- Màn trập từ xa - một lần nhấn để tăng âm lượng trong khi máy ảnh đang mở.
Điều này hoạt động với tai nghe tiêu chuẩn của Apple và nhiều tai nghe thay thế cho iPhone.
Nghe nhạc đêm khuya hay hơn
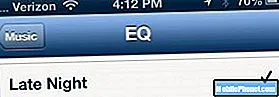 Nếu bạn nghe nhạc bằng ứng dụng Nhạc tích hợp trên iPhone 5 vào đêm khuya, hãy bật chế độ Đêm khuya. Điều này làm giảm âm trầm và chỉnh âm nhạc để có âm thanh thư giãn hơn.
Nếu bạn nghe nhạc bằng ứng dụng Nhạc tích hợp trên iPhone 5 vào đêm khuya, hãy bật chế độ Đêm khuya. Điều này làm giảm âm trầm và chỉnh âm nhạc để có âm thanh thư giãn hơn.
Đi đến Cài đặt -> Nhạc -> EQ -> Đêm khuya.
Thật không may, cài đặt EQ chỉ hoạt động trên ứng dụng Nhạc được tích hợp sẵn, không hoạt động trên các ứng dụng như Pandora hoặc Songza.
Sử dụng Máy tính Khoa học Tích hợp của iPhone
IPhone có một máy tính tích hợp để xử lý các vấn đề cơ bản như tỷ lệ phần trăm tip và phép toán tiêu chuẩn, nhưng không nhiều người dùng biết rằng việc xoay iPhone sang một bên sẽ cho thấy nhiều chức năng hơn.

IPhone 5 giữ một máy tính khoa học khi xoay ngang.
Bằng cách xoay iPhone sang chế độ ngang, người dùng sẽ có được một chiếc máy tính khoa học. Điều này có thể không thay thế máy tính TI 83+, nhưng nó là một tính năng ẩn tiện dụng.
Bật Chế độ ban đêm cho mọi ứng dụng
Khi sử dụng iPhone 5 vào ban đêm, màn hình thường có thể quá sáng, ngay cả khi ở thiết lập thấp nhất. Một số ứng dụng có chế độ ban đêm biến các phần trắng của màn hình thành màu đen, nhưng không phải ứng dụng nào cũng cung cấp chế độ này.
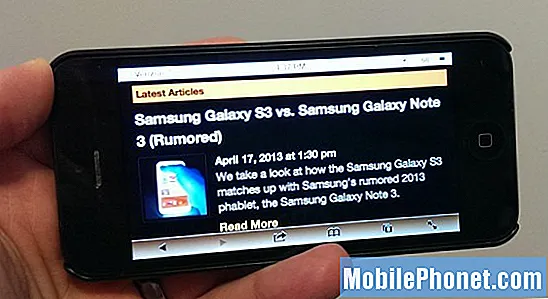
Bật chế độ ban đêm trên iPhone 5 cho bất kỳ ứng dụng nào có màu sắc bị đảo ngược.
Có một tính năng ẩn cho phép người dùng bật chế độ ban đêm cho bất kỳ ứng dụng iPhone nào hoặc gần nhất với chế độ ban đêm. Apple cho phép người dùng đảo ngược màu sắc, dẫn đến một số màu kỳ lạ trong một số ứng dụng được chọn, nhưng giúp sử dụng trình duyệt web vào ban đêm dễ dàng hơn.
Đi đến Cài đặt -> Chung -> Trợ năng -> Đảo màu thành Bật.
Một cách dễ dàng hơn để bật và tắt chế độ ban đêm DIY này là đặt một lần nhấp ba lần vào nút trang chủ để đảo màu. Tùy chọn này sẽ không hoạt động với tùy chọn khác để nhấp ba lần cho nút trang chủ, nhưng tùy chọn này có thể chứng minh cách sử dụng tốt hơn cho phím tắt nhấp ba lần.