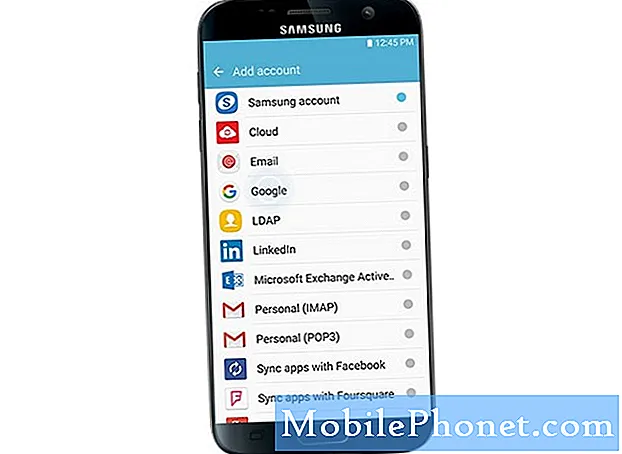NộI Dung
- Khởi động lại iPhone 7 của bạn
- Chờ một vài ngày
- Sử dụng chế độ nguồn điện thấp
- Sử dụng Chế độ trên máy bay khi bạn có dịch vụ kém
- Tắt dịch vụ vị trí
- Kiểm tra ứng dụng của bạn
- Tắt Đẩy khi Bạn có thể
- Quản lý màn hình iPhone 7
- Đặt lại tất cả các thiết lập
- Cập nhật
- Hạ cấp
- Khôi phục từ bản sao lưu
- Đưa iPhone 7 của bạn vào Apple Store
- Cài đặt iOS 13.7 để bảo mật tốt hơn
Các vấn đề về tuổi thọ pin iPhone 7 tiếp tục bật lên và hôm nay chúng tôi muốn hướng dẫn bạn cách khắc phục chúng.
IPhone 7 và iPhone 7 Plus là những thiết bị tuyệt vời, nhưng chúng còn lâu mới hoàn hảo. Chúng tôi tiếp tục nghe về một loạt các vấn đề đang xảy ra với hai flagship khi chúng tôi đẩy vào năm 2020.
Danh sách các sự cố hiện tại bao gồm Wi-Fi bị hỏng, sự cố với các ứng dụng bên thứ nhất và bên thứ ba, Bluetooth bị hỏng và hao pin bất thường.
Thời lượng pin iPhone 7 và iPhone 7 Plus sẽ khác nhau ở mỗi người nhưng nếu bạn chắc chắn rằng thiết bị của mình đang hết nhanh hơn bình thường, bạn sẽ muốn thực hiện.
Mặc dù bản năng đầu tiên của bạn có thể là đi đến một cửa hàng Apple Store địa phương để kiểm tra chẩn đoán, nhưng bạn có thể khắc phục tình trạng hao pin iPhone 7 kém của mình ngay tại nhà.
Có một số bản sửa lỗi tiềm năng và hôm nay chúng tôi muốn giới thiệu một số mẹo và bản sửa lỗi đã hoạt động tốt cho chúng tôi và những bản sửa lỗi khác trong quá khứ.
Khởi động lại iPhone 7 của bạn
Khởi động lại đơn giản có thể cải thiện tuổi thọ pin điện thoại của bạn.
Nếu bạn vẫn chưa tắt iPhone 7 trong một thời gian, hãy thử khởi động lại. Bản sửa lỗi này đã có hiệu quả với chúng tôi và những người khác trong quá khứ và sẽ chỉ mất một phút hoặc lâu hơn.
Chờ một vài ngày
Nếu bạn vừa mở iPhone 7 hoặc iPhone 7 Plus hoặc nếu gần đây bạn đã cài đặt bản cập nhật iOS mới và bắt đầu nhận thấy tình trạng hao pin kỳ lạ, đừng lo lắng. Điều này là bình thường và có thể mất vài ngày để thiết bị của bạn ổn định.
Nếu iPhone 7 hoặc iPhone 7 Plus của bạn vẫn có biểu hiện hao pin bất thường sau hai ngày thì đã đến lúc cần tìm hiểu kỹ hơn một chút.
Sử dụng chế độ nguồn điện thấp
IPhone 7 của bạn được trang bị một tính năng gọi là Chế độ nguồn điện thấp và nó sẽ cho phép bạn kéo dài 10 - 20% thời lượng pin cuối cùng của iPhone 7 mà không làm tắt các dịch vụ cốt lõi. Nếu bạn đang gặp phải tình trạng hết pin bất thường hoặc nếu bạn chỉ muốn tiết kiệm pin, hãy bắt đầu sử dụng tính năng này.
Nếu iPhone của bạn giảm xuống mức 10-20% pin, bạn sẽ nhận được lời nhắc hỏi bạn có muốn bật nó lên hay không.
Bạn cũng có thể bật tính năng này theo cách thủ công trong cài đặt của iPhone 7 nếu bạn cho rằng mình cần trước đó. Đi tới Cài đặt, nhấn vào Pin và bật Chế độ nguồn điện thấp.
Nếu đang chạy iOS 12, bạn có thể thêm Chế độ nguồn điện thấp vào Trung tâm điều khiển. Đi tới Cài đặt, chạm vào Trung tâm điều khiển, chạm vào Tùy chỉnh điều khiển và chạm vào dấu cộng màu xanh lá cây bên cạnh Chế độ nguồn điện thấp.
Sử dụng Chế độ trên máy bay khi bạn có dịch vụ kém
Khi bạn đang ở trong một khu vực kinh doanh kém, iPhone 7 của bạn sẽ rất khó để kéo tín hiệu xuống. Điều này có thể phá hủy pin thiết bị của bạn. Để bù đắp điều này, bạn có thể làm một số điều.
Nếu bạn thấy ổn với việc tắt tất cả các dịch vụ của mình, bạn sẽ muốn bật Chế độ trên máy bay. Chế độ Máy bay giết chết tất cả các kết nối của bạn và nó sẽ giúp bạn tiết kiệm pin khi bạn bắt đầu nhận thấy sự sụt giảm lớn.

Để bật Chế độ trên máy bay, bạn có thể truy cập ngay vào Cài đặt của mình. Nó ở ngay trên cùng. Bạn cũng có thể truy cập nó từ Trung tâm điều khiển. Để truy cập Trung tâm điều khiển, hãy vuốt lên từ cuối iPhone 7 hoặc iPhone 7 Plus của bạn.
Tắt Chế độ trên máy bay khi bạn rời khỏi khu vực dịch vụ kém.
Tắt dịch vụ vị trí
Các dịch vụ định vị như GPS có thể tàn phá tuổi thọ pin iPhone 7 của bạn. Nếu bạn đã từng sử dụng Google Maps hoặc Waze, bạn biết chúng tôi đang nói về điều gì.
Để giúp tiết kiệm thời lượng pin của thiết bị, bạn sẽ muốn biết những dịch vụ nào đang hoạt động trên iPhone 7 của mình.
Để thực hiện việc này, hãy vào Cài đặt> Quyền riêng tư. Bạn có thể tắt hoàn toàn Dịch vụ vị trí bằng một nút bật tắt nhưng chúng tôi khuyên bạn nên xem qua các ứng dụng của mình để xác định ứng dụng nào nên sử dụng dịch vụ của bạn và khi nào.
Nếu có một ứng dụng bạn hầu như không sử dụng hoạt động trong nền, bạn sẽ muốn giới hạn khả năng của ứng dụng đó. Bạn có thể làm điều đó với một nút chuyển đổi đơn giản.
Kiểm tra ứng dụng của bạn
Bạn cũng sẽ muốn xử lý các ứng dụng của mình. Nếu bạn sử dụng một ứng dụng nhiều, ứng dụng đó sẽ ngốn pin của bạn. Nhưng nếu bạn tin rằng nó đang sử dụng nhiều pin hơn mức bình thường, bạn sẽ muốn tìm hiểu kỹ hơn.
Trước tiên, bạn sẽ muốn đi đến Cài đặt của mình và tìm công cụ Sử dụng pin. Nó nằm trong Cài đặt> Pin. Nó sẽ hiển thị trong tiêu đề Sử dụng pin. Công cụ này sẽ hiển thị cho bạn những ứng dụng ngốn pin iPhone 7 của bạn.

Nếu có điều gì đó không ổn về một ứng dụng, bạn sẽ muốn hành động.
Điều đầu tiên cần làm là tìm kiếm bản cập nhật sửa lỗi. Các nhà phát triển của Apple đã tung ra một lượng cập nhật hỗ trợ iOS 12 ổn định và những cập nhật này sẽ giúp khắc phục các lỗi. Họ cũng sẽ cung cấp các tính năng mới cho iPhone 7 hoặc iPhone 7 Plus của bạn.
Nếu bản cập nhật sửa lỗi không hữu ích, bạn có thể thử cài đặt lại ứng dụng. Bạn cũng có thể thử gỡ cài đặt ứng dụng để xem điều đó có mang lại kết quả tích cực cho bạn hay không.
Ứng dụng Facebook được biết là một vấn đề, vì vậy nếu bạn là người dùng Facebook nặng, bạn sẽ muốn cân nhắc các lựa chọn của mình.
Tắt Đẩy khi Bạn có thể
Tính năng đẩy cho thông báo, email và lịch của iPhone 7 có thể làm hao pin. Nếu bạn không cần thúc đẩy, bạn có thể cân nhắc tắt tính năng này để xem liệu điều đó có giúp ích cho bạn không.
Bạn sẽ tìm thấy cài đặt Thông báo đẩy của mình trong Cài đặt> Thông báo. Khi bạn ở đó, bạn có thể tắt tính năng đẩy cho các ứng dụng bạn không sử dụng và thậm chí một số ứng dụng bạn sử dụng nếu bạn quyết định bạn không cần tính năng này.
Cân nhắc chuyển Thư, Danh bạ và Lịch sang Tìm nạp thay vì Đẩy. Để làm điều đó, hãy vào Cài đặt> Thư, Danh bạ, Lịch và tắt Đẩy.
Quản lý màn hình iPhone 7
Màn hình iPhone 7 của bạn có thể và sẽ ngốn pin nếu bạn không quản lý đúng cách.
Tính năng độ sáng tự động của iPhone có thể hữu ích nhưng đôi khi nó không hoạt động bình thường. Và khi điều đó xảy ra, bạn sẽ mất thời lượng pin quý giá. Vì vậy, nếu bạn bắt đầu nhận thấy thoát nước bất thường, bạn có thể muốn xử lý màn hình của mình.

iOS 12 làm cho nó dễ dàng. Chỉ cần kéo lên từ cuối màn hình để vào Control Center.
Từ đó, chỉ cần sử dụng nút chuyển đổi màn hình để điều chỉnh độ sáng màn hình của bạn. Nếu bạn không cần màn hình sáng, hãy để nó ở mức thấp. Bạn sẽ tiết kiệm pin theo cách đó.
Nếu bạn muốn điều chỉnh độ sáng màn hình trong cài đặt của mình, hãy chuyển đến Cài đặt và Màn hình & Độ sáng để điều chỉnh.
Đặt lại tất cả các thiết lập
Nếu không có cách nào ở trên hiệu quả, đã đến lúc thực hiện một số bước quan trọng hơn để giúp giải quyết các vấn đề về tuổi thọ pin iPhone 7 của bạn.
Bước đầu tiên chúng tôi khuyên bạn nên đặt lại trên tất cả các cài đặt của iPhone 7. Để thực hiện việc này, hãy đi tới Cài đặt, chạm vào Chung, chạm vào Đặt lại, chạm vào Đặt lại Tất cả Cài đặt, sau đó nhập mật mã của bạn khi được nhắc.
Quá trình này có thể mất vài phút và nó sẽ buộc thiết bị của bạn quên kết nối (và mật khẩu) nhưng nó có thể giải quyết các vấn đề về tuổi thọ pin của bạn. Nó sẽ không xóa bất kỳ tệp nào.
Cập nhật
Nếu bạn đang chạy phiên bản iOS cũ hơn trên iPhone 7 hoặc iPhone 7 Plus, hãy thử nâng cấp lên phiên bản mới nhất của iOS 12. Chúng tôi đang có trải nghiệm tuyệt vời trên phiên bản mới nhất của Apple và có khả năng nó sẽ giúp ích cho thiết bị của bạn hiệu suất.
Hạ cấp
Nếu cách đó không hiệu quả, bạn có thể thử hạ cấp iPhone 7 hoặc iPhone 7 Plus của mình xuống các phiên bản iOS trước nếu có bản hạ cấp.
Để biết thêm về quy trình hạ cấp, hãy xem hướng dẫn của chúng tôi.
Khôi phục từ bản sao lưu
Nếu không có cách nào trong số đó hoạt động, bạn có thể thử khôi phục từ bản sao lưu hoặc xóa hoàn toàn iPhone 7 / iPhone 7 Plus của mình. Điều này chỉ nên được sử dụng như một phương sách cuối cùng vì nó cực kỳ tốn thời gian.
Đây là cách thực hiện việc này:
- Cắm và sao lưu vào máy tính hoặc iCloud.
- Tắt Tìm iPhone của tôi trong Cài đặt -> iCloud -> Tìm iPhone của tôi -> Tắt.
- Trong iTunes, nhấp vào Khôi phục.
- Làm theo lời nhắc và iPhone sẽ cài đặt lại iOS từ đầu.
- Khi nó hoàn tất, hãy nhấp vào Khôi phục từ Sao lưu để đưa thông tin của bạn trở lại iPhone hoặc Chọn để thiết lập làm iPhone mới.
Một lần nữa, bạn chỉ nên làm điều này nếu không có gì khác hoạt động.
Đưa iPhone 7 của bạn vào Apple Store
Nếu bạn không muốn khôi phục hoặc khôi phục cài đặt gốc, bạn cũng có thể hẹn gặp Apple Genius tại Apple Store. Các thiên tài sẽ có thể chạy một số chẩn đoán trên điện thoại của bạn và họ có thể giúp bạn tìm ra vấn đề.
Nếu đang được bảo hành, bạn có thể nhận được một chiếc iPhone 7 hoặc iPhone 7 Plus khác miễn phí.
4 lý do không nên cài đặt iOS 13.7 & 11 lý do bạn nên