
NộI Dung
Mật khẩu giữ cho email của chúng tôi riêng tư và cân bằng nướng của chúng tôi an toàn. Họ là một phần của kinh nghiệm điện toán. Nếu thiết bị của bạn không có mật khẩu, thì nó không an toàn. Windows 10, bản cập nhật hệ điều hành mới nhất của Microsoft, thừa nhận mật khẩu cần thiết như thế nào đối với bối cảnh điện toán hiện đại bằng cách cố gắng đảm bảo rằng người dùng không bao giờ phải nhập mật khẩu của họ. Nó sử dụng hệ thống có tên Windows Hello.
Nếu bạn đã sử dụng thiết bị iPhone hoặc Android với đầu đọc dấu vân tay, thì bạn đã quen với các nguyên tắc cơ bản của Windows Hello. Bạn vẫn yêu cầu tạo mật khẩu và cung cấp gợi ý về mật khẩu đó có thể là gì khi bạn trải qua quá trình thiết lập. Những gì Windows Hello làm là đảm bảo rằng bạn không bao giờ - hoặc ít nhất là hiếm khi phải sử dụng nó. Thay vì đăng nhập bằng mật khẩu của bạn, bạn chỉ cần nhấn ngón tay vào đầu đọc dấu vân tay bên trong hoặc bổ trợ mà thiết bị của bạn đã kết nối với nó. Trong vài giây, PC đã được mở khóa.

Đọc: Đánh giá cập nhật kỷ niệm Windows 10 - Mọi thứ cần thiết
Phải di động đã nói về việc đăng nhập vào Windows 10 bằng dấu vân tay của bạn trước đây. Với các máy ảnh tương thích đang dần xuất hiện trên các kệ hàng, đã đến lúc thảo luận về việc sử dụng Windows Hello với một phụ kiện máy ảnh tương thích.
Đọc: Windows Hello - Cách đăng nhập vào Windows 10 bằng ngón tay của bạn
Dưới đây, cách thức đăng nhập vào Windows 10 bằng khuôn mặt của bạn bằng Windows Hello.
Trước khi chúng tôi bắt đầu
Trước khi bạn có thể bắt đầu thiết lập PC Windows 10 để cho phép bạn đăng nhập chỉ bằng khuôn mặt, bạn cần một số phần cứng thiết yếu.
Windows Hello là một trong số ít các tính năng mà Microsoft đã thêm vào Windows 10 có liên quan đến phần cứng. Hệ thống sử dụng camera để cho phép bạn đăng nhập bằng khuôn mặt. Nếu bạn sử dụng máy tính xách tay hoặc máy tính tất cả trong một, rất có thể bạn đã có máy ảnh web, nhưng không phải máy ảnh nào cũng làm được.

Bạn cần một máy ảnh web với trình điều khiển và cảm biến quang phù hợp để hỗ trợ Windows Hello. Một số PC có chúng - Microsoft Surface Pro 4 và Surface Book đã tích hợp sẵn camera. Một số máy tính xách tay được ra mắt với phần cứng phù hợp vào năm ngoái - nhưng nhiều máy đã không. Nếu bạn có máy tính xách tay, máy tính để bàn hoặc máy tính bảng không có Windows Hello, bạn sẽ cần mua máy ảnh Windows Hello. Razer Stargazer hỗ trợ Windows Hello và nhận dạng cử chỉ. Nó có giá $ 149,99. Phụ kiện chơi game Tobii Eye Theo dõi có giá 139,99 USD. Thiết bị theo dõi mắt chơi game SteelSeries Sentry có giá $ 249,99.
Để các thiết bị này được kết nối với PC của bạn với phần mềm đi kèm được cài đặt trước khi tiếp tục hướng dẫn này. Tất nhiên bạn có thể bỏ qua việc mua một trong những thứ này nếu thiết bị của bạn đã có sẵn camera cần thiết.
Thiết lập Windows Hello Face Đăng nhập
Để xử lý quá trình thiết lập cho Windows Hello, bạn sẽ cần phải mở ứng dụng Cài đặt trên thiết bị của mình. Chạm hoặc nhấp vào nút Windows ở góc dưới bên trái màn hình của bạn để mở menu Bắt đầu. Nhấp hoặc nhấn vào cog Cài đặt ở góc dưới bên trái. Bạn cũng có thể mở Menu Bắt đầu bằng cách nhấn phím Windows trên bàn phím.

Trong ứng dụng Cài đặt, chạm hoặc bấm vào Tài khoản.

Khoảnh khắc mà bạn nhấp hoặc nhấn vào Tài khoản bạn sẽ được đưa đến một khu vực dành riêng để chia nhỏ các chi tiết của Tài khoản Microsoft mà bạn đang sử dụng với Windows 10. Nhấn hoặc nhấp vào Tùy chọn đăng nhập trong menu bên trái màn hình của bạn.

Nếu thiết bị của bạn đã hỗ trợ đăng nhập khuôn mặt Windows Hello, bạn sẽ thấy tùy chọn để thêm nó ngay lập tức. Nếu thiết bị của bạn không hoạt động, bạn sẽ chỉ thấy tùy chọn này nếu bạn đã kết nối một trong các máy ảnh tương thích từ trước đó trong hướng dẫn này.
Nhấn Thiết lập và lưu ý rằng bạn sẽ được yêu cầu tạo mã PIN để đăng nhập vào thiết bị của mình. Mã PIN này nằm trong trường hợp bạn bằng cách nào đó quản lý để tự khóa thiết bị của mình và Windows Hello không hoạt động theo cách mà nó nên. Nếu bạn đã có mã PIN, quy trình thiết lập sẽ chỉ yêu cầu bạn nhập mã PIN hiện có đó như một cách để biết rằng nó LẬP bạn.
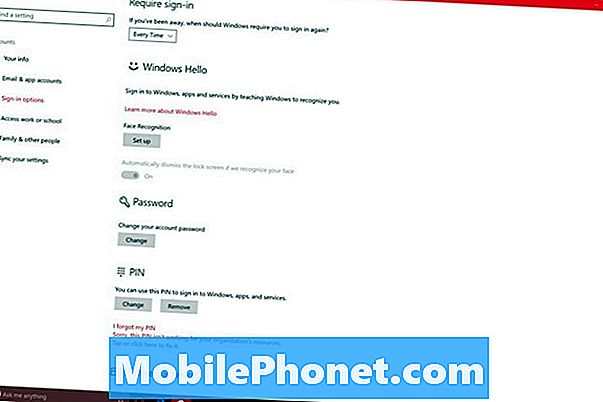
Tất cả những gì bạn làm chỉ đơn giản là nhìn chằm chằm vào camera. Thanh ngay bên dưới công cụ tìm view sẽ từ từ lấp đầy vì nó tập hợp các chi tiết cần thiết trên mắt và khuôn mặt của bạn. Một khi nó đã hoàn thành việc thu thập thông tin, nó sẽ cho bạn biết rằng quá trình thiết lập đã hoàn tất. Chạy qua thiết lập một vài lần để cải thiện nhận dạng thiết bị của bạn. Bất cứ ai đeo kính mắt chắc chắn nên xem xét việc chạy qua quy trình thiết lập một lần khi đeo kính và một lần tắt.

Hiện tại, Windows Hello chỉ cho phép bạn đăng nhập hoặc xác minh mua hàng. Cuối cùng, Microsoft hy vọng sẽ cho phép các nhà phát triển sử dụng Windows Hello để cho phép người dùng đăng nhập vào các trang web mà không cần mật khẩu. Một số ít ứng dụng cho phép bạn đăng nhập vào chúng bằng Windows Hello. Nó có một thứ gì đó mà mà Cameron đã phổ biến với đầu đọc dấu vân tay TouchID trên iPhone.
Chúc may mắn khi sử dụng Windows Hello để đăng nhập vào Windows 10 bằng khuôn mặt và gần như loại bỏ mật khẩu của bạn.

