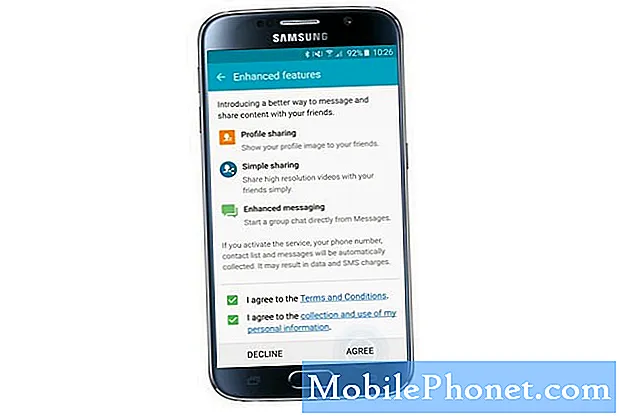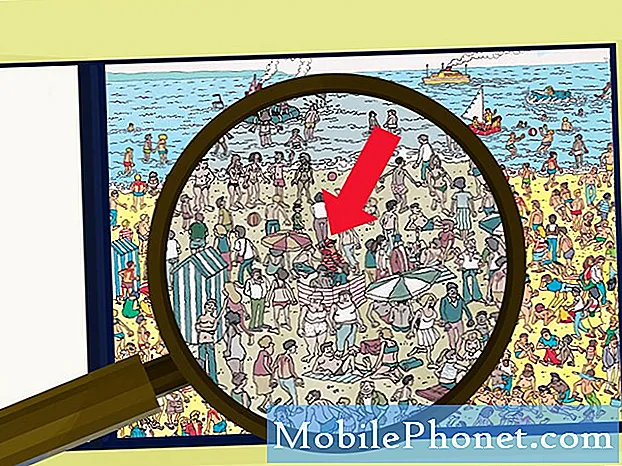
NộI Dung
Bạn không biết tìm hình ảnh đã tải xuống trên Galaxy A9 của mình ở đâu? Thông thường, ứng dụng mặc định để quản lý ảnh và ảnh đã tải xuống thông qua ứng dụng Thư viện. Nếu bạn dường như không thể tìm thấy ảnh mình đã tải xuống, hãy tìm hiểu cách khắc phục sự cố bên dưới.
Vấn đề: Tìm hình ảnh đã tải xuống trên Galaxy A9 ở đâu
Xin chào..Tôi mới mua Samsung Galaxy A9..bất cứ khi nào tôi tải xuống hình ảnh từ Google> Hình ảnh, tôi hiểu rằng hình ảnh được tải xuống bằng mũi tên trỏ xuống ở góc trên cùng bên trái của điện thoại di động của tôi..tôi không thể tìm thấy hình ảnh trong Thư viện..Tôi đã tìm kiếm hình ảnh trong Tệp, Tài nguyên đã tải xuống của mình nhưng vẫn không có hình ảnh nào tôi đã tải xuống ..
Giải pháp: Bạn có thể đã thay đổi ứng dụng mặc định xử lý việc quản lý ảnh và video. Theo mặc định, đó là ứng dụng Thư viện Samsung sẽ tải xuống và hiển thị ảnh cũng như video. Nếu bạn đã cài đặt một ứng dụng tương tự khác, có thể bạn đã đặt nó làm ứng dụng mặc định để tải hình ảnh xuống.
Đặt ứng dụng làm mặc định
Để kiểm tra, hãy làm theo các bước dưới đây.
- Mở ứng dụng Cài đặt.
- Nhấn vào Ứng dụng.
- Nhấn vào biểu tượng Cài đặt khác ở phía trên bên phải.
- Nhấn vào Ứng dụng mặc định.
- Nhấn vào Đặt làm mặc định.
- Nhấn vào Bộ sưu tập và đặt nó làm mặc định.
Đặt lại tùy chọn ứng dụng
Nếu cài đặt ứng dụng không hoạt động vì lý do nào đó, điều tốt nhất cần làm tiếp theo là đặt lại tùy chọn ứng dụng trên thiết bị của bạn. Đây là cách thực hiện:
- Mở ứng dụng Cài đặt.
- Nhấn vào Ứng dụng.
- Nhấn vào biểu tượng Cài đặt khác ở phía trên bên phải.
- Nhấn vào Đặt lại tùy chọn ứng dụng.
- Nhấn ĐẶT LẠI để xác nhận.
Đặt lại tất cả các thiết lập
Một bước khắc phục sự cố hữu ích khác cần làm là đưa tất cả cài đặt về mặc định. Khôi phục cài đặt của thiết bị về mặc định thường là một cách hiệu quả để khắc phục các lỗi và trục trặc phần mềm nhỏ. Bạn cũng có thể thử bước khắc phục sự cố này trong trường hợp này. Thực hiện các bước này sẽ đặt lại tất cả cài đặt hệ thống (ví dụ: nhạc chuông, cài đặt âm thanh, cài đặt hiển thị, v.v.) trở về giá trị mặc định của chúng. Dữ liệu cá nhân như ứng dụng và phương tiện đã tải xuống (hình ảnh, video, nhạc) không bị ảnh hưởng. Dưới đây là cách đặt lại tất cả cài đặt trên Galaxy A9 của bạn:
- Từ Màn hình chính, hãy vuốt lên trên một vị trí trống để mở khay Ứng dụng.
- Nhấn vào Cài đặt.
- Nhấn vào Quản lý chung.
- Nhấn vào Đặt lại.
- Nhấn vào Đặt lại cài đặt.
- Nhấn vào ĐẶT LẠI CÀI ĐẶT.
- Nếu bạn đã thiết lập mã PIN, hãy nhập mã đó.
- Nhấn vào ĐẶT LẠI CÀI ĐẶT.
- Thiết bị sẽ khởi động lại để thực hiện khôi phục cài đặt.
Xóa điện thoại (khôi phục cài đặt gốc)
Nếu sự cố quay trở lại vào thời điểm này, hãy đảm bảo xóa điện thoại bằng khôi phục cài đặt gốc. Đảm bảo tạo bản sao dữ liệu cá nhân của bạn để tránh mất chúng.
Để khôi phục cài đặt gốc cho Galaxy A9 của bạn:
- Tạo bản sao lưu dữ liệu cá nhân của bạn.
- Tắt thiết bị.
- Nhấn và giữ phím Tăng âm lượng và phím Bixby, sau đó nhấn và giữ phím Nguồn.
- Khi logo Android màu xanh lá cây hiển thị, hãy nhả tất cả các phím (‘Cài đặt bản cập nhật hệ thống’ sẽ hiển thị trong khoảng 30 - 60 giây trước khi hiển thị các tùy chọn menu khôi phục hệ thống Android).
- Nhấn phím Giảm âm lượng nhiều lần để đánh dấu “xóa sạch dữ liệu / khôi phục cài đặt gốc.
- Nhấn nút Nguồn để chọn.
- Nhấn phím Giảm âm lượng cho đến khi đánh dấu "Có - xóa tất cả dữ liệu người dùng".
- Nhấn nút Nguồn để chọn và bắt đầu thiết lập lại chính.
- Khi quá trình thiết lập lại chính hoàn tất, “Hệ thống khởi động lại ngay bây giờ” được tô sáng.
- Nhấn phím Nguồn để khởi động lại thiết bị.