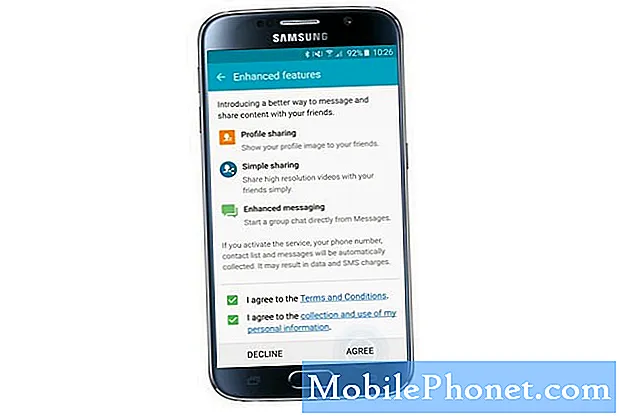
NộI Dung
- Phải làm gì nếu bạn đã bỏ qua cửa sổ bật lên Chia sẻ hồ sơ?
- Cách chia sẻ hồ sơ với người khác trên Galaxy S6
- Tính năng Chia sẻ Đơn giản trên Galaxy S6 là gì?
- Cách kiểm tra bản cập nhật phần mềm có trên Samsung Galaxy S6
- Cách sử dụng Chế độ an toàn trên Samsung Galaxy S6
- Cách thực hiện Khôi phục dữ liệu ban đầu trên Samsung Galaxy S6
- Cách tạo không gian bộ nhớ trên Samsung Galaxy S6
Chúc các độc giả một ngày tốt lành và chào mừng bạn đến với ấn bản thứ năm của Hướng dẫn, Hướng dẫn, Cách thực hiện và Mẹo về Samsung Galaxy S6 của chúng tôi. Trong bài đăng này, chúng tôi sẽ đề cập đến việc sử dụng cơ bản các tính năng nâng cao của Samsung Galaxy S6 cũng như hướng dẫn cách kiểm tra bất kỳ bản cập nhật phần mềm nào, sử dụng chế độ an toàn, tạo không gian bộ nhớ và thực hiện khôi phục dữ liệu ban đầu. Nếu bạn nghĩ rằng bạn cần biết về bất kỳ thủ tục nào trong số này, thì tôi khuyến khích bạn đọc tiếp.
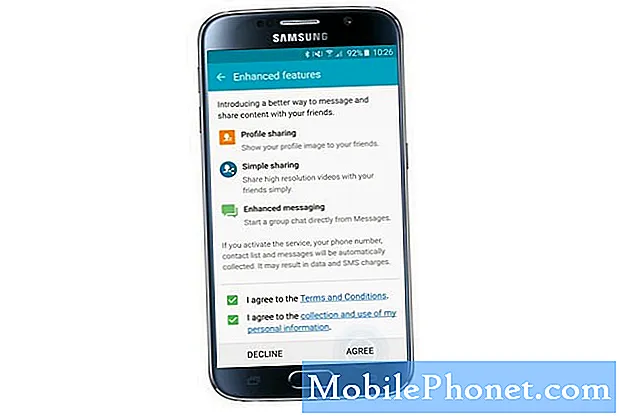
Thông thường, một tin nhắn thông báo cho Chia sẻ hồ sơ sẽ nhắc lần đầu tiên bạn bật thiết bị của mình hoặc đã thực hiện khôi phục dữ liệu ban đầu. Nếu bạn được nhắc với thông báo này, bạn có thể tiến hành kích hoạt Chia sẻ hồ sơ ngay lập tức. Đây là cách thực hiện:
- Sử dụng đầu ngón tay của bạn, kéo xuống từ đầu Trang Chủ Làm như vậy sẽ nhắc bạn với menu thông báo.
- Nhấn vào Nâng caođặc trưng để tiếp tục.
- Khi được nhắc bằng lời nhắc Thông tin, hãy đọc chi tiết và nhấn đồng ý tiến hành với.
- Nếu đây là lần đầu tiên bạn sử dụng tính năng này, bạn sẽ được nhắc với các điều khoản và điều kiện. Đọc và đồng ý với các điều khoản và điều kiện. Đảm bảo cả hai hộp kiểm tiếp theo tôi đồng ý với các Điều khoản và Điều kiện và Tôi đồng ý với Bộ sưu tập… được chọn và sau đó nhấn vào Nút đồng ý.
- Chờ cho đến khi số điện thoại của bạn được xác minh hoàn toàn. Bạn sẽ được cung cấp mã xác minh cho số điện thoại của mình. Sau khi được xác minh, tính năng chia sẻ Hồ sơ cũng được kích hoạt.
- Nhấn vào đồng ý tiến hành với.
- Khi nút radio hoặc chuyển sang bên cạnh TRÊN Dưới Chia sẻ hồ sơ được kích hoạt, nó xuất hiện màu xanh lá. Đọc thông tin, sau đó nhấn Kế tiếp.
Phải làm gì nếu bạn đã bỏ qua cửa sổ bật lên Chia sẻ hồ sơ?
Trong trường hợp bạn bỏ lỡ màn hình bật lên về Chia sẻ hồ sơ và cần kích hoạt hoặc sử dụng tính năng này, đây là những gì bạn có thể làm:
- Gõ vào Liên lạc từ Trang Chủ
- Dưới Liên lạc, chạm Thông tin của tôi.
- Nhấn vào Hồ sơchia sẻ để tiếp tục.
- Trong màn hình chia sẻ hồ sơ, hãy kéo Hồ sơchia sẻcông tắc điện (nút radio) đến đúng. Làm như vậy sẽ kích hoạt tính năng.
- Đọc và đồng ý với các điều khoản và điều kiện. Chỉ cần chạm vào Đồng ý.
- Chờ cho đến khi điện thoại của bạn được xác minh để kích hoạt tính năng Chia sẻ hồ sơ và sẵn sàng sử dụng trên thiết bị của bạn.
Cách chia sẻ hồ sơ với người khác trên Galaxy S6
Làm theo các bước sau để chia sẻ hồ sơ của bạn với những người khác:
- Nhấn vào Liên lạc từ Màn hình chính để bắt đầu.
- Tiếp theo, chạm vào Thông tin của tôi từ Liên lạc
- Nhấn vào Biên tập (nằm ở phía trên bên phải của màn hình, bên cạnh Hơn).
- Trên màn hình tiếp theo, hãy nhập thông tin của bạn như Tên, Hiển thị trạng thái, số điện thoại và địa chỉ Email. Bạn cũng có thể thêm một trường khác khi cần thiết. Chỉ cần chạm vào Thêm vàoKhácCánh đồngcái nút ở cuối màn hình.
- Khi được nhắc với Thêm một màn hình trường khác, đánh dấu các hộp (hộp kiểm) bên cạnh trường bạn muốn thêm, rồi nhấn vào Thêm để tiếp tục.
- Sau khi bạn hoàn thành, hãy nhấn Tiết kiệm để lưu hồ sơ có thể chia sẻ được tạo gần đây của bạn.
Tính năng Chia sẻ Đơn giản trên Galaxy S6 là gì?
Samsung Galaxy S6 đi kèm với tính năng Chia sẻ đơn giản mang đến cho mọi người dùng cách dễ dàng hơn để chia sẻ các tệp dung lượng lớn với bạn bè thông qua Danh bạ.
Tính năng này có sẵn trong tất cả các ứng dụng có thể sử dụng tính năng Chia sẻ qua. Trong số các ứng dụng này bao gồm Action memo, Internet, My Files, S Health, Gallery, Voice recorder, Story album, Samsung apps, Video, Scrapbook, S Translator và S Health.
Cách chia sẻ tệp với Tính năng chia sẻ đơn giản với tư cách người gửi
Trong trường hợp bạn cần hỗ trợ thêm trong việc chia sẻ tệp bằng tính năng chia sẻ đơn giản của Galaxy S6, dưới đây là hướng dẫn nhanh để bạn có thể tham khảo. Chỉ cần làm theo các bước sau nếu bạn muốn chia sẻ tệp thông qua chia sẻ đơn giản với tư cách người gửi:
- Nhấn vào Ứng dụng từ Trang Chủ
- Nhấn vào Bộ sưu tập để tiếp tục.
- Nhấn vào hình ảnh bạn muốn gửi. Bạn có thể chọn bất kỳ hình ảnh nào để chia sẻ từ Tải xuống, Máy ảnh hoặc tab Khác.
- Trên màn hình xem trước hình ảnh, chạm vào Chia sẻbiểu tượng ở dưới cùng.
- Chạm vào Liên lạcbiểu tượng tiến hành với.
- Chọn các liên hệ bạn muốn gửi hình ảnh từ điện thoại Tất cả các liên hệ Để chọn một số liên lạc, chỉ cần nhấn vào hộp kiểm bên cạnh các liên hệ (người nhận).
- Nhấn vào Làm xong để tiếp tục.
- Xác minh người nhận là chính xác, sau đó chạm vào đồng ý để bắt đầu chia sẻ tệp thông qua Chia sẻ đơn giản. Xin lưu ý rằng các khoản phí bổ sung có thể áp dụng khi chia sẻ tệp qua mạng di động. Để đảm bảo, vui lòng liên hệ với nhà cung cấp dịch vụ của bạn và xác minh xem có tính thêm phí khi chia sẻ tệp bằng mạng di động của bạn hay không.
- Chờ cho đến khi các tệp được tải lên hoàn toàn và chia sẻ thành công.
Cách chia sẻ tệp với Tính năng chia sẻ đơn giản làm bộ thu
Dưới đây là các bước về cách nhận tệp được chia sẻ bởi bất kỳ liên hệ nào của bạn bằng tính năng chia sẻ đơn giản trên Galaxy S6:
- Đi đến Trang Chủ màn hình để bắt đầu.
- Mở bảng thông báo bằng cách kéo xuống từ đầu màn hình.
- Xác nhận tệp được chia sẻ mà bạn có, sau đó nhấn Tải xuống tất cả để tiếp tục.
- Chờ cho đến khi tệp được tải xuống hoàn toàn. Bạn có thể xem hoặc kiểm tra hình ảnh đã tải xuống trong điện thoại của mình Bộ sưu tập.
Dấu: Đối với người nhận sử dụng thiết bị không hỗ trợ tính năng chia sẻ đơn giản, một liên kết đến tệp sẽ được gửi qua tin nhắn văn bản. Hãy chắc chắn kiểm tra hoặc theo liên kết này ngay khi bạn nhận được vì nó sẽ hết hạn sau một khoảng thời gian nhất định.
Cách kiểm tra bản cập nhật phần mềm có trên Samsung Galaxy S6
Các bản cập nhật phần mềm được triển khai liên tục cho một số thiết bị nhằm mục đích nâng cao hiệu suất thiết bị hoặc như bản vá hoặc sửa chữa cho một số lỗi và sự cố tồn tại. Vì vậy, việc nâng cấp phần mềm rất được khuyến khích.
Trong trường hợp bạn vẫn chưa thử kiểm tra bất kỳ bản cập nhật phần mềm nào trên Galaxy S6 của mình, hãy làm như sau:
- Nhấn vào Ứng dụng từ Màn hình chính.
- Nhấn vào Cài đặt.
- Từ màn hình Cài đặt, cuộn xuống và chạm vào Trong khoảngthiết bị.
- Gõ vào Phần mềmcập nhật để xem có bản cập nhật phần mềm nào cho thiết bị của bạn không.
- Nhấn vào trên Cập nhật ngay nếu có bản cập nhật và sau đó làm theo hướng dẫn trên màn hình để nâng cấp phần mềm thiết bị của bạn. Bạn cũng có thể chọn cập nhật sau nếu bạn không nghĩ rằng cần phải nâng cấp vào lúc này.
Cách sử dụng Chế độ an toàn trên Samsung Galaxy S6
Sử dụng Chế độ an toàn là một trong những cách giải quyết hữu ích và được sử dụng rộng rãi để khắc phục các sự cố thiết bị thường gặp như đóng băng hoặc không phản hồi do ứng dụng của bên thứ ba.
Khởi động vào Chế độ An toàn có thể giúp bạn xác định sự cố có phải do ứng dụng bị lỗi hay không và xem liệu các triệu chứng có xảy ra sau đó hay không. Nếu sự cố biến mất trong khi sử dụng điện thoại ở Chế độ an toàn thì có thể do ứng dụng của bên thứ ba gây ra. Đến lúc đó, bạn có thể quyết định tắt ứng dụng bị lỗi đó hay gỡ cài đặt khi cần thiết.
Dưới đây là cách khởi động Samsung Galaxy S6 của bạn vào Chế độ an toàn:
- Đảm bảo rằng điện thoại của bạn là tắt nguồn
- Sau khi thiết bị của bạn tắt, hãy nhấn và giữ phím Giảm âm lượng.
- Trong khi liên tục giữ phím Âm lượng, hãy nhấn Phím nguồn ngắn gọn để tăng sức mạnh cho thiết bị của bạn.
- Bây giờ điện thoại của bạn sẽ bật nguồn Chế độ an toàn. Đến lúc đó, bạn có thể ngừng nhấn phím Giảm âm lượng.
- Vuốt màn hình để hiển thị biểu tượng Chế độ an toàn. Khi bạn thấy biểu tượng này, điều đó cho biết bạn đang ở Chế độ an toàn và có thể sử dụng điện thoại của mình như bình thường nhưng không có bất kỳ ứng dụng bên thứ ba nào đang chạy hoặc khả dụng.
- Nhấn vào Ứng dụng từ Màn hình chính để tiếp tục.
- Nhấn vào Cài đặt.
- Dưới Thiết bịcài đặt, cuộn xuống và nhấn vào Quản lý ứng dụng.
- Từ Quản lý ứng dụng, bên trong Khu vực đã tải xuống, nhấn vào ứng dụng đã tải xuống gần đây mà bạn nghi ngờ có thể gây ra sự cố. Sau khi bạn được nhắc về các chi tiết, hãy nhấn vào Gỡ cài đặt để xóa ứng dụng bị lỗi khỏi thiết bị của bạn. Ghi chú: Nếu bất kỳ ứng dụng nào được cài đặt trên thẻ SD của bạn, bạn cũng có thể cuộn sang thẻ SD và lặp lại quy trình tương tự.
- Sau khi gỡ cài đặt ứng dụng, khởi động lạicủa bạnđiện thoại và xác minh xem sự cố đã được giải quyết chưa.
Nếu sự cố vẫn tiếp diễn, hãy làm theo các bước tương tự để gỡ cài đặt ứng dụng tiếp theo mà bạn nghi ngờ đang gây ra xung đột cho đến khi sự cố cuối cùng được khắc phục. Khi các triệu chứng không còn tiếp diễn sau khi gỡ cài đặt một ứng dụng cụ thể, bạn có thể cài đặt lại các ứng dụng khác mà bạn đã gỡ cài đặt trước đó nếu bạn cho rằng đó không phải là nguyên nhân của sự cố.
Cách thực hiện Khôi phục dữ liệu ban đầu trên Samsung Galaxy S6
Thực hiện khôi phục dữ liệu ban đầu có thể giúp khắc phục một số sự cố xảy ra trên thiết bị như Galaxy S6. Nhưng trước khi thực hiện thiết lập lại dữ liệu, hãy nhớ tạo bản sao lưu của tất cả dữ liệu quan trọng được lưu trữ trong thiết bị của bạn để khôi phục dễ dàng hơn sau đó. Xin lưu ý rằng tất cả các tệp cá nhân của bạn sẽ bị xóa hoặc xóa trong quá trình này. Điều đó nói rằng, khôi phục cài đặt gốc sẽ là phương án cuối cùng của bạn trong việc khắc phục một sự cố nhất định trên thiết bị của bạn.
Trong trường hợp bạn cần biết cách thiết lập lại dữ liệu ban đầu trên Samsung Galaxy S6 của mình, hãy làm như sau:
- Nhấn vào Ứng dụng từ Màn hình chính.
- Nhấn vào Cài đặt.
- Từ Cài đặtmàn, cuộn xuống và nhấn vào Sao lưu và đặt lại.
- Cuộn xuống và nhấn Đặt lại dữ liệu ban đầu.
- Đọc chi tiết khôi phục dữ liệu ban đầu và nhấn Đặt lại thiết bị để tiếp tục.
- Cuối cùng, chạm vào Xoá đi mọi thứ để bắt đầu khôi phục cài đặt gốc trên thiết bị của bạn. Chờ cho đến khi quá trình đặt lại hoàn tất và điện thoại của bạn hiện đã được đặt lại về cài đặt gốc.
Cách tạo không gian bộ nhớ trên Samsung Galaxy S6
Dưới đây là một trong những điều bạn có thể làm để tạo dung lượng bộ nhớ trên thiết bị Samsung Galaxy S6 của mình khi cần thiết.
- Nhấn vào Internet từ Trang Chủ
- Nhấn vào Hơn (nằm ở góc trên bên phải của màn hình).
- Tiếp theo, nhấn vào Cài đặt từ các tùy chọn đã cho.
- Nhấn vào Quyền riêng tư và bảo mật.
- Dưới Riêng tư, cuộn xuống và nhấn Xóa dữ liệu cá nhân.
- Chọn hộp bên cạnh tùy chọn dữ liệu cá nhân bạn muốn xóa, bao gồm Lịch sử duyệt web, bộ nhớ cache và cookie và dữ liệu trang web.
- Gõ vào Xóa bỏ và bạn đã hoàn thành.
Thực hiện quy trình nêu trên cũng có thể giúp cải thiện hiệu suất thiết bị bao gồm cả tốc độ duyệt web.
Đó sẽ là tất cả cho bài đăng này và chúng tôi hy vọng bạn thấy điều này hữu ích. Nếu bạn vẫn còn thời gian rảnh, bạn cũng có thể truy cập trang Hướng dẫn sử dụng Samsung Galaxy S6, trang Chỉ mục cách thức và mẹo của chúng tôi và xem các bài đăng trước của chúng tôi bao gồm các hướng dẫn và nội dung có liên quan về các kiến thức cơ bản về Galaxy S6. Cảm ơn bạn đã đọc và vui lòng theo dõi để cập nhật thêm.


