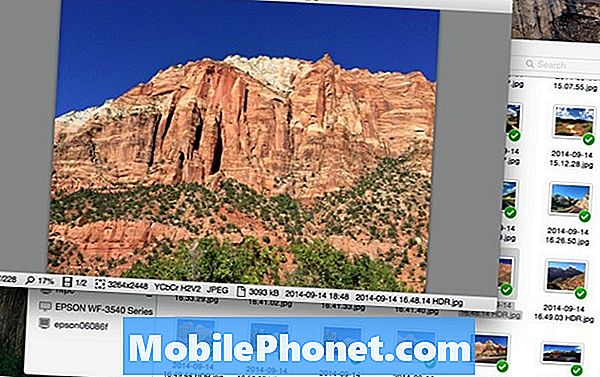NộI Dung
- Tìm mật khẩu Wi-Fi của bạn trong Windows 10
- Tìm mật khẩu Wi-Fi của bạn trên Bộ định tuyến của bạn
- Đặt lại mật khẩu Wi-Fi của bạn nếu bạn có thể tìm thấy nó
Tất cả chúng ta đều thích nghĩ rằng chúng ta thực hành vệ sinh kỹ thuật số tốt. Khi một tập tin không cần thiết trên máy tính để bàn của chúng tôi, chúng tôi sẽ xóa nó. Bộ phần mềm chống vi-rút trên máy tính để bàn hoặc máy tính xách tay của chúng tôi yêu cầu quét phần mềm độc hại và chúng tôi bảo nó đi trước. Bất kỳ cá nhân lành mạnh nào sống trong thành phố, dù lớn hay nhỏ, đều phải có mật khẩu Wi-Fi. Đó là một thực hành vệ sinh kỹ thuật số cơ bản. Nhiều người tạo mật khẩu Wi-Fi, sau đó họ quên mật khẩu Wi-Fi đó là gì. Đó không bao giờ là một nơi tốt để tìm thấy chính mình.
Nếu bạn đã quên mật khẩu Wi-Fi và có PC Windows 10, thì có rất nhiều điều bạn có thể làm. Bạn có tùy chọn khôi phục mật khẩu để sử dụng trên các thiết bị khác hoặc thay thế hoàn toàn mật khẩu Wi-Fi đó trên bộ định tuyến của bạn.

Tìm mật khẩu Wi-Fi của bạn trong Windows 10
Có vẻ hiển nhiên khi cuối cùng ai đó cũng đề cập đến nó, nhưng bạn không nhất thiết phải đặt lại mật khẩu Wi-Fi của mình để tìm ra mật khẩu đó là gì. Điều này đúng, ngay cả khi bạn đã viết nó xuống.
Bất kỳ PC nào được kết nối với mạng không dây của bạn đều biết mật khẩu Wi-Fi. Điều duy nhất bạn cần làm là xác định vị trí nơi lưu trữ thông tin đó. Trên Windows 8 và Windows 10, nó đã chôn sâu trong Mạng và Trung tâm chia sẻ.
Nhấn hoặc nhấp vào Hỏi tôi bất cứ điều gì thanh dọc phía dưới màn hình của bạn.

Kiểu Trung tâm kết nối và chia sẻ.

Nhấp vào tên của Mạng Wi-Fi của bạn. Nó phải ở dạng văn bản màu xanh dưới dạng một liên kết dưới Xem mạng hoạt động của bạn.
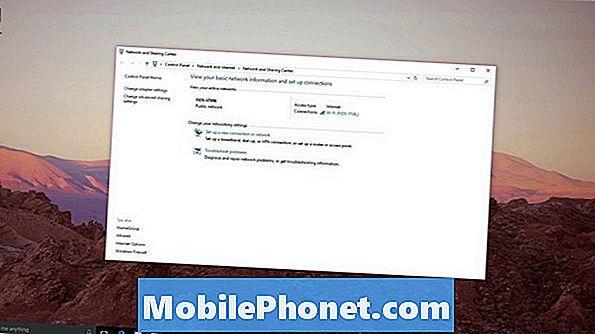
Lựa chọn Thuộc tính không dây.
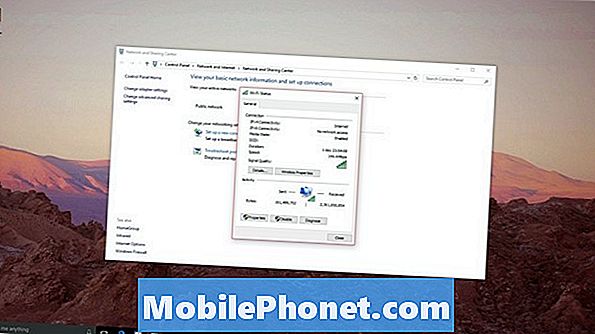
Bây giờ chạm hoặc bấm vào Bảo vệ tab trong cửa sổ cho mạng không dây của bạn.
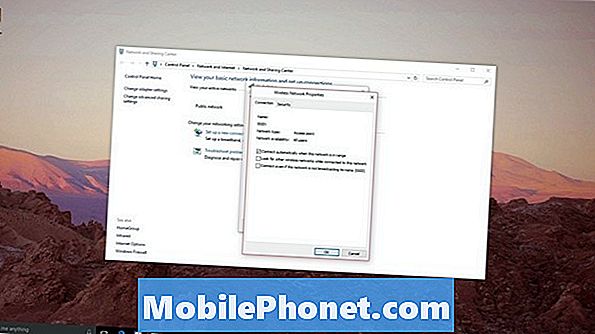
Để xem mật khẩu, đánh dấu vào ô nói Khoe tính cách.
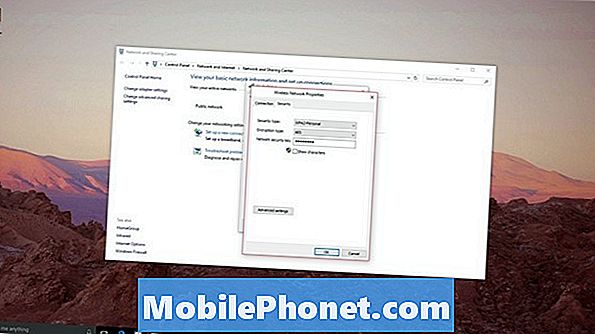
Bây giờ bạn đã có Mật khẩu Wi-Fi mà bạn đã tìm kiếm. Chỉ cần truy cập PC mới mà bạn muốn kết nối và nhập mật khẩu mới tìm thấy. Lưu ý rằng thủ thuật này cũng hoạt động trong Windows 8 và Windows 7.
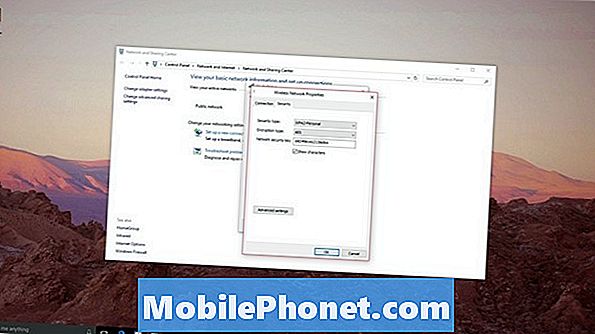
Tập hợp tất cả các thiết bị của bạn và nhập mật khẩu vào bất kỳ thiết bị nào không có quyền truy cập mạng không dây. Bạn nên được thực hiện. Bạn đã thắng, phải đặt lại mật khẩu hoặc liên hệ với nhà cung cấp dịch vụ internet để họ hướng dẫn bạn thay đổi mật khẩu. Tin tốt đấy; một số công ty muốn tính phí cho hỗ trợ công nghệ qua điện thoại.
Tìm mật khẩu Wi-Fi của bạn trên Bộ định tuyến của bạn
Nếu bạn không có PC Windows, nơi bạn có thể tìm thấy mật khẩu Wi-Fi, bạn có các tùy chọn khác.
Nếu công ty cáp của bạn định cấu hình bộ định tuyến của bạn, hãy xem qua tài liệu mà trình cài đặt còn lại với bạn để xem họ có ghi lại mật khẩu của bạn không. Tiếp theo, hãy kiểm tra bộ định tuyến của bạn để biết nhãn dán có chi tiết Mật khẩu Wi-Fi của bạn. Comcast, Verizon và các công ty lớn khác có xu hướng dán nhãn dán lên bộ định tuyến của họ để giúp thiết lập như thế này dễ dàng hơn. Nếu có nhãn dán, chi tiết mạng của bạn sẽ được in trên đó.

Nó cũng đáng lưu ý rằng bạn có thể không cần mật khẩu để kết nối một thiết bị mới trên bộ định tuyến của bạn. Nhiều bộ định tuyến không dây đi kèm với một tính năng gọi là WPS hoặc WPA. Cả hai đều cho phép các thiết bị kết nối mạng không dây một cách an toàn chỉ bằng một nút nhấn. Nhìn vào bộ định tuyến của bạn cho biểu tượng WPS được hiển thị ở trên. Nếu bạn tìm thấy một cái, hãy nhấn nó - sau đó thử kết nối với mạng từ PC của bạn. Windows 10 hỗ trợ WPS vì vậy bạn sẽ đăng nhập tự động.
Đặt lại mật khẩu Wi-Fi của bạn nếu bạn có thể tìm thấy nó
Nếu bạn có thể tìm thấy mật khẩu Wi-Fi của mình bằng các phương thức này, thì giờ đây bạn nên cân nhắc nghiêm túc việc đặt lại bộ định tuyến của mình. Điều này sẽ xóa tất cả các thay đổi bạn đã thực hiện cho bộ định tuyến Wi-Fi của mình, bao gồm cả mật khẩu của nó.
Tin tốt là điều này là dễ dàng. Mỗi bộ định tuyến không dây mà bạn có thể mua từ cửa hàng bán lẻ đều có một lỗ nhỏ nơi bạn có thể dán ghim và khôi phục lại cho cài đặt gốc. Lấy một cái gì đó nhỏ xíu và dán nó vào lỗ đó và giữ nó ở đó trong ba mươi giây. Hãy nhớ rằng bạn sẽ cần quay lại và cấu hình lại mọi thiết bị được kết nối với mạng không dây của bạn bằng mật khẩu mới.
Mong đợi quá trình thiết lập không dây sẽ có phần tốt hơn trong một giờ. Bạn cần phải tạo một tên mạng Wi-Fi mới và mật khẩu mạng Wi-Fi mới. Bạn cũng có thể thấy mình bị buộc phải tạo tên người dùng và mật khẩu của quản trị viên để định cấu hình bộ định tuyến trong tương lai. Nếu bạn cùng với nhà cung cấp cung cấp cho bạn bộ kết hợp bộ định tuyến và modem, hãy liên hệ trực tiếp với nhà cung cấp đó. Họ sẽ có thể giúp bạn quay lại trực tuyến và định cấu hình mọi thứ chính xác.
Dù bạn có làm gì đi nữa, don don vội vàng mua một bộ định tuyến không dây mới để khắc phục vấn đề này.
Chúc may mắn tìm thấy mật khẩu Wi-Fi của bạn trong Windows 10 hoặc định cấu hình mạng của bạn nếu bạn phải đi theo tuyến đường đó.