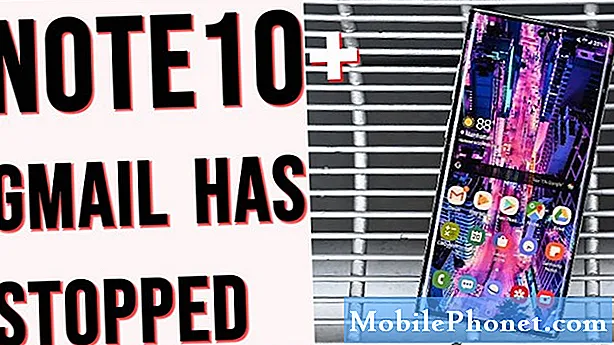NộI Dung
- Sự cố # 1: Galaxy Note8 sẽ không nhận ra thẻ SD sau khi sử dụng bộ chuyển đổi thẻ SD của bên thứ ba
- Vấn đề # 2: Phải làm gì nếu Galaxy Note8 bị hỏng khe cắm thẻ nhớ SD
- Sự cố # 3: Galaxy Note8 không thể mở ảnh trong ứng dụng Thư viện sau khi cập nhật
Có rất nhiều thứ có thể gặp sự cố trong Android vì vậy, hướng dẫn khắc phục sự cố hôm nay sẽ cố gắng giải đáp một trong số chúng. Một chủ sở hữu # GalaxyNote8 đã liên hệ với chúng tôi rằng bản cập nhật Android gần đây đã làm hỏng điện thoại của anh ấy và bây giờ thiết bị sẽ không mở ảnh trong ứng dụng Thư viện. Nếu bạn cũng gặp phải lỗi này, hãy đảm bảo chuyển trực tiếp đến vấn đề thứ ba để biết các giải pháp.
Sự cố # 1: Galaxy Note8 sẽ không nhận ra thẻ SD sau khi sử dụng bộ chuyển đổi thẻ SD của bên thứ ba
Samsung Galaxy Note8 của tôi sẽ không nhận ra thẻ nhớ microSD của tôi nữa. Tôi có một 256gb luôn hoạt động tốt trong điện thoại. Hôm qua tôi đã thử lắp bộ điều hợp ‘Magicsim’ cho phép đưa hai thẻ SIM và thẻ nhớ vào khe cắm SIM của Galaxy Note8. Tôi dường như không thể làm cho điều này hoạt động vì vậy tôi đã đi lắp lại sim và thẻ nhớ hiện tại của mình vào ngăn chứa mà không có bộ chuyển đổi magicsim. Bây giờ tôi dường như không thể nhận dạng lại thẻ nhớ micro sd. Tôi đã thử khởi động lại, định dạng lại thẻ msd nhưng nó vẫn không nhận ra thẻ nhớ. Bất kỳ ý tưởng về những gì để làm gì? - peter hogenson
Giải pháp: Chào Peter. Chúng tôi không quen thuộc với bộ điều hợp MagicSIM và cách nó hoạt động chính xác để đạt được những gì nó quảng cáo nhưng nếu kết nối nó là điều khác biệt duy nhất mà bạn đã làm trước khi sự cố bắt đầu xảy ra, chắc chắn có điều gì đó sai với phần sụn của khe cắm thẻ SIM, hoặc với hệ điều hành. Bộ điều hợp bên ngoài thường chỉ sửa đổi các khía cạnh tạm thời của phần mềm, do đó, lỗi có thể được khắc phục bằng cách thực hiện bất kỳ giải pháp nào dưới đây.
Giải pháp # 1: Xóa phân vùng bộ nhớ cache
Android sử dụng bộ đệm hệ thống để tải ứng dụng hiệu quả hoặc khi cố gắng sử dụng chúng trong nền. Có khả năng bộ điều hợp thẻ bên ngoài đã cố gắng thay đổi bộ nhớ cache hoặc hệ điều hành, vì vậy, bạn nên xóa phân vùng bộ nhớ cache để giải quyết vấn đề. Đây là cách nó được thực hiện:
- Tắt thiết bị.
- Nhấn và giữ phím Tăng âm lượng và phím Bixby, sau đó nhấn và giữ phím Nguồn.
- Khi logo Android màu xanh lá cây hiển thị, hãy nhả tất cả các phím (‘Cài đặt bản cập nhật hệ thống’ sẽ hiển thị trong khoảng 30 - 60 giây trước khi hiển thị các tùy chọn menu khôi phục hệ thống Android).
- Nhấn phím Giảm âm lượng nhiều lần để đánh dấu ‘xóa phân vùng bộ nhớ cache’.
- Nhấn nút Nguồn để chọn.
- Nhấn phím Giảm âm lượng cho đến khi "yes" được tô sáng và nhấn nút Nguồn.
- Khi phân vùng bộ nhớ cache xóa hoàn tất, "Khởi động lại hệ thống ngay bây giờ" được đánh dấu.
- Nhấn phím Nguồn để khởi động lại thiết bị.
- Kiểm tra vấn đề.
Giải pháp # 2: Đặt lại tất cả cài đặt
Để các bộ điều hợp bên ngoài hoạt động, chúng cần thay đổi một số cài đặt mặc định cho các ứng dụng và dịch vụ. Nếu sự cố không được khắc phục bằng cách xóa phân vùng bộ nhớ cache, thì bạn có thể thử đặt lại cài đặt của điện thoại để mọi khía cạnh của phần mềm sẽ trở về trạng thái hoạt động trước đó. Đây là cách thực hiện điều đó:
- Từ Màn hình chính, hãy vuốt lên trên một vị trí trống để mở khay Ứng dụng.
- Nhấn vào Quản lý chung> Đặt lại> Đặt lại cài đặt.
- Nhấn vào Đặt lại cài đặt.
- Nếu bạn đã thiết lập mã PIN, hãy nhập mã đó.
- Nhấn vào Đặt lại cài đặt. Sau khi hoàn thành, một cửa sổ xác nhận sẽ xuất hiện.
Giải pháp # 3: Khôi phục cài đặt gốc
Sẽ không có gì thay đổi sau khi xóa phân vùng bộ nhớ cache và đặt lại tất cả các cài đặt, đừng ngần ngại xóa điện thoại thông qua khôi phục cài đặt gốc. Trừ khi bộ điều hợp làm hỏng khe cắm thẻ SIM và thẻ SD về mặt vật lý, giải pháp này sẽ giải quyết vấn đề tương đối dễ dàng. Khôi phục cài đặt gốc sẽ xóa sạch các ứng dụng và dữ liệu cá nhân, vì vậy hãy nhớ sao lưu chúng trước khi thực hiện.
Để khôi phục cài đặt gốc cho Note8 của bạn:
- Tắt thiết bị.
- Nhấn và giữ phím Tăng âm lượng và phím Bixby, sau đó nhấn và giữ phím Nguồn.
- Khi logo Android màu xanh lá cây hiển thị, hãy nhả tất cả các phím (‘Cài đặt bản cập nhật hệ thống’ sẽ hiển thị trong khoảng 30 - 60 giây trước khi hiển thị các tùy chọn menu khôi phục hệ thống Android).
- Nhấn phím Giảm âm lượng nhiều lần để đánh dấu ‘xóa phân vùng bộ nhớ cache’.
- Nhấn nút Nguồn để chọn.
- Nhấn phím Giảm âm lượng cho đến khi "yes" được tô sáng và nhấn nút Nguồn.
- Khi phân vùng bộ nhớ cache xóa hoàn tất, "Khởi động lại hệ thống ngay bây giờ" được đánh dấu.
- Nhấn phím Nguồn để khởi động lại thiết bị.
Vấn đề # 2: Phải làm gì nếu Galaxy Note8 bị hỏng khe cắm thẻ nhớ SD
Tôi đã mua thẻ SD cho chiếc Note8 của mình, thẻ này về cơ bản ở tình trạng hoàn toàn mới khi tôi nhận nó. Đã thử tất cả những thứ thông thường - đặt lại, thẻ SD hoạt động khác, không có ứng dụng - và không có gì hoạt động. Đưa nó cho một nhân viên phục vụ, người nói về cơ bản là nó rất khó kết nối với bo mạch và sẽ tốn ít nhất 200 để thay thế khe cắm và không có gì đảm bảo rằng điện thoại của tôi sẽ sống sót sau cuộc phẫu thuật. Có thể sử dụng thêm mem nhưng bị mắc kẹt với việc sao lưu mọi lúc vào PC nên tôi không hết mem. Chúc mừng. - RoryRory.raymond
Giải pháp: Chào Rory. Luôn có rủi ro khi mua đồ điện tử đã qua sử dụng vì không có cách nào để biết người chủ cũ đã chăm sóc nó hay chưa. Thật không may, bất kỳ sự cố hoặc hỏng hóc phần cứng nào trong Galaxy Note8 chỉ có thể được giải quyết vĩnh viễn bằng cách sửa chữa hoặc thay thế. Khe cắm thẻ SIM hiếm khi bị hỏng nhưng nếu có, cách duy nhất để khắc phục là thay mới toàn bộ. Và đúng vậy, vì thành phần này được gắn trực tiếp với bo mạch chủ nên việc thay thế nó sẽ đòi hỏi một quá trình sửa chữa phức tạp hơn. Ngay cả một sai sót nhỏ từ kỹ thuật viên cũng có thể gây ra các vấn đề phần cứng khác.
Chúng tôi không biết chính xác điều gì đang xảy ra với điện thoại của bạn, vì vậy chúng tôi chuyển sang nhân viên dịch vụ có thể kiểm tra điện thoại của bạn. Không có cách nào tốt hơn để kiểm tra vấn đề hơn là kiểm tra trực tiếp. Những gì chúng tôi có thể nói là, không có thủ thuật phần mềm nào mà bạn có thể làm để sửa một phần bị hư hỏng về mặt vật lý.
Sự cố # 3: Galaxy Note8 không thể mở ảnh trong ứng dụng Thư viện sau khi cập nhật
Tôi có một chiếc Sprint Note8, tôi vừa cập nhật hệ thống vào ngày 23 tháng 5 năm 2018 bị lỗi vì tôi mới cập nhật nó sẽ làm hỏng điện thoại của tôi và tất nhiên là có. Bây giờ điện thoại của tôi sạc không quá 80% mặc dù tôi để nó sạc bao nhiêu giờ. Nhưng tệ nhất là rất nhiều ảnh của tôi trong Thư viện của tôi hiển thị hình thu nhỏ màu trắng và khi mở ra, nó chuyển sang màu đen. Tôi có thể xem hình ảnh ở chế độ chỉnh sửa! Tôi đã xóa bộ nhớ cache của hệ thống và nó không giúp được gì. Tôi có thể làm gì khác để khôi phục hình ảnh của mình. Hãy giúp tôi. - Sukie2
Giải pháp: Chào Sukie2. Android, giống như bất kỳ hệ điều hành nào, có hàng triệu bộ phận chuyển động có thể gây ra sự cố. Mặc dù các nhà phát triển như Google đã đạt được những bước tiến lớn trong việc giảm thiểu lỗi trong quá trình cập nhật, nhưng vẫn có khả năng đáng kể rằng một số thứ có thể không diễn ra như kế hoạch. Google, Samsung hoặc nhà cung cấp dịch vụ của bạn không cố ý phát hành các bản cập nhật có lỗi nhưng do có rất nhiều biến số, một số thiết bị có thể hoạt động tốt trong khi một số thiết bị có thể gặp lỗi. Đây là lý do chính tại sao người dùng Android thường xuyên được nhắc nhở luôn tạo bản sao lưu nội dung của họ, đặc biệt là những thứ mà họ không thể để mất. Nếu ảnh của bạn bị lỗi sau một bản cập nhật, bạn có thể làm rất ít điều đó. Tuy nhiên, điều tốt là bạn có thể xem chúng ở Chế độ chỉnh sửa (chúng tôi đoán khi bạn đang sử dụng ứng dụng Thư viện), đó là tin tốt.Điều đó có nghĩa là các tệp đó không bị hỏng hoàn toàn, chỉ có thể bị ẩn hoặc bị hỏng một phần. Để xem bạn có thể sửa chúng hay không, hãy làm theo các đề xuất của chúng tôi bên dưới.
Sao chép tệp vào máy tính
Nếu bạn vẫn có thể truy cập và xem ảnh của mình bằng ứng dụng Thư viện, thì rất có thể bạn cũng có thể sao chép chúng vào máy tính. Vì vậy, đó chính xác là những gì bạn cần làm vào thời điểm này. Mặc dù chúng tôi thường khuyên bạn nên sử dụng Samsung Smart Switch để sao lưu nội dung của mình, nhưng trong trường hợp này, chúng tôi muốn bạn bỏ qua. Thay vào đó, hãy thử sử dụng chức năng trình khám phá tệp của máy tính để chỉ cần duyệt qua ứng dụng Thư viện và sao chép tất cả ảnh của bạn vào ổ cứng của máy tính.
Hãy thử xem máy tính của bạn có thể đọc các tệp này không
Khi bạn đã sao chép các tệp của mình, điều tiếp theo bạn muốn làm là xem liệu máy tính của bạn có thể mở được chúng hay không. Đảm bảo rằng bạn duyệt qua các tệp bạn đã sao chép chứ không phải các tệp được lưu trữ ban đầu trên Note8 của bạn. Nếu máy tính của bạn có thể đọc và mở những ảnh đó bình thường, thì điều đó có nghĩa là chúng vẫn nguyên vẹn và sẽ hoạt động bình thường khi được sao chép lại vào điện thoại của bạn.
Xóa bộ nhớ cache và dữ liệu của ứng dụng Thư viện
Bây giờ bạn đã sao lưu các tệp đó, đã đến lúc kiểm tra xem lỗi có liên quan đến ứng dụng hay không. Để làm điều đó, trước tiên bạn muốn giải quyết sự cố có thể xảy ra với ứng dụng Thư viện bằng cách xóa bộ nhớ cache của ứng dụng đó, sau đó là dữ liệu.
Để xóa bộ nhớ cache ứng dụng trên Note8 của bạn:
- Mở menu Cài đặt qua ngăn thông báo (thả xuống) hoặc thông qua ứng dụng Cài đặt trong ngăn ứng dụng của bạn.
- Điều hướng xuống “Ứng dụng”. Điều này có thể được đổi tên thành một cái gì đó như Ứng dụng hoặc Trình quản lý ứng dụng trong các phiên bản OEM của Android 6 hoặc 7.
- Nhấn vào Thêm ở phía trên bên phải (biểu tượng ba chấm).
- Chọn Hiển thị ứng dụng hệ thống.
- Khi vào đó, hãy tìm ứng dụng nhắn tin bạn đang sử dụng và nhấn vào ứng dụng đó.
- Giờ đây, bạn sẽ thấy danh sách những thứ cung cấp cho bạn thông tin về ứng dụng, bao gồm Bộ nhớ, Quyền, Sử dụng bộ nhớ, v.v.
- Đây là tất cả các mục có thể nhấp được. Bạn sẽ muốn nhấp vào Bộ nhớ.
- Bây giờ bạn sẽ thấy rõ nút CLEAR CACHE. Nhấn vào nó.
- Khởi động lại Note8 của bạn và kiểm tra sự cố.
Để xóa dữ liệu ứng dụng trên Note8 của bạn:
- Mở menu Cài đặt qua ngăn thông báo (thả xuống) hoặc thông qua ứng dụng Cài đặt trong ngăn ứng dụng của bạn.
- Điều hướng xuống “Ứng dụng”. Điều này có thể được đổi tên thành một cái gì đó như Ứng dụng hoặc Trình quản lý ứng dụng trong các phiên bản OEM của Android 6 hoặc 7.
- Nhấn vào Thêm ở phía trên bên phải (biểu tượng ba chấm).
- Chọn Hiển thị ứng dụng hệ thống.
- Khi vào đó, hãy tìm ứng dụng nhắn tin bạn đang sử dụng và nhấn vào ứng dụng đó.
- Giờ đây, bạn sẽ thấy danh sách những thứ cung cấp cho bạn thông tin về ứng dụng, bao gồm Bộ nhớ, Quyền, Sử dụng bộ nhớ, v.v.
- Đây là tất cả các mục có thể nhấp được. Bạn sẽ muốn nhấp vào Bộ nhớ.
- Bây giờ bạn sẽ thấy rõ ràng nút XÓA DỮ LIỆU. Nhấn vào nó.
Sao chép ảnh của bạn trở lại Note8 của bạn
Bây giờ, bạn đã xóa dữ liệu của ứng dụng Thư viện, bạn có thể sao chép ảnh của mình trở lại điện thoại để xem điều gì sẽ xảy ra. Xóa dữ liệu của ứng dụng là thao tác ảo tương đương với cài đặt lại ứng dụng, vì vậy, ứng dụng Thư viện của bạn tại thời điểm này sẽ chạy bình thường. Nếu ảnh của bạn bây giờ có thể được xem bình thường, thì bạn đã sẵn sàng.
Đặt lại tùy chọn ứng dụng
Nếu sự cố vẫn còn, điều tốt tiếp theo mà bạn có thể làm là đặt lại tất cả các tùy chọn ứng dụng. Đây là một cách tốt để đảm bảo rằng tất cả các ứng dụng và dịch vụ mặc định mà hệ điều hành cần thiết không bị tắt. Đây là cách thực hiện điều đó:
- Mở ứng dụng Cài đặt.
- Nhấn vào Ứng dụng.
- Nhấn vào Cài đặt khác ở phía trên bên phải (biểu tượng ba chấm).
- Nhấn vào Đặt lại tùy chọn ứng dụng.
- Khởi động lại thiết bị của bạn và kiểm tra lỗi.
Khôi phục cài đặt gốc
Cuối cùng, nếu vẫn thất bại, đừng ngần ngại đưa tất cả cài đặt phần mềm trở lại mặc định. Bạn có thể làm điều đó bằng cách khôi phục cài đặt gốc trên điện thoại của mình. Tham khảo các bước trên để biết cách thực hiện.