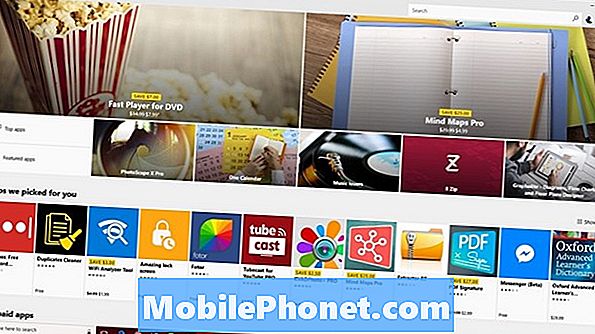NộI Dung
Nếu bạn đã từng cố gắng chuyển ảnh iPhone sang máy tính, bạn sẽ biết rằng quá trình này đôi khi có thể khá khó chịu. Nhiều người tin rằng một trong những cách dễ nhất để đạt được điều này là thông qua phần mềm iTunes, một sản phẩm chính thức của Apple được cung cấp miễn phí cho cả Windows và Mac (ứng dụng mặc định).
Tuy nhiên, nó không đơn giản như nó xuất hiện. Bạn cũng có thể yêu cầu ứng dụng Ảnh của Apple trên máy tính để bàn của mình. Ứng dụng này có thể bật các tính năng như tự động đồng bộ hóa cũng như chuyển ảnh có chọn lọc. Tuy nhiên, toàn quyền kiểm soát Ảnh yêu cầu đăng ký iCloud tùy thuộc vào kích thước bộ sưu tập phương tiện của bạn.
Nhưng nếu có một cách tốt hơn để chuyển ảnh từ iPhone sang máy tính thì sao? Chà, đó chính xác là những gì chúng ta sẽ thảo luận hôm nay, đồng thời cung cấp cho bạn nhiều lựa chọn thay thế để chuyển ảnh từ iPhone sang máy tính.
3 cách để chuyển ảnh từ iPhone sang máy tính
Chuyển ảnh từ iPhone sang máy tính bằng iTunes Alternative
Cách chuyển ảnh từ iPhone sang máy tính
MobiMover là một trong những giải pháp nổi tiếng nhất để chuyển ảnh đến và từ iPhone của bạn từ máy tính. Nó giúp bạn dễ dàng thiết lập trước mọi thứ, vì vậy quá trình này cực kỳ dễ hiểu ngay cả đối với người mới bắt đầu. Vì vậy, nếu bạn thường cảm thấy khó khăn khi sử dụng iTunes để chuyển tệp giữa máy tính và iPhone, thì đây gần như chắc chắn là một trong những giải pháp tốt nhất hiện có.
Vậy MobiMover hoạt động như thế nào?
Chà, nó khá đơn giản. Tất cả những gì bạn phải làm là tải xuống phiên bản MobiMover mới nhất, hiện là Pro 5.0 để đảm bảo rằng nó có tất cả các điều kiện tiên quyết để xử lý việc truyền dữ liệu, đặc biệt là hình ảnh, giữa PC và iPhone của bạn.
Sau khi tải xuống và cài đặt, hãy mở ứng dụng EaseUS MobiMover trên máy tính của bạn (Windows hoặc Mac) và chọn PC với iPhone hoặc iPhone với PC. Sau đó, bạn có thể chọn những gì bạn muốn gửi đến máy tính của mình với chế độ xem rõ ràng các thư mục nằm trên iPhone của bạn. Sau khi chọn video ảnh mà bạn muốn sao lưu vào máy tính, bạn cũng có thể chọn đường dẫn sẽ lưu nó trên máy tính. Đương nhiên, tất cả các tính năng này cũng sẽ hoạt động trên iPad hoặc iPod Touch chạy phiên bản iPadOS hoặc iOS mới nhất.
Đây là tất cả những gì bạn phải làm để chuyển ảnh từ iPhone sang máy tính bằng EaseUS MobiMover. Ngoài ra, bạn cũng có thể sử dụng MobiMover để chuyển tệp giữa hai iPhone hoặc từ iPhone sang máy tính như chúng tôi đã đề cập ở trên.
Như bạn có thể đã đoán ra, MobiMover không chỉ là một công cụ truyền tệp. Một trong những tính năng bắt mắt khác của nó là khả năng hoạt động như một trình tải xuống video YouTube, cho phép bạn tải xuống nội dung không có bản quyền từ nền tảng này.
MobiMover được tải xuống miễn phí từ trang web của EaseUS, có nghĩa là nếu bạn vẫn đang băn khoăn về cách tốt nhất để chuyển ảnh từ iPhone sang Máy tính thì đây chính là nó.
Chuyển ảnh từ iPhone sang máy tính bằng email
Đây được cho là một trong những phương pháp phổ biến nhất được sử dụng để chuyển ảnh sang máy tính một cách nhanh chóng. Tuy nhiên, điều này có thể không hiệu quả đối với tất cả mọi người, đặc biệt nếu bạn có kết nối Internet chậm. Vì vậy, làm thế nào để bạn làm điều này?
Chà, bạn chỉ cần gửi email cho chính mình những hình ảnh bạn muốn trên máy tính của mình và sau đó truy cập email đó thông qua ứng dụng email trên máy tính của bạn hoặc thông qua ứng dụng email của trình duyệt. Sau đó, chỉ cần tải xuống tất cả những hình ảnh đó hoặc chọn chúng một cách đơn giản. Do quá trình này đơn giản như thế nào, chúng tôi sẽ không ngạc nhiên nếu phần lớn độc giả được khuyến khích sử dụng quy trình này, đặc biệt là đối với các thư viện ảnh nhỏ.
Chuyển ảnh từ iPhone sang máy tính bằng Dropbox
Dropbox là một dịch vụ đám mây nổi tiếng cung cấp cả hai tầng trả phí và miễn phí. Đương nhiên, Dropbox cũng có một ứng dụng dành cho iPhone, có thể yêu cầu quá trình đăng ký nếu bạn là người mới, nhưng sử dụng sau đó khá mượt mà. Trên máy tính Windows hoặc Mac, bạn có thể tải xuống ứng dụng Dropbox từ các cửa hàng ứng dụng tương ứng. Sau khi cả hai đều đã đăng nhập và sẵn sàng hoạt động, việc truy cập ảnh iPhone của bạn trên máy tính dễ dàng như tải một tệp lên ứng dụng trên iPhone, tệp này sau đó sẽ xuất hiện ngay lập tức trên màn hình của bạn. Đây cũng là một cách hiệu quả để chuyển hoặc sao chép toàn bộ thư mục vào máy tính của bạn.
Tính năng này cũng cho phép bạn chuyển ảnh từ máy tính sang iPhone theo cách tương tự. Đối với điều này, người dùng cần tải lên hoặc kéo và thả tệp vào thư mục Dropbox trên máy tính của họ và nó sẽ ngay lập tức xuất hiện trên tất cả các thiết bị của bạn đã đăng nhập vào Dropbox. Mặc dù chúng tôi chọn Dropbox vì đây là một trong những dịch vụ lưu trữ đám mây phổ biến nhất, nhưng bạn cũng có thể chọn làm điều này với các dịch vụ khác như Google Drive, cung cấp các lợi ích tương tự và dễ sử dụng.
Chuyển ảnh từ iPhone sang máy tính bằng USB
Đây là một giải pháp đơn giản khác dành cho những người không muốn tải ứng dụng xuống quá nhiều rắc rối. Người dùng cần cắm iPhone của bạn vào máy tính bằng cáp Lightning được cung cấp. Nếu bạn đang sử dụng một máy tính mới hoặc trên Windows 10, bạn có thể cần phải phê duyệt một tin nhắn trên iPhone để xác nhận máy tính. Sau khi kết nối, Windows sẽ mở File Explorer và bạn sẽ nhận được tùy chọn để chọn “Nhập ảnh và video” hoặc “Mở thiết bị để xem tệp”. Với mục đích chúng ta đang thảo luận, bạn cần chọn Nhập ảnh và video. Tại thời điểm này, bạn sẽ có một tùy chọn để “Nhập tất cả các mục mới ngay bây giờ” hoặc “Xem xét, sắp xếp và nhóm các mục cần nhập”. Chọn một trong hai tùy chọn sẽ bắt đầu chuyển tệp với tốc độ ổn định.
Tuy nhiên, nếu bạn đã chọn “Mở thiết bị để xem tệp”, bạn có thể chuyển đến “Bộ nhớ trong” rồi đến “DCIM” để tìm thư mục có tên “100APPLE” để tìm tất cả ảnh và video của bạn. Phương pháp này cho phép bạn sao chép và dán phương tiện vào máy tính của mình như cách bạn làm trên ổ đĩa flash.
Sự chấp thuận nói trên cũng phải được cung cấp trên máy tính Mac khi bạn kết nối lần đầu tiên, trong khi quá trình này hơi khác một chút. Do iPhone của bạn được thiết kế để hoạt động với iPhone, nó sẽ tự động mở iTunes mỗi khi bạn kết nối iPhone với máy Mac. Tuy nhiên, quá trình chuyển ảnh iPhone sang máy tính này có thể được thay đổi thông qua Cài đặt.
Chuyển ảnh giữa iPhone và Mac bằng AirDrop
Nếu bạn có máy Mac cũng như iPhone, điều này càng dễ dàng. Vì hầu hết mọi máy Mac và iPhone tồn tại ngày nay đều đi kèm với AirDrop, tính năng này gần như quá rõ ràng đối với nhiều người. Để thiết lập AirDrop, người dùng cần bắt đầu bằng cách thiết lập để thiết bị của họ hiển thị. Sau khi kết nối được thiết lập giữa máy Mac và iPhone của bạn, việc đơn giản chỉ là chọn tệp bạn muốn gửi và bắt đầu chuyển. Điều đáng chú ý nữa là AirDrop sử dụng kết hợp Bluetooth và WiFi để tạo mạng ngang hàng. Mọi tệp được gửi qua AirDrop đều được mã hóa, do đó bảo vệ an toàn cho ảnh và video của bạn.

Chuyển ảnh từ iPhone sang máy tính bằng iCloud
Đây là một phương pháp mà chúng tôi đã thảo luận ngắn gọn ở đầu bài viết này và vẫn khả thi đối với những người đang tìm kiếm nhiều lựa chọn thay thế. Tuy nhiên, bạn có thể cần phải đăng ký iCloud nếu bạn có bộ sưu tập ảnh / video hơn 5GB.
Bằng cách tải xuống iCloud cho Windows, bạn có thể đảm bảo rằng tất cả ảnh được tự động tải xuống máy tính của bạn khi nó được tải lên iCloud. Thao tác này cũng sẽ thiết lập thư mục Ảnh iCloud mới trong phần "Ảnh yêu thích" của File Explorer. Tuy nhiên, nếu bạn thực hiện bất kỳ chỉnh sửa nào đối với ảnh sau khi nó đã được lưu trên máy tính, bạn sẽ cần tải lên lại nội dung đã chỉnh sửa.
Ngoài việc chọn đồng bộ hóa tất cả ảnh của bạn vào Ảnh iCloud trên máy tính, bạn cũng có thể chọn tải ảnh và video lên theo năm. Điều này đặc biệt hữu ích nếu bạn có một bộ sưu tập lớn các phương tiện kỹ thuật số có trước điện thoại thông minh thời hiện đại.
Bạn cũng có thể chuyển ảnh từ PC chạy Windows sang iPhone bằng cách chỉ cần kéo và thả ảnh vào thư mục Tải lên trong Ảnh iCloud. Mặc dù đây là một giải pháp dễ dàng cho chủ sở hữu iPhone và Mac, nhưng nó chắc chắn không phải là giá cả phải chăng khi so sánh với một số giải pháp khác mà chúng tôi đã thảo luận ở trên. Đó là lý do tại sao giải pháp cụ thể này chỉ được đề xuất cho những khách hàng hiện đang chi tiêu cho bộ nhớ iCloud và muốn bật chức năng bổ sung chuyển ảnh iPhone sang máy tính này nếu họ chưa có.
Chúng tôi khuyên bạn nên làm gì?
Mặc dù có nhiều tùy chọn mà chúng tôi đã đưa ra ở đây cho người đọc, nhưng có vẻ như giải pháp tốt nhất thường là giải pháp cho phép bạn làm được nhiều hơn những gì bạn muốn. Đây là lý do tại sao chúng tôi thực sự khuyên bạn nên dùng thử MobiMover của EaseUS, đi kèm với mọi tính năng mà bạn có thể nghĩ đến cũng như hỗ trợ cho cả Windows và Mac. Chưa kể thực tế là nó cũng đóng vai trò như một trình tải xuống video YouTube tuyệt vời, ngoài khả năng chuyển ảnh iPhone sang máy tính.
Chúng tôi sẽ nhận được hoa hồng bán hàng nếu bạn mua hàng bằng các liên kết của chúng tôi. Tìm hiểu thêm.