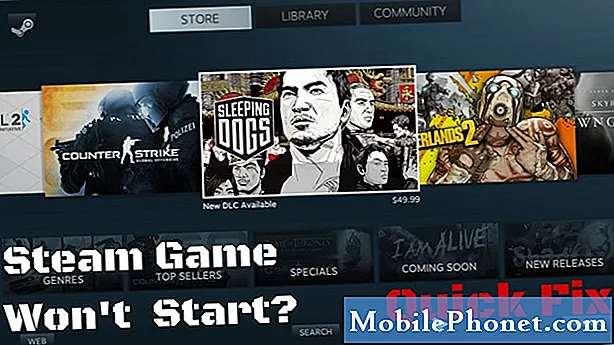
NộI Dung
- Những lý do khiến Steam không trực tuyến
- Một số bước khắc phục sự cố cần thực hiện nếu Steam không trực tuyến
- Bài đọc đề xuất:
- Nhận trợ giúp từ chúng tôi
Có thể có những lúc Steam không trực tuyến hoặc bị kẹt ở chế độ ngoại tuyến. Nếu gần đây bạn đang gặp phải bất kỳ sự cố nào trong số những sự cố này, bạn có thể thực hiện một số bước khắc phục sự cố để khắc phục chúng.
Hướng dẫn này sẽ chỉ cho bạn một số giải pháp phổ biến mà chúng tôi thấy hiệu quả trong việc khắc phục sự cố kết nối Steam.
Những lý do khiến Steam không trực tuyến
Có nhiều yếu tố mà bạn nên xem xét nếu Steam không kết nối hoặc không trực tuyến. Hãy thảo luận ngắn gọn về từng vấn đề trong số chúng.
Ứng dụng ngẫu nhiên hoặc lỗi phần mềm.
Nếu vẫn chạy trong một thời gian dài, ứng dụng hoặc máy tính của bạn có thể phát triển một lỗi nhỏ. Để xem có đúng như vậy không, bạn nên thử làm mới hệ thống hoặc ứng dụng được đề cập bằng cách khởi động lại.
Máy chủ Steam ngừng hoạt động.
Trong một số trường hợp khác, sự cố có thể liên quan đến sự cố phía máy chủ. Hãy thử kiểm tra các cửa hàng tin tức để biết máy chủ có thể bị ngừng hoạt động cho các dịch vụ Steam. Bạn cũng có thể sử dụng trang web của bên thứ ba như downdetector.com để kiểm tra xem có sự cố ngừng hoạt động cho Steam hay không.
Bạn cũng có thể chọn tham gia chính thức bằng cách sử dụng trang trạng thái máy chủ của chính Steam.
Sự cố kết nối internet PC.
Chức năng internet của máy tính của bạn cũng cần được xem xét khi Steam đột nhiên không thể trực tuyến. NIC hoặc Thẻ giao diện mạng của máy tính của bạn có thể không hoạt động bình thường hoặc nếu bạn đang sử dụng máy tính xách tay, thẻ không dây có thể bị hỏng hoặc hoạt động sai. Cố gắng sử dụng kết nối có dây trong PC của bạn nếu chức năng không dây của bạn gặp sự cố. Thực hiện thêm cách khắc phục sự cố PC nếu bạn nghi ngờ rằng kết nối internet của máy tính là nguyên nhân gây ra sự cố.
Các thiết bị mạng không hoạt động.
Một nguồn khác có thể gây ra sự cố có thể là modem hoặc bộ định tuyến của bạn. Cố gắng cấp nguồn cho các thiết bị mạng của bạn bằng cách rút phích cắm của chúng (nếu bạn đang sử dụng cả hai) khỏi ổ cắm trên tường trong ít nhất 30 giây. Sau đó, bật lại modem hoặc bộ định tuyến và xem cách kết nối Internet hoạt động trên PC của bạn. Sau đó, hãy kiểm tra Steam một lần nữa để xem liệu nó có thể trực tuyến hay không.
Các tệp Steam bị hỏng.
Steam sử dụng một tập hợp các tệp và thư mục hoặc thư viện để hoạt động. Nếu một hoặc nhiều tệp đã lỗi thời hoặc bị hỏng, nó có thể gặp sự cố khi cố gắng truy cập trực tuyến.
Một số bước khắc phục sự cố cần thực hiện nếu Steam không trực tuyến
Bạn có thể khắc phục mọi sự cố Steam đang gặp phải nếu làm theo hướng dẫn này.
- Khởi động lại Steam Client.
Đây là một bước khắc phục sự cố đơn giản có thể khắc phục sự cố của bạn nếu đó là do một lỗi nhỏ hoặc sự cố nguồn tạm thời. Đăng xuất khỏi tài khoản Steam của bạn, đóng ứng dụng Steam và đăng nhập lại. Trong nhiều trường hợp, điều này là đủ để khắc phục sự cố Steam.
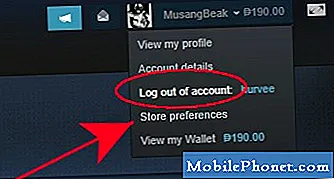
- Kiểm tra trạng thái máy chủ Steam.
Truy cập trang trạng thái máy chủ Steam chính thức để xem liệu có sự cố ngừng hoạt động hay không. Các dịch vụ Steam của Valve không phải lúc nào cũng hoạt động 100% và trong một số trường hợp hiếm hoi, có thể có sự cố trên toàn hệ thống có thể xảy ra.

- Khởi động lại PC của bạn.
Một bước khắc phục sự cố đơn giản khác mà bạn có thể làm là khởi động lại máy tính của mình. Một số sự cố ứng dụng khách Steam là do lỗi nguồn nhỏ trong PC. Khởi động lại hệ thống là điều tối thiểu bạn phải làm để cố gắng khắc phục bất kỳ sự cố Steam nào bạn đang gặp phải.

- Kiểm tra modem hoặc bộ định tuyến.
Khắc phục sự cố thiết bị mạng của bạn có thể hữu ích nếu không có sự cố máy chủ Steam. Có một số bước mà bạn có thể thực hiện bằng cách làm theo hướng dẫn khắc phục sự cố bộ định tuyến này từ Steam.

- Định cấu hình lại tường lửa của PC.
Nếu đây là lần đầu tiên bạn cài đặt Steam trên máy tính của mình, có thể tường lửa của máy tính đang chặn nó kết nối với mạng Steam. Steam cũng có thể ngừng hoạt động nếu có một bản cập nhật hệ thống gần đây trong máy tính của bạn ảnh hưởng đến cấu hình mạng.
Cố gắng kiểm tra tường lửa của máy tính để có thể cho phép Steam kết nối trực tuyến.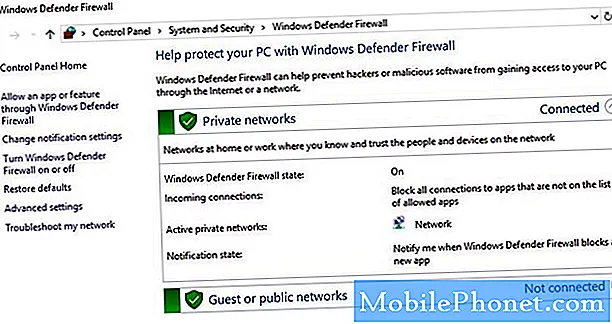
- Xóa bộ nhớ cache tải xuống.
Steam có thể không hoạt động bình thường nếu một hoặc nhiều tệp cần thiết trong bộ nhớ cache của nó bị hỏng hoặc lỗi thời. Bạn có thể buộc Steam tải lại bộ nhớ cache để khắc phục sự cố.

- Tạo lại lối tắt Steam.
Một số sự cố Steam được khắc phục bằng cách chỉnh sửa biểu tượng lối tắt. Làm theo các bước sau để sửa đổi phím tắt:
Xác định vị trí của bạn hơi nước biểu tượng (ví dụ: trong thư mục trên màn hình của bạn).
Tạo lối tắt của Steam trong cùng một thư mục.
Nhấp chuột Tính chất và đi đến Chung chuyển hướng.
bên trong Mục tiêu hộp thoại, thêm -tcp cuối cùng và nhấp vào Ứng dụng.
Sử dụng phím tắt này để khởi chạy Steam.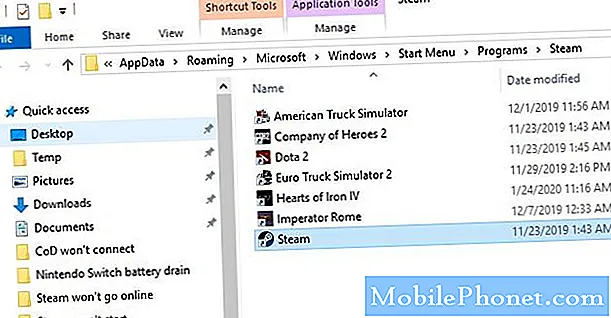
- Cài đặt lại ứng dụng Steam.
Nếu không có sự cố Internet đã biết nào với mạng của bạn và các máy chủ Steam đang hoạt động, bạn có thể thử cài đặt lại ứng dụng khách Steam để khắc phục sự cố. Xóa ứng dụng khách Steam khỏi máy tính của bạn cũng sẽ xóa các trò chơi đã cài đặt của bạn, do đó bạn cũng sẽ phải cài đặt lại chúng sau đó.
Đảm bảo chỉ tải ứng dụng khách Steam từ trang web chính thức của họ.
Bài đọc đề xuất:
- Cách khắc phục trò chơi Steam không tải xuống hoặc khởi động được
- Cách khắc phục sự cố Call of Duty Mobile không kết nối
- Cách khắc phục sự cố ngắt kết nối bộ điều khiển Nintendo Switch Joy-Con
- Cách khắc phục sự cố hao pin nhanh của Nintendo Switch
Nhận trợ giúp từ chúng tôi
Có vấn đề với điện thoại của bạn? Vui lòng liên hệ với chúng tôi bằng cách sử dụng biểu mẫu này. Chúng tôi sẽ cố gắng giúp đỡ. Chúng tôi cũng tạo video cho những người muốn làm theo hướng dẫn trực quan. Truy cập Kênh Youtube TheDroidGuy của chúng tôi để khắc phục sự cố.


