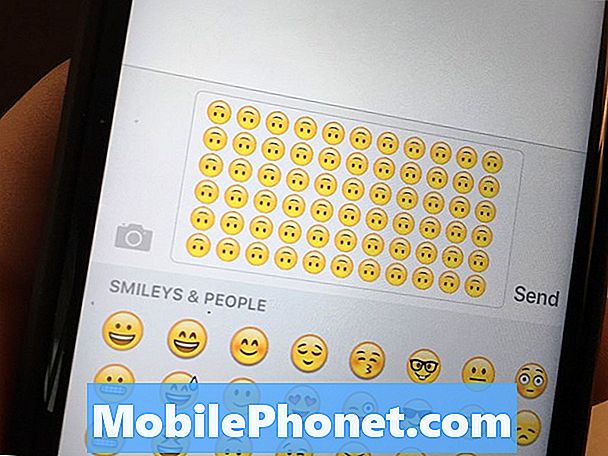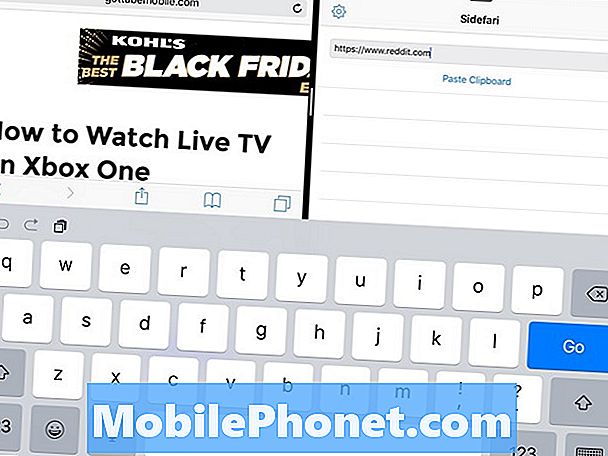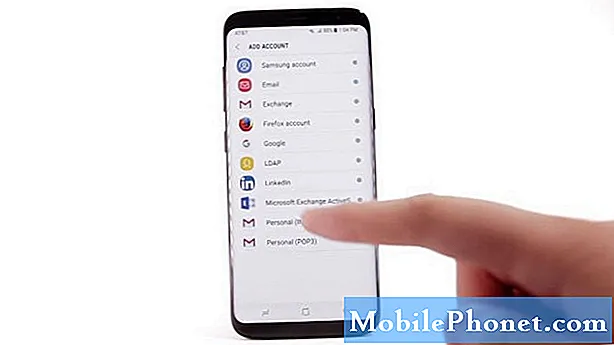
NộI Dung
- Cách thêm tài khoản email trên Galaxy S8 của bạn
- Cách thêm tài khoản Exchange ActiveSync trên Galaxy S8
- Cách xóa tài khoản email khỏi Galaxy S8 của bạn
- Cách tạo và gửi Email từ Galaxy S8 của bạn
- Cách đính kèm tệp và gửi email từ Galaxy S8 của bạn
- Cách mở / đọc Tin nhắn Email trên Galaxy S8 của bạn
- Cách quản lý Hộp thư đến trên Galaxy S8 của bạn
Một trong những dịch vụ bạn có thể tận hưởng với Samsung Galaxy S8 của mình là có thể liên lạc với các Email. Trong khi phần lớn chủ sở hữu điện thoại thông minh biết cách nhắn tin và gọi điện, vẫn có một số người cảm thấy khó khăn khi thiết lập, thêm hoặc thậm chí xóa tài khoản email và đó là lý do tại sao chúng tôi phải xuất bản các bài viết hướng dẫn như thế này.
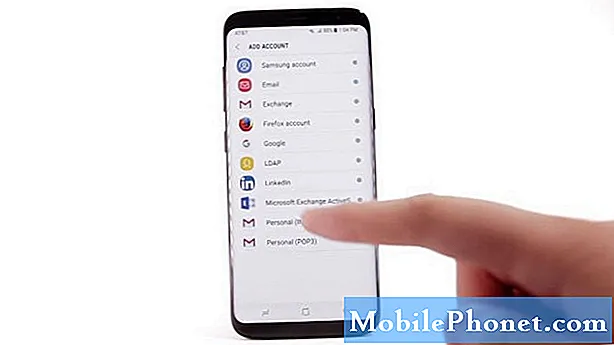
- Từ nhà, vuốt lên để truy cập Ứng dụng.
- Nhấn vào E-mail.
- Nhấn vào tài khoản Gmail đã định cấu hình để sử dụng với ứng dụng Email hoặc nhấn vào Thêm tài khoản mới để thêm tài khoản email khác.
- Làm theo lời nhắc để thiết lập tài khoản Gmail hoặc email của bạn.
Sau đó, điện thoại của bạn sẽ đồng bộ hóa với máy chủ và có thể tải xuống tin nhắn của bạn, sau đó bạn có thể sử dụng thiết bị để soạn tin nhắn mới, đọc tin nhắn đến và quản lý chúng theo ý thích của mình.
Cách thêm tài khoản email trên Galaxy S8 của bạn
Hầu hết mọi người đều có nhiều hơn một tài khoản email, đặc biệt là bạn đang sử dụng thiết bị Android. Ngoài tài khoản Gmail đang sử dụng, bạn cũng có thể có các tài khoản email khác mà bạn muốn thêm vào điện thoại mới của mình như tài khoản email mà công ty của bạn đã cung cấp. Có hai phương pháp để thực hiện việc này:
Thêm tài khoản email từ ứng dụng email
- Từ nhà, vuốt lên để truy cập Ứng dụng.
- Nhấn vào E-mail.
- Nhấn vào Thực đơn > Cài đặt.
- Nhấn vào Thêm tài khoản.
- Làm theo lời nhắc để hoàn tất thiết lập tài khoản.
Thêm Tài khoản Email từ Menu Cài đặt
- Từ nhà, vuốt lên để truy cập Ứng dụng.
- Nhấn vào Cài đặt> Đám mây và tài khoản> Tài khoản.
- Nhấn Thêm tài khoản> Email.
- Nhập địa chỉ Email và Mật khẩu cho tài khoản email, sau đó chạm vào Đăng nhập. (Nếu bạn có cài đặt tùy chỉnh cần định cấu hình, hãy nhấn vào Thiết lập thủ công và nhập cài đặt của bạn. Chúng có thể bao gồm loại thư, tên người dùng, mật khẩu, máy chủ, loại bảo mật, v.v.)
- Chọn cài đặt đồng bộ hóa của bạn, sau đó chạm vào Tiếp theo.
- Nhập tên tài khoản và tên hiển thị rồi chạm vào Xong để hoàn tất thiết lập.
Mỗi tài khoản email sẽ có hộp thư đến riêng nên các thư sẽ được sắp xếp hợp lý.
Cách thêm tài khoản Exchange ActiveSync trên Galaxy S8
Nếu công ty của bạn đã cấp cho bạn một tài khoản email để sử dụng trong công việc của bạn, thì hướng dẫn này sẽ có thể giúp bạn. Điện thoại của bạn phải được đồng bộ hóa với tài khoản Exchange ActiveSync để bạn có thể đọc, quản lý và gửi email theo cách dễ dàng như với tài khoản POP3 / IMAP. Tuy nhiên, bạn cũng có thể truy cập một số tính năng mạnh mẽ của Exchange. Nhưng trước khi thiết lập Tài khoản Microsoft Exchange ActiveSync, hãy liên hệ với quản trị viên Máy chủ Exchange của công ty bạn để biết thông tin cài đặt tài khoản bắt buộc. Nếu bạn đã có tất cả thông tin cần thiết, hãy làm theo các bước sau:
- Từ nhà, vuốt lên để truy cập Ứng dụng.
- Nhấn vào Cài đặt > Đám mây và tài khoản > Tài khoản.
- Nhấn vào Thêm tài khoản > Microsoft Exchange ActiveSync.
- Nhập Địa chỉ email và Mật khẩu cho tài khoản email và sau đó nhấn Thiết lập thủ công.
- Nhập thông tin cần thiết:
- Tên miền tên người dùng: Nhập tên miền và tên người dùng mạng của bạn, được phân tách bằng “”.
- Mật khẩu: Nhập mật khẩu truy cập mạng của bạn (phân biệt chữ hoa chữ thường).
- Máy chủ trao đổi: Nhập địa chỉ email từ xa máy chủ Exchange của hệ thống của bạn. Lấy thông tin này từ quản trị viên mạng công ty của bạn.
- Sử dụng kết nối an toàn (SSL): Nhấn để đặt dấu kiểm vào hộp nếu hệ thống của bạn yêu cầu mã hóa SSL.
- Sử dụng chứng chỉ khách hàng: Nhấn để đặt dấu kiểm vào hộp nếu hệ thống của bạn yêu cầu chứng nhận.
- Làm theo lời nhắc để định cấu hình các tùy chọn cho tài khoản.
- Nhập tên tài khoản và tên hiển thị rồi nhấn Làm xong để hoàn tất thiết lập.
Nếu thiết lập thành công và tùy thuộc vào tốc độ của máy chủ của công ty bạn và số lượng email bạn có, quá trình đồng bộ hóa có thể mất vài phút để hoàn tất.
Cách xóa tài khoản email khỏi Galaxy S8 của bạn
Mọi thứ bạn đã thêm vào điện thoại của mình cũng có thể bị xóa, vì vậy trong trường hợp này, bạn có thể xóa tài khoản email mà bạn không muốn sử dụng nữa và quy trình chỉ gồm một vài bước:
- Từ nhà, vuốt lên để truy cập Ứng dụng.
- Nhấn vào E-mail.
- Nhấn vào Thực đơn > Cài đặt.
- Nhấn vào tên tài khoản, sau đó nhấn Tẩy > Tẩy.
Cách tạo và gửi Email từ Galaxy S8 của bạn
Bây giờ bạn đã biết cách thiết lập và thêm tài khoản email trên điện thoại của mình, đã đến lúc thực sự sử dụng nó. Vì vậy, trong phần này, tôi sẽ hướng dẫn bạn cách tạo và gửi một email và đây là cách bạn thực hiện:
- Từ nhà, vuốt lên để truy cập Ứng dụng.
- Nhấn vào E-mail > Soạn, biên soạn Email mới.
- Nếu bạn muốn chuyển sang một tài khoản email khác, hãy nhấn vào tên tài khoản ở đầu màn hình và chọn một tài khoản khác.
- Nhập (các) người nhận tin nhắn.
- Bạn có thể thêm nhiều người nhận vào một email.
- Để thêm người nhận từ Liên lạc, chạm Thêm từ Danh bạ, chọn (các) liên hệ bạn muốn đưa vào, sau đó chạm vào Làm xong.
- Nhập chủ đề email và tin nhắn.
- Để thêm phần đính kèm vào tin nhắn, chạm vào Đính kèm, chọn một loại phần đính kèm và phần đính kèm, sau đó chạm Làm xong.
- Nhấn vào Gửi.
Cách đính kèm tệp và gửi email từ Galaxy S8 của bạn
Đôi khi bạn phải gửi một tệp cho đồng nghiệp hoặc bạn bè, vì vậy trong phần này, tôi sẽ hướng dẫn bạn cách thực hiện điều đó ..
- Từ Màn hình chính, hãy vuốt lên trên một vị trí trống để mở khay Ứng dụng.
- Nhấn vào Email.
- Nhấn vào biểu tượng Soạn thư ở góc dưới bên phải màn hình.
- Nhập địa chỉ email của người nhận vào trường Tới.
- Nhập chủ đề email vào trường Chủ đề.
- Nhập email vào trường Soạn email.
- Nhấn vào ATTACH.
- Định vị tệp (theo mặc định, ảnh và video của bạn được lưu trữ trong Thư viện).
- Điều hướng đến tệp mong muốn.
- Nhấn vào tệp để chèn vào email.
- Nhấn GỬI ở trên cùng bên phải của màn hình để gửi email.
Cách mở / đọc Tin nhắn Email trên Galaxy S8 của bạn
Trong phần này, bạn sẽ học cách mở và thực sự đọc một email bạn nhận được.
- Từ nhà, vuốt lên để truy cập Ứng dụng.
- Nhấn vào E-mail.
- Nhấn vào tin nhắn bạn muốn xem.
- Nhấn vào Đáp lại hoặc là Trả lời tất cả để trả lời tin nhắn.
tiền boa: Chạm vào tài khoản email ở đầu màn hình để chọn Hộp thư đến khác hoặc chạm vào Tất cả tài khoản để xem tất cả Hộp thư đến email của bạn cùng một lúc.
tiền boa: Bạn cũng có thể truy cập các tin nhắn email mới từ bảng thông báo. Kéo thanh trạng thái xuống để hiển thị bảng thông báo, sau đó nhấn vào thông báo qua email. Hộp thư đến của email sẽ mở ra và hiển thị thông báo email mới.
Cách quản lý Hộp thư đến trên Galaxy S8 của bạn
Bạn có thể tìm kiếm thư của mình ngay từ hộp thư đến hoặc bạn có thể sắp xếp, xóa, chia sẻ thư của mình. Đây là cách…
- Từ nhà, vuốt lên để truy cập Ứng dụng.
- Nhấn vào E-mail.
- Nhấn vào một tin nhắn để đọc và trả lời hoặc chuyển tiếp tin nhắn đó.
- Nhấn vào Tìm kiếm để tìm kiếm các từ khóa trong hộp thư đến của bạn.
- Nhấn vào Biên tập cho các tùy chọn tin nhắn bổ sung như sắp xếp, xóa, chia sẻ và hơn thế nữa.
- Nhấn vào Sắp xếp theo để tùy chỉnh cách hiển thị thông báo.
Bạn cũng có thể xem nhiều tài khoản trên màn hình hộp thư đến kết hợp…
- Từ nhà, vuốt lên để truy cập Ứng dụng.
- Nhấn vào E-mail.
- Nhấn vào Thực đơn ở trên cùng bên trái của màn hình để xem hộp thư của tài khoản hiện tại.
- Nhấn vào tên tài khoản để xem:
- Tất cả các tài khoản: Xem tất cả email trong một hộp thư đến kết hợp.
- [Tên tài khoản]: Chỉ xem email cho một tài khoản email.
Các tùy chọn khi xem lại tin nhắn email
- Đặt lại thư là chưa đọc: Chạm và giữ một tin nhắn để chọn, sau đó chạm vào Tùy chọn khác> Đánh dấu là chưa đọc.
- Xóa email: Chạm và giữ một tin nhắn để chọn nó, chạm vào hộp kiểm ở bên trái của bất kỳ tin nhắn nào khác, sau đó chạm vào Xóa.
- Đồng bộ hóa tài khoản theo cách thủ công: Đồng bộ hóa các tin nhắn email đã gửi và nhận theo cách thủ công bất kỳ lúc nào bất kể cài đặt đồng bộ hóa tự động. Chuyển sang tài khoản bạn muốn đồng bộ hóa, sau đó vuốt xuống.
- Trả lời tin nhắn email: Khi một tin nhắn email đang mở, chạm vào Trả lời hoặc Trả lời tất cả, soạn tin nhắn trả lời của bạn và chạm vào Gửi.
- Chuyển tiếp email: Khi email đang mở, chạm vào Chuyển tiếp, nhập người nhận và một tin nhắn bổ sung, sau đó chạm Gửi.
KẾT NỐI VỚI CHÚNG TÔI
Chúng tôi luôn cởi mở với các vấn đề, câu hỏi và đề xuất của bạn, vì vậy hãy liên hệ với chúng tôi bằng cách điền vào biểu mẫu này. Đây là một dịch vụ miễn phí mà chúng tôi cung cấp và chúng tôi sẽ không tính phí bạn một xu cho nó. Nhưng xin lưu ý rằng chúng tôi nhận được hàng trăm email mỗi ngày và chúng tôi không thể trả lời từng email một. Nhưng hãy yên tâm, chúng tôi đã đọc mọi tin nhắn mà chúng tôi nhận được. Đối với những người mà chúng tôi đã giúp đỡ, vui lòng quảng bá bằng cách chia sẻ bài đăng của chúng tôi với bạn bè của bạn hoặc chỉ cần thích trang Facebook và Google+ của chúng tôi hoặc theo dõi chúng tôi trên Twitter.