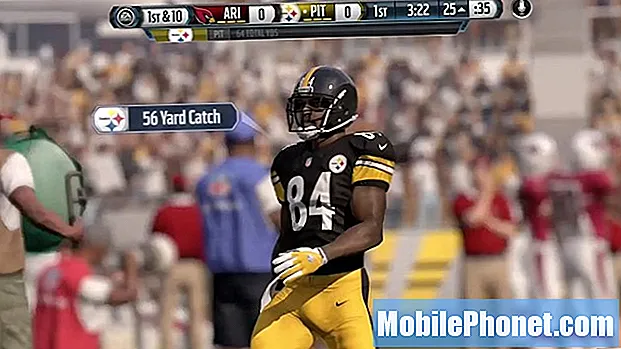NộI Dung
Mọi người PC Windows 10 PC là khác nhau. Họ có sự kết hợp màu sắc khác nhau và nền tảng khác nhau. PC của bạn có các ứng dụng hữu ích. Rất có thể, bạn đã xóa bất cứ thứ gì mà bạn không thấy hữu ích. Theo một cách nào đó, mọi PC Windows 10 đều trông giống nhau, bất chấp mọi thay đổi chúng tôi thực hiện đối với chúng. Windows 10 rất sáng.
Microsoft sử dụng kết hợp các màu xám và trắng để thêm chiều sâu và bối cảnh cho mọi phần của trải nghiệm Windows 10. Ứng dụng Cài đặt có màu trắng và xám, với các điểm nhấn màu dựa trên cài đặt của bạn. Các ứng dụng của công ty cũng ăn theo cách phối màu đó. Tất cả điều này dẫn đến một hệ điều hành rất nhẹ trông thậm chí còn sáng hơn tùy thuộc vào loại màn hình bạn có trong máy tính xách tay, máy tính để bàn hoặc máy tính bảng của bạn.
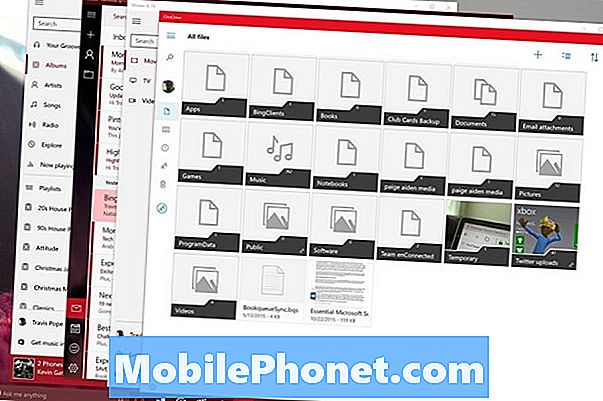
Một số người dùng đã phàn nàn về việc Windows 10 phát sáng như thế nào kể từ khi phát hành vào năm 2015. Trong tình huống không có ánh sáng để cạnh tranh với màn hình thiết bị, Windows 10 có thể hơi khó nhìn. Microsoft đã lắng nghe những người dùng này để cập nhật Windows 10 Anniversary Update, bản nâng cấp phần mềm miễn phí bao gồm một vòm miệng màu thứ hai bị tắt tiếng hơn được gọi là Windows 10 Dark Mode.
Đọc: Ngày phát hành và tính năng của Windows 10 Anniversary
Đây là cách bật Windows 10 Dark Mode.
Bật Chế độ tối trong Windows 10
Nhấn phím Windows trên bàn phím hoặc nút Windows trên Thanh tác vụ ở phía dưới bên trái màn hình của bạn để mở Màn hình bắt đầu.
Nhấn hoặc nhấp vào Cài đặt cog trên cạnh trái của Bắt đầu. Nút này nằm ngay phía trên nút Nguồn trong và ngoài Chế độ Máy tính bảng Windows 10.

Nhấn hoặc nhấp vào Cá nhân hóa bên trong ứng dụng Cài đặt. Đây là nơi bạn sẽ thực hiện hầu hết các thay đổi về mỹ phẩm của mình cho Windows 10 sau khi bạn nhận được Bản cập nhật kỷ niệm Windows 10.
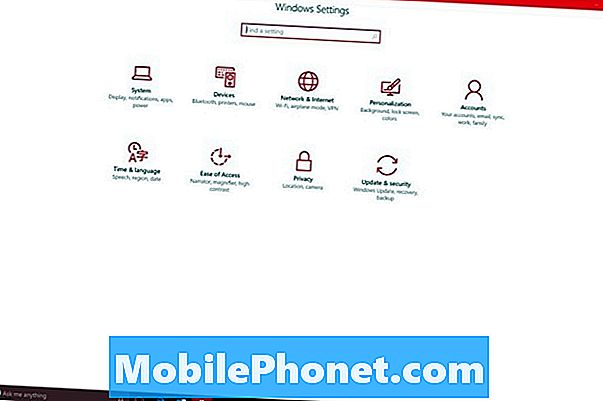
Chọn Màu sắc từ menu bên trái màn hình của bạn.
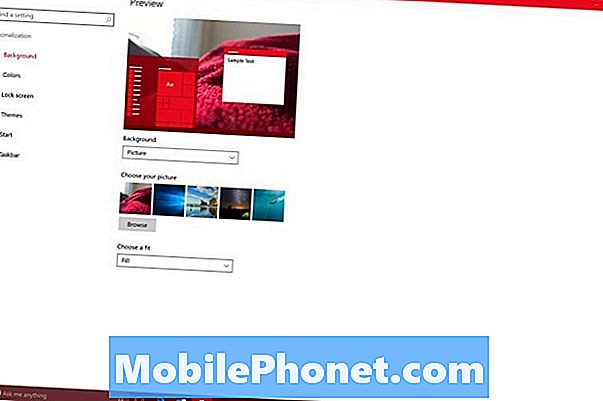
Cuộn xuống cho đến khi bạn thấy Chọn chế độ ứng dụng của bạn nút. Lựa chọn Tối.
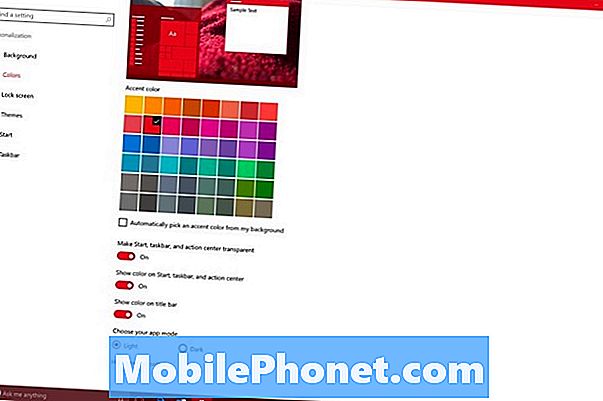
Sử dụng Chế độ tối của Windows 10
Từ thời điểm bạn chọn công tắc Chế độ tối của Windows 10, bạn sẽ bắt đầu nhận thấy một số thay đổi xảy ra. Bản thân ứng dụng Cài đặt sẽ chuyển đổi màu sắc, sử dụng màu đen làm màu nền thay vì màu trắng.
Dần dần, việc thay đổi sang Chế độ tối sẽ bắt đầu lọc ra các phần khác của Windows 10. Microsoft, dường như, luôn có kế hoạch thêm Chế độ tối cho Windows 10, nhưng không có thời gian để hoàn thành trước khi phát hành hệ điều hành năm ngoái.

Bạn không cần phải bật Chế độ tối theo cách thủ công cho các ứng dụng do Microsoft tạo vì họ theo dõi cài đặt của bạn để xem liệu Chế độ sáng và Chế độ tối có được bật hay không. Mỗi ứng dụng Microsoft của Microsoft cũng có một công tắc ghi đè cho phép người dùng đặt chế độ cụ thể cho ứng dụng đó. Tùy chọn này luôn nằm trong Cài đặt của họ. Có một số trường hợp ngoại lệ cho điều này. Microsoft Edge, trình duyệt web mặc định trong Windows 10, không tự động thay đổi. Bạn cần phải thay đổi chế độ của nó bằng tay.
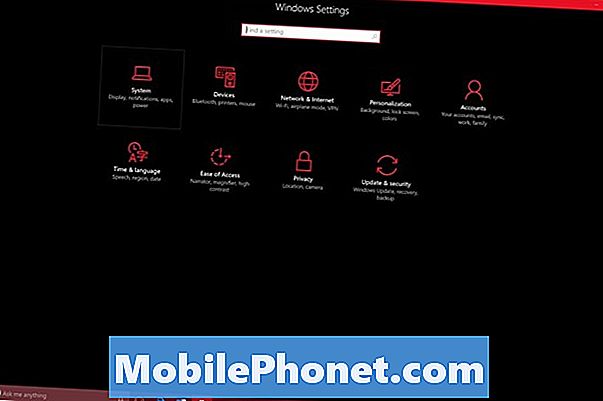
Nói về ngoại lệ, có nhiều hơn. Mặc dù có những bước tiến lớn với bản cập nhật mới nhất, Windows vẫn còn rất nhiều hai hệ sinh thái ngồi cạnh nhau. Chỉ những ứng dụng và trải nghiệm hiện đại mới hỗ trợ Windows 10 Dark Mode. Các chương trình được tải xuống từ web - như iTunes và thậm chí Microsoft Office 2016 - không hỗ trợ Chế độ tối. Hơn nữa, Bảng điều khiển và File Explorer không hỗ trợ Chế độ tối. Rất nhiều chương trình cho phép bạn thay đổi cài đặt màu riêng biệt. Hãy chắc chắn tìm kiếm các tùy chọn theo chủ đề trong các chương trình yêu thích của bạn để giúp bạn có được trải nghiệm gắn kết.
Microsoft khuyến khích các nhà phát triển cung cấp ứng dụng trong Windows Store để hỗ trợ cho cả Chế độ tối và Chế độ sáng. Do đó, nhiều ứng dụng bạn tải xuống từ đó sẽ hoạt động tốt với công tắc. Các ngoại lệ quan trọng nhất đối với quy tắc này là các ứng dụng có sẵn trong Windows Store đã được cập nhật để hỗ trợ Windows 10.
17 tính năng cập nhật Windows 10